Come utilizzare la funzione PMT in Excel
Se hai mai pensato di stipulare un mutuo o qualsiasi altro prestito, sapere come utilizzare la funzione PMT in Excel può darti un'idea di come saranno i tuoi pagamenti.
PMT sta per " Pagamento(Payment) ". Questo è una volta forniti tutti gli input richiesti nella funzione, restituirà il pagamento periodico che dovrai effettuare.
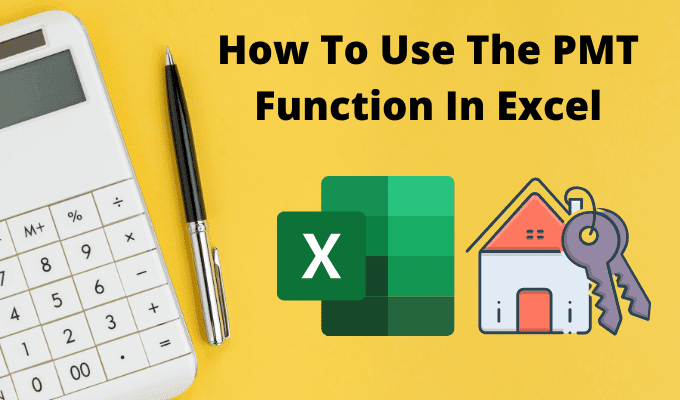
Capire come funziona la funzione PMT in (PMT)Excel può aiutarti a misurare quanto tempo ci vorrà per estinguere un prestito se paghi un determinato importo o in base a come cambia il tasso di interesse.
Come funziona la funzione PMT in Excel
La funzione PMT è molto più semplice di altre funzioni di Excel , come Index o Vlookup . Ma questo non lo rende meno utile.
Per ottenere la rata periodica di un prestito è necessario fornire alla funzione PMT i seguenti input.
- tasso(rate) : Il tasso di interesse del prestito.
- nper : numero totale di pagamenti effettuati durante l'intero periodo del prestito.
- pv : Il saldo iniziale del prestito (valore attuale).
- fv : Il denaro che hai lasciato dopo che il prestito è stato estinto (valore futuro). Questo è facoltativo e il valore predefinito è 0.
- type : se i pagamenti sono dovuti all'inizio di ogni periodo di pagamento (1) o alla fine (0). Anche questo è facoltativo.
Un modo semplice per capire come utilizzare questa funzione è iniziare con un semplice esempio.
Diciamo che stai pensando di prendere un prestito personale di $ 10.000 dalla tua banca. Sai che vuoi ripagarlo in 4 anni (48 mesi), ma non sei sicuro di quale tasso di interesse otterrai quando la banca eseguirà il tuo credito.
Per stimare quale sarà il tuo pagamento per diversi tassi di interesse, puoi utilizzare la funzione PMT in Excel .
Imposta(Set) il foglio di calcolo con i valori noti e fissi in alto. In questo caso è l'importo del prestito e il numero di pagamenti. Crea una(Create one) colonna di tutti i possibili tassi di interesse e una colonna vuota per gli importi dei pagamenti.

Ora, nella prima cella per Pagamento(Payment) , digita la funzione PMT .
=PMT(B5,B2,B1)
Dove B5 è la cella con il tasso di interesse, B2 è la cella con il numero di pagamenti e B1 è la cella con l'importo del prestito (valore attuale). Usa il simbolo "$" per B1 e B2 come mostrato di seguito per mantenere quelle celle costanti quando riempi la colonna nel passaggio successivo.

Premi Invio(Enter) e vedrai l'importo del pagamento per quel tasso di interesse.
Tieni premuto il tasto Maiusc(Shift) e posiziona il cursore sull'angolo inferiore destro della prima cella con l'importo del pagamento finché il cursore non diventa due linee orizzontali. Fare doppio clic(Double-click) e il resto della colonna si riempirà di pagamenti per gli altri tassi di interesse.

Ciò che questi risultati ti mostrano è esattamente quale pagamento puoi aspettarti per questo prestito, a seconda del tasso di interesse offerto dalla banca.
La cosa utile dell'utilizzo di Excel per questo è che puoi anche modificare le celle con l'importo totale del prestito o il numero di pagamenti e osservare come questo cambia l'importo del pagamento periodico del prestito.
Altri esempi di funzioni PMT(PMT Function Examples) in Excel
Diamo un'occhiata a un paio di esempi leggermente più complicati.
Immagina(Imagine) di aver vinto un grande premio e l'organizzazione che ti assegnerà il premio ti ha dato la possibilità di accettare il premio in un'unica soluzione o in una rendita. Puoi ricevere $ 1.000.000 come rendita del 5% in 10 anni o $ 750.000 in un'unica soluzione oggi. Qual è l'opzione migliore a lungo termine?
La funzione PMT in Excel può aiutare. Nel caso della rendita, vorrai sapere a cosa arriva il pagamento annuale.
Per fare ciò, utilizzare lo stesso approccio dell'ultimo esempio, ma questa volta i valori noti sono:
- valore futuro: $ 1.000.000
- tasso: 5%
- numero di pagamenti: 10 (un pagamento annuale in dieci anni)

Digita la funzione:
=PMT(B2,B3,0,B1,0)
Lo zero alla fine indica che i pagamenti verranno effettuati alla fine di ogni periodo (anno).
Premi Invio(Enter) e vedrai che il pagamento annuale arriva a $ 79.504,57.

Quindi, diamo un'occhiata a quanti soldi avresti in 10 anni se prendi i $ 750.000 oggi e li metti in un investimento che guadagna solo un modesto tasso di interesse del 3%.
La determinazione del valore futuro di una somma forfettaria richiede una formula di Excel diversa chiamata FV (valore futuro).
Questa formula richiede:
- Tasso di interesse: 3%
- Numero di pagamenti: 10 (anni)
- Pagamenti effettuati: 0 (nessun importo prelevato)
- Valore attuale: -$750.000 (importo depositato)
Questa formula è: =FV(B2,B3,B4,B1)

Premi Invio(Enter) e vedrai che se hai investito tutti i $ 750.000 oggi e guadagni solo il 3%, ti ritroverai con $ 7.937,28 in più in 10 anni.
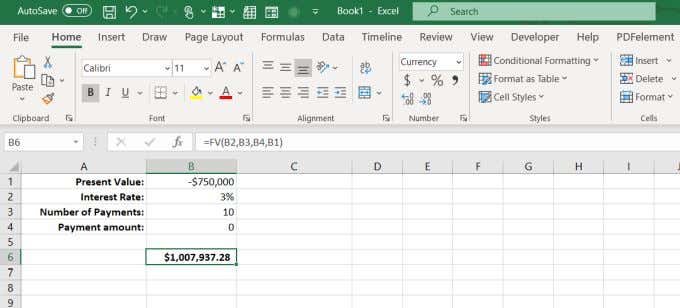
Ciò significa prendere la somma forfettaria oggi e investirla tu stesso è più intelligente, perché probabilmente puoi guadagnare molto più del solo 3% se investi saggiamente.
La funzione PMT in Excel è utile
Sia che tu stia richiedendo un mutuo per la casa, un prestito auto o considerando di prestare denaro a un membro della famiglia, la funzione PMT in Excel può aiutarti a capire i termini di prestito giusti per la tua situazione.
Quindi la prossima volta che stai pensando di entrare in una banca o in un concessionario di automobili, prima siediti con Excel e fai i compiti. Comprendere l'impatto dei tassi di interesse e dei pagamenti ti offrirà un vantaggio molto migliore rispetto a camminare a freddo e dover credere alla parola di qualcun altro.
Se utilizzi molto Excel, dai un'occhiata ai nostri suggerimenti e trucchi per Excel . E se conosci altri usi interessanti per la funzione PMT , condividili nella sezione commenti qui sotto.
Related posts
2 modi per utilizzare la funzione di trasposizione di Excel
Come eliminare le righe vuote in Excel
Come utilizzare la funzione Speak Cells di Excel
Come inserire un foglio di lavoro Excel in un documento di Word
Come utilizzare l'analisi What-If di Excel
Come condividere un file Excel per una facile collaborazione
Raggruppa righe e colonne in un foglio di lavoro di Excel
Come unire celle, colonne e righe in Excel
Come creare un grafico a torta in Excel
Come aprire Word ed Excel in modalità provvisoria
Conserva i riferimenti di cella durante la copia di una formula in Excel
Come calcolare il punteggio Z in Excel
Collegamento di Excel a MySQL
Come rimuovere le righe duplicate in Excel
Usa la tastiera per modificare l'altezza della riga e la larghezza della colonna in Excel
Utilizzo dello strumento di ricerca degli obiettivi di analisi What-If di Excel
Come personalizzare la funzione Incolla di Word
Come utilizzare le istruzioni If e Nested If in Excel
Usa i nomi degli intervalli dinamici in Excel per i menu a discesa flessibili
4 modi per utilizzare un segno di spunta in Excel
