Generatore di numeri casuali in Excel: come e quando usarlo
Ci sono un numero sorprendente di modi in cui puoi utilizzare un generatore di numeri casuali in Excel . Ma prima di farlo, è importante capire la funzione di un generatore di numeri casuali e come puoi usarlo per diverse applicazioni.
Dopo aver appreso come utilizzare le funzioni dei numeri casuali, puoi fare cose come generare dati campione fittizi per testare i calcoli, scegliere l'ordine dei giocatori per un gioco, scegliere i vincitori per un concorso e molte altre cose.

Funzioni del generatore di numeri casuali(Random Number Generator Functions) in Excel
Le due funzioni in Excel che funzionano per creare numeri casuali includono RAND , RANDBETWEEN e RANDARRAY .
- RAND : Restituisce un numero casuale compreso tra 0 e 1. Di solito è un decimale come 0,358432.
- RANDBETWEEN : Restituisce un numero casuale tra due numeri forniti. In altre parole, se si desidera un numero casuale compreso tra 1 e 100, questa funzione restituirà un valore intero all'interno di tale intervallo.
- RANDARRAY : restituisce un numero qualsiasi di numeri interi o decimali casuali, tra qualsiasi numero minimo o massimo e in qualsiasi intervallo di righe e colonne desiderato.
Ogni volta che apri un foglio di calcolo o aggiorni i calcoli, entrambe queste funzioni genereranno un nuovo valore casuale. Sfortunatamente, qualsiasi modifica al foglio di calcolo attiva un aggiornamento di questi valori.
Inoltre, tieni presente che entrambe queste funzioni di numeri casuali possono generare valori duplicati quando le utilizzi in più celle(multiple cells) . È più probabile che RANDBETWEEN generi duplicati perché RAND genera decimali e ci sono molti più numeri possibili.
Come utilizzare la funzione RAND
La funzione RAND è molto semplice da usare perché non ci sono argomenti. Basta(Just) digitare " =RAND ()" in una cella e premere Invio(Enter) .

Questo genererà immediatamente un decimale compreso tra 0 e 1.

Quando utilizzare la funzione RAND
Come può essere utile una funzione così semplice? Ecco alcune idee pratiche per l'utilizzo della funzione RAND .
Supponiamo che tu abbia un elenco di nomi di amici che giocano a un gioco da tavolo e desideri ordinare rapidamente l'ordine di gioco. La funzione RAND è perfetta per questo.
Basta elencare tutti i nomi dei tuoi amici nella prima colonna.
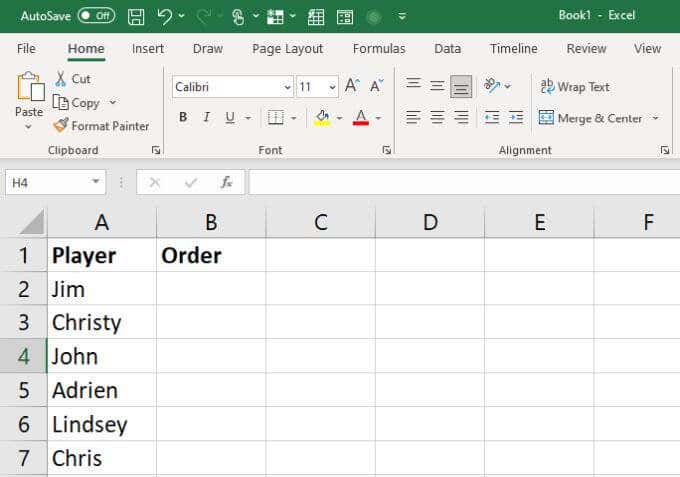
Utilizzare la funzione RAND () per generare decimali casuali nella colonna successiva.
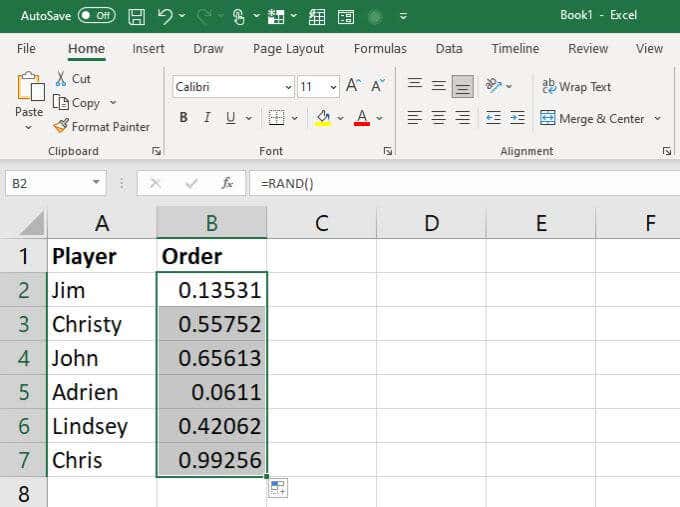
Infine, seleziona entrambe le colonne, seleziona Home dal menu, seleziona Ordina e filtra(Sort & Filter) dalla barra multifunzione, quindi seleziona Ordinamento personalizzato(Custom Sort) .

Nella finestra Ordina(Sort) , scegli la colonna con i numeri casuali da ordinare e ordinali dal più grande al più piccolo(Largest to Smallest) . Seleziona OK .
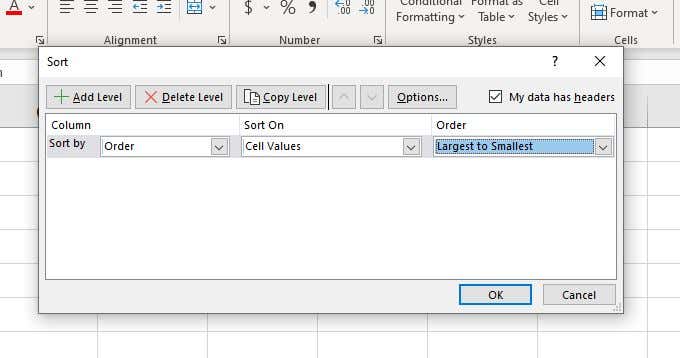
Questo riordinerà la tua lista in base ai numeri casuali che sono stati generati. Insieme a quelli, ricorrerà anche ai nomi nel nuovo ordine per il gameplay.
Puoi utilizzare RAND in modo simile in ogni caso in cui desideri randomizzare un valore in un calcolo, un elenco di valori di testo o qualsiasi altra cosa memorizzata nel tuo foglio di calcolo.
Come utilizzare la funzione RANDBETWEEN
La funzione RANDBETWEEN è semplice quasi quanto la funzione RAND da usare. Digita semplicemente(Just) " RANDBETWEEN ([min],[max]", sostituendo min e max con i numeri più bassi e più alti dell'intervallo per cui desideri i numeri.

Quando premi Invio(Enter) , quella cella conterrà un numero casuale compreso tra quel valore basso o alto.

Quando utilizzare la funzione RANDBETWEEN(RANDBETWEEN Function)
La funzione di generatore di numeri casuali RANDBETWEEN è ancora più utile della funzione (RANDBETWEEN)RAND . Questo perché ti consente di contenere i numeri casuali restituiti all'interno di un intervallo. Restituisce anche numeri interi invece di decimali.
Questo ti offre alcuni modi molto creativi per utilizzare questa funzione per applicare assegnazioni casuali quando vuoi essere corretto o assegnare numeri fissi a persone o cose senza mostrare alcun pregiudizio.
Diamo un'occhiata a un esempio. Diciamo che hai una lista di 12 persone e vuoi dividerle in due squadre da 6 ciascuna senza l'imbarazzo che deriva dal lasciare che le persone "scelgano" le loro persone preferite per ogni squadra.
Innanzitutto, crea un foglio di calcolo con tutti i nomi dei giocatori.

Aggiungi la seguente funzione alla colonna successiva, accanto al nome di ogni giocatore. Quindi premere Invio(Enter) .
=RANDBETWEEN(1,2)
Puoi inserirlo nella prima cella e poi riempire il resto sotto di essa(fill the rest below it) . Questo assegnerà automaticamente ogni giocatore alla squadra 1 o alla squadra 2.

Se trovi che la distribuzione tra le due squadre non è uniforme, reinserisci la funzione nella prima cella e premi Invio(Enter) . Questo aggiornerà nuovamente tutte le celle. Ripeti(Repeat) fino a quando la divisione tra le due squadre non sarà pari.
Come utilizzare la funzione RANDARRAY
La funzione RANDARRAY è disponibile solo in Excel 365(Excel 365 only) . Se disponi di questa versione di Excel , questa è una potente funzione di generazione casuale in Excel che puoi utilizzare per un'ampia gamma di scopi.
Usarlo è molto semplice, con molte impostazioni opzionali. Basta(Just) digitare quanto segue in qualsiasi cella:
=RANDARRAY ([rows], [columns], [min], [max], [integer])
I parametri sono i seguenti:
- righe(rows) : numero di righe per generare numeri casuali
- colonne(columns) : numero di colonne per generare numeri casuali
- min : Limite minimo per i numeri
- max : limite massimo per i numeri
- intero(integer) : se vuoi decimali o interi ( VERO(TRUE) o FALSO(FALSE) )
Se usi solo la funzione RANDARRAY e non usi nessuno dei parametri opzionali, funzionerà proprio come la funzione RAND .

Ricorda solo che la funzione RANDARRAY è molto flessibile e riempirà solo tutte le righe e le colonne specificate, nel modo esatto specificato. L'impostazione predefinita(Default) è sempre decimale e solo 1 riga e 1 colonna.
Quando utilizzare la funzione RANDARRAY
La funzione RANDARRAY viene utilizzata al meglio quando è necessaria un'intera raccolta di numeri casuali, comprese più colonne e più righe.
Ad esempio, se stai simulando qualcosa come un elenco casuale di numeri della lotteria, puoi creare rapidamente un elenco di righe che contengono 6 colonne (per le 6 palline della lotteria). Imposta il limite su 69 e lascia che Excel indovini le tue 10 scelte della lotteria per te con la seguente funzione:
=RANDARRAY(10,6,1,69,TRUE)
Inseriscilo nella prima cella del foglio di calcolo e premi Invio(Enter) .
Vedrai una tabella generata che include 10 righe e 6 colonne.

Questa funzione potrebbe essere un'ottima soluzione nella ricerca scientifica o statistica se hai bisogno di un grande set di dati casuali e non vuoi costruirlo tutto manualmente.
Scegliere il giusto generatore di numeri casuali(Random Number Generator) in Excel
Qualunque delle tre funzioni di Excel(Excel functions) che utilizzi dipende principalmente dai risultati che stai cercando. Se non ti interessa davvero quale sia il numero, RAND andrà benissimo. Se vuoi limitare l'intervallo di numeri generati, vai con RANDBETWEEN . E se stai cercando un set di dati molto più grande con un'intera tabella di numeri, è allora che RANDARRAY è l'opzione migliore per te.
Related posts
Come eliminare le righe vuote in Excel
Come utilizzare la funzione Speak Cells di Excel
Come inserire un foglio di lavoro Excel in un documento di Word
Come utilizzare l'analisi What-If di Excel
Come correggere una riga in Excel
Come utilizzare i riferimenti assoluti in Excel
Perché dovresti usare intervalli denominati in Excel
Come utilizzare la funzione PMT in Excel
Utilizzo dello strumento di ricerca degli obiettivi di analisi What-If di Excel
Come creare un grafico a torta in Excel
Quando utilizzare Index-Match invece di VLOOKUP in Excel
Conserva i riferimenti di cella durante la copia di una formula in Excel
Come utilizzare il riempimento Flash in Excel
Come cercare in Excel
Raggruppa righe e colonne in un foglio di lavoro di Excel
Come rimuovere le righe duplicate in Excel
Come calcolare il punteggio Z in Excel
Scrivi rapidamente i numeri in Word ed Excel
Come utilizzare le istruzioni If e Nested If in Excel
Come unire i dati in più file Excel
