Come utilizzare la funzione MID e MIDB in Microsoft Excel
Le funzioni MID(MID) e MIDB sono entrambe funzioni di testo in Microsoft Excel . MID restituisce un numero specifico di caratteri da una stringa di testo a partire dalla posizione specificata; in base al numero di caratteri specificato. La funzione MID conta ogni carattere a byte singolo oa byte doppio come uno, indipendentemente dalla lingua predefinita.
La formula per la funzione MID è MID(text, start_num, num_chars). La funzione MIDB restituisce un numero specifico di caratteri da una stringa di testo a partire dalla posizione specificata; in base al numero di byte specificato. La formula per la funzione MIDB è MIDB(text,start_num, num_bytes).
La sintassi per la funzione MID
- Testo(Text) : la stringa contenente i caratteri che vuoi estrarre. È richiesto.
- Start_num : la posizione del primo carattere che vuoi estrarre. Se Start_num è maggiore della lunghezza del testo, MID restituirà un testo vuoto. Se Start_num è inferiore a uno, MID restituirà il valore di errore # VALUE .
- Num_chars : identifica il numero di caratteri che si desidera che MID restituisca dal testo. È richiesto.
La sintassi per la funzione MIDB
- Testo(Text) : la stringa contenente i caratteri che vuoi estrarre. È richiesto.
- Start_num : la posizione del primo carattere che vuoi estrarre. Se Start_num è maggiore della lunghezza del testo, MIDB restituirà un testo vuoto. Se Start_num è inferiore a uno, il MIDB restituirà il valore di errore # VALUE .
- Num_Bytes: identifica il numero di caratteri che si desidera che MIDB restituisca dal testo in byte.
Come utilizzare la funzione MID in Excel
Apri Microsoft Excel.
Usa(Use) una tabella esistente o creane una.
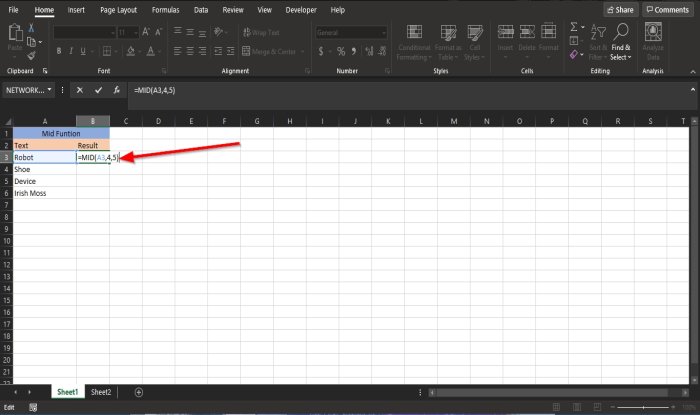
Nella cella in cui vuoi inserire il tipo di risultato =MID(A3,4,2) .
A3 è la stringa contenente i caratteri che vuoi estrarre.
4 è la posizione del primo carattere che vuoi estrarre.
2 è il numero di caratteri che si desidera che MID restituisca dal testo.
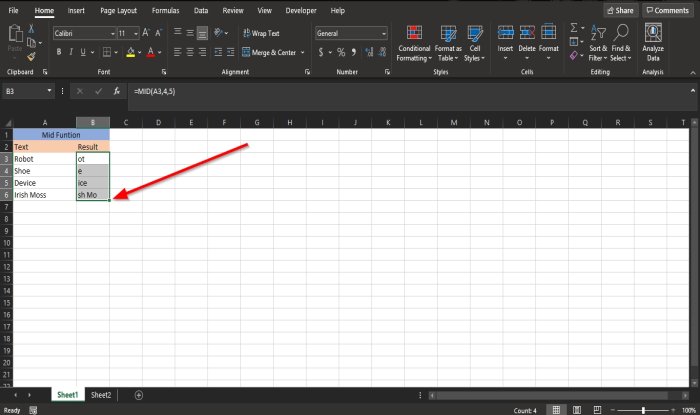
Premi Invio(Enter ) sulla tastiera per vedere il risultato.
Se trascini il quadratino di riempimento verso il basso, puoi vedere gli altri risultati e puoi modificare Start_num e Num_chars se lo desideri.
Esistono altri due metodi per utilizzare la funzione MID .
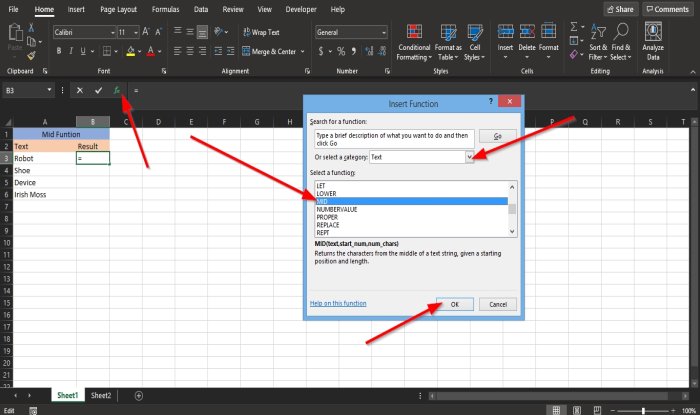
Il metodo uno è fare clic sul pulsante fx in alto a sinistra del foglio di calcolo di (fx)Excel .
Verrà visualizzata una finestra di dialogo Inserisci funzione .(Insert Function)
Nella sezione Seleziona una categoria(Select a Category) , fare clic su Testo(Text) dalla casella di riepilogo.
Nella sezione Seleziona una funzione(Select a Function) , selezionare la funzione MID dalla casella di riepilogo.
Quindi fare clic su OK .
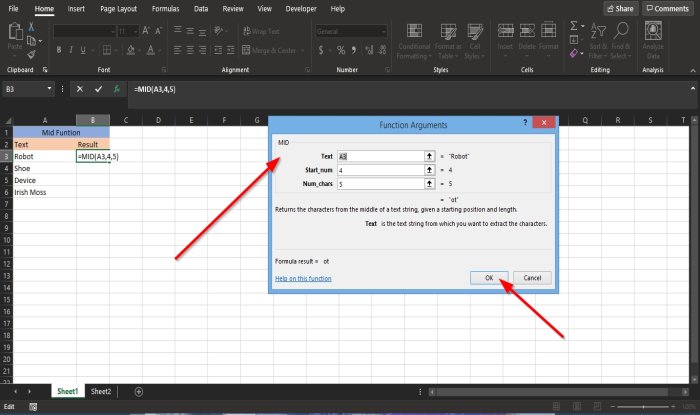
Verrà visualizzata una finestra di dialogo Argomenti di funzioni .(Functions Arguments)
Nella finestra di dialogo nella sezione Testo(Text) , inserisci nella sua casella A3 .
Nella sezione Start_num , inserisci nella sua casella 4.
Nella sezione Num_chars , inserisci nella sua casella 2.
Allora va bene(OK) .
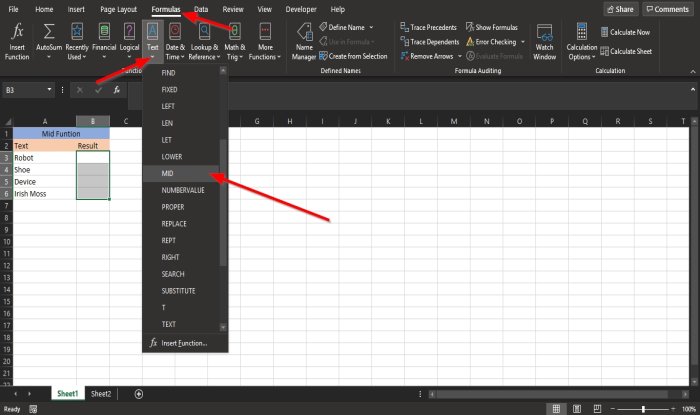
Il secondo metodo consiste nel fare clic sulla scheda Formule .(Formulas)
Nel gruppo Libreria funzioni(Function Library) , fare clic su Testo(Text) .
Nell'elenco a discesa, fare clic su MID .
Verrà visualizzata una finestra di dialogo Argomenti di funzioni .(Functions Arguments)
Segui i passaggi degli argomenti di funzioni(Functions Arguments) nel metodo uno.
Leggi(Read) : Come creare un grafico a combinazione in Excel(How to create a Combination Chart in Excel) .
Come utilizzare la funzione MIDB in (MIDB)Excel
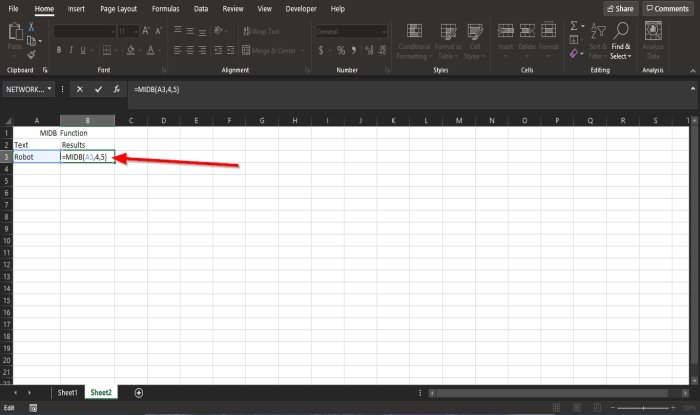
Entra(Enter) nella cella in cui vuoi inserire il risultato =MIDB(A3,4,5) .
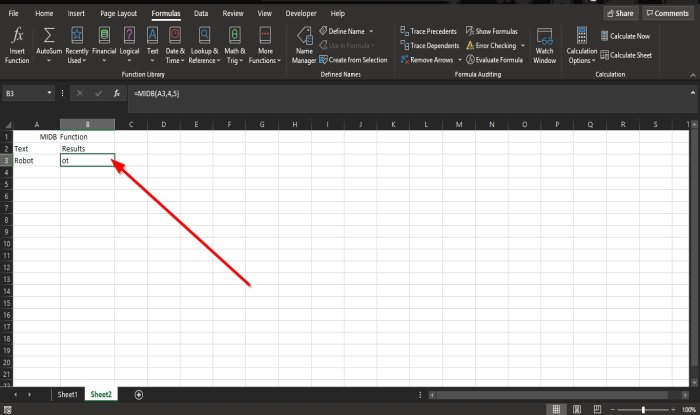
Noterai che la funzione MIDB ti darà lo stesso risultato della funzione MID .
La funzione MIDB conterà solo per due ogni carattere a doppio byte; se abiliti la modifica di una lingua che supporta DBCS e la imposti come lingua predefinita.
La lingua che supporta DBCS include giapponese, cinese e coreano(Korean) .
Pertanto, se nessuna lingua supporta DBCS , MIDB conterà ogni carattere come la funzione MID .
Ci auguriamo che questo tutorial ti aiuti a capire come utilizzare la funzione MID e MIDB in Excel .
Related posts
Come utilizzare HLOOKUP function in Microsoft Excel
Come estrarre nomi di dominio da URLs in Microsoft Excel
Microsoft Excel sta cercando di recuperare le tue informazioni
Come aggiungere un Trendline in Microsoft Excel worksheet
Come aggiungere o sommare Time in Microsoft Excel
Come stampare su una busta in Microsoft Excel
Fix Microsoft Excel Apertura di uno Blank window
Microsoft Excel Tips and Tricks per principianti
Correzione del recupero dei dati. Attendi qualche secondo e prova a tagliare o copiare nuovamente l'errore in Excel
Come fermare o spegnere Workbook Sharing in Excel
Differenze tra Microsoft Excel Online ed Excel per desktop
Fogli Google vs Microsoft Excel: quali sono le differenze?
Come capire l'analisi what-if in Microsoft Excel
Come nascondere Formula in fogli Microsoft Excel
Come creare un box plot in Microsoft Excel
Excel, Word or PowerPoint non ha potuto iniziare l'ultima volta
Come creare e salvare un foglio di calcolo Excel in Microsoft Office per Android
Come swap Columns or Rows in Excel [passo dopo passo]
Le 40 migliori scorciatoie da tastiera di Microsoft Excel
Come rimuovere Password da Excel File
