Come creare un grafico a combinazione in Excel
Un grafico combinato(Combination Chart) viene utilizzato per mostrare un grafico sopra l'altro utilizzando la stessa scala in percentuale. Il Combination Chart è anche chiamato Combo Chart(Combo Charts) . I grafici(Charts) combinati consentono al lettore di studiare i dati per determinare se esiste una relazione tra i due set di dati. In Microsoft Excel , quando si crea un grafico, generalmente ha un asse X e un asse Y, ma con un grafico combinato sono presenti due assi Y che consentono all'utente di avere due diversi tipi di punti dati nello stesso grafico .
Gli utenti di Excel(Excel) utilizzano i grafici a combinazione se i valori di una serie sono troppo grandi o piccoli rispetto agli altri dati; consente inoltre agli utenti di rivedere grandi set di dati con più tabelle di dati e mostrare i numeri in modo ordinato in un grafico. Il grafico combinato(Combination Chart) mostra due tipi di grafico, ovvero colonne e linee, e si trova sullo stesso grafico.
Come creare un grafico a combinazione(Combination Chart) in Excel
Apri Microsoft Excel .
Crea una tabella o apri una tabella esistente.

Quando crei un grafico a combinazione(Combination Chart) , la prima cosa che devi fare è evidenziare l'intera tabella.
Quindi vai alla scheda Inserisci e fai clic sul pulsante (Insert)Grafico combinato(Combo Chart) nel gruppo Grafici(Charts) .
Nell'elenco a discesa, puoi selezionare il tipo di grafici combinati che desideri.
I tipi sono I grafici combinati(Combo Charts) visualizzati nell'elenco vengono utilizzati per evidenziare diversi tipi di informazioni. Questi grafici combinati(Combo Charts) sono:
- Colonna raggruppata -Linea(Clustered Column -Line) : questo tipo di grafico(Chart) viene utilizzato quando si hanno tipi di dati misti.
- Colonna raggruppata -Linea sull'asse secondario(Clustered Column -Line on Secondary Axis) : questo tipo di grafico viene utilizzato quando l'intervallo del grafico varia ampiamente e ha tipi di dati misti.
- Stacked Area – Clustered Column : come la Clustered Column -Line , l' Stacked Area – Clustered Column viene utilizzata quando si hanno tipi di dati misti.
Passando il cursore sopra i tipi di grafico combinato(Combination Chart) o grafico(Combo Chart) combinato verrà visualizzata un'anteprima sul foglio di calcolo.
Selezionare la riga di colonna raggruppata sull'asse secondario(Select the Clustered Column -Line on Secondary Axis) ; questo tipo di grafico mostra la descrizione perfetta per confrontare la relazione tra i due dati.
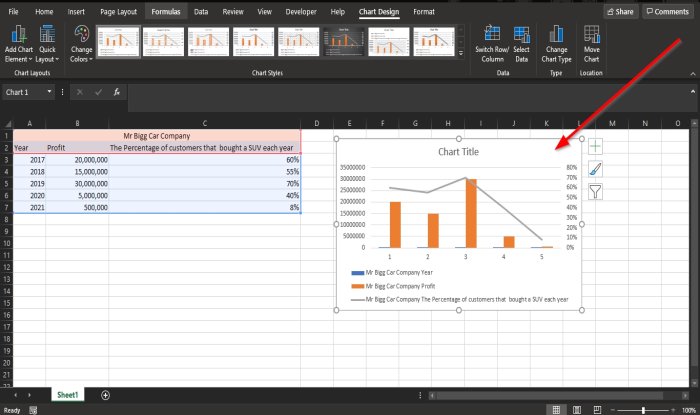
Una volta selezionato, vedrai il grafico con colonne e linee che confrontano i due dati sul tuo foglio di calcolo.
Leggi(Read) : Come inserire un foglio di calcolo Excel in OneNote(insert Excel spreadsheet in OneNote) .
Crea un grafico combinato personalizzato(Custom Combo Chart) in Excel
Puoi persino creare un grafico combinato(Combo Chart) personalizzato .

Fare clic sul pulsante Grafico combinato , quindi su (Combo Chart)Crea grafico combinato personalizzato(Create Custom Combo Chart) .

Verrà visualizzata una finestra di dialogo Inserisci grafico .(Insert Chart)
Nella finestra di dialogo sopra, fai clic sul pulsante Combinazione personalizzata(Custom Combination)
Nella sezione, scegli il tipo di grafico e l'asse per le tue serie di dati; (choose the chart type and axis for your data series;)nella categoria Tipo di grafico(Chart Type) , puoi scegliere di personalizzare il grafico facendo clic sulle caselle di riepilogo sottostanti e selezionando le opzioni necessarie nel grafico.
Sotto Asse secondario(Secondary Axis) , fai clic sull'ultima casella di controllo.
Un'anteprima del grafico a combinazione personalizzata(Custom Combination Chart) verrà visualizzata in anteprima al centro della finestra di dialogo.
Quindi fare clic su OK .

Ora abbiamo un grafico di combinazione personalizzato(Custom Combination Chart) .
Ci auguriamo che questo tutorial ti aiuti a capire come creare grafici a combinazione(Combination Charts) in Microsoft Excel .
Ora leggi(Now read) : Come trovare la radice quadrata di un numero in Excel .
Related posts
Come creare un Radar Chart in Windows 11/10
Come inserire un Dynamic Chart in Excel spreadsheet
Come creare un Organization Chart in Excel
Come creare un Bar Graph or Column Chart in Excel
Come fare un Pie Chart in Excel
Come utilizzare Mode function in Excel
Come Merge and Unmerge cells in Excel
Come aggiungere o sommare Time in Microsoft Excel
Come creare un Pivot Table and Pivot Chart in Excel
Come bloccare le cellule in Excel formula per proteggerli
Come si calcola la percentuale increase or decrease in Excel?
Come usare Automatic Data Type feature in Excel
Come dividere una colonna in più colonne in Excel
Come bloccare Chart position in Excel spreadsheet
Come utilizzare MID and MIDB function in Microsoft Excel
Come aggiungere un Trendline in Microsoft Excel worksheet
Come utilizzare DISC function in Excel
Come creare un Tournament Bracket in Windows 11/10
Come cambiare Chart Color default in Word, Excel, PowerPoint
Come creare e utilizzare Form Controls in Excel
