Come nascondere la formula nei fogli di Microsoft Excel
L'utilizzo della formula in Excel può semplificare le attività quotidiane. Excel ha formule per quasi tutte le operazioni. Detto questo, se vuoi nascondere le formule se condividi il tuo foglio di calcolo Excel con i tuoi colleghi o il tuo capo puoi farlo. Tutte le formule e il lavoro di calcolo possono essere nascosti ai visualizzatori se nascondi le formule in un foglio Excel . Come si fa? Vediamo!
Come nascondere la formula in Excel
Le formule vengono visualizzate nella barra delle formule come mostrato nella schermata seguente. In alternativa, per visualizzare la formula, puoi fare clic su "Mostra formule(Formulas) " nella sezione Controllo(Formula Auditing) formule della scheda Formule .(Formulas)
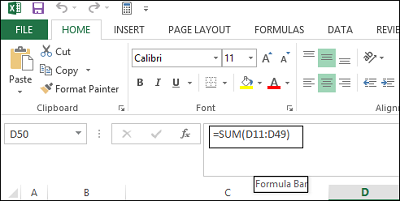
Se non vuoi che le formule siano visibili agli utenti che visualizzano il tuo foglio di lavoro, puoi nasconderle e proteggere il foglio. Per fare ciò, seleziona le celle di cui vuoi nascondere le formule.
Quindi, vai alla scheda "Home". Cerca la sezione Celle a (Cells)destra(Right) . Da questa sezione, scegli Formato(Format) e seleziona Formato celle(Format Cells) dal menu a discesa.
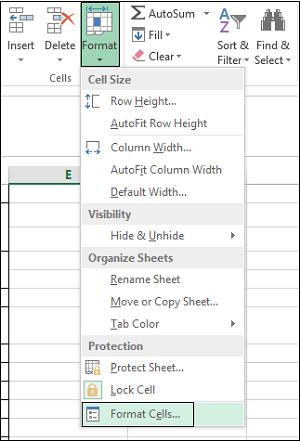
Immediatamente, la finestra di dialogo Formatta celle dovrebbe apparire sullo schermo del tuo computer. (Format Cells)Quando ciò accade, passa alla scheda "Protezione". Lì, seleziona la casella di controllo Nascosto e premi "OK".(Hidden)
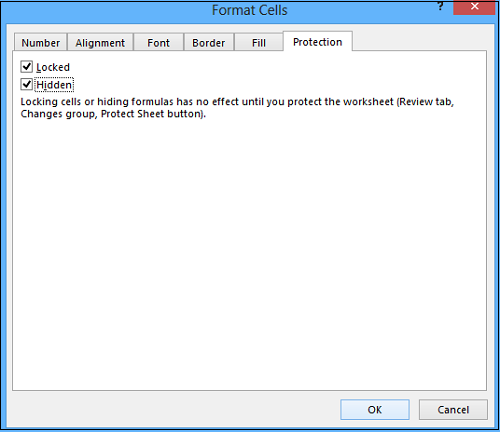
Il passaggio finale è proteggere il foglio di lavoro di Excel(Excel Worksheet) per finire di nascondere le formule. Fai di nuovo clic su Formato(Click Format) nella sezione Celle(Cells) della scheda Home . Ora seleziona Proteggi foglio(Protect Sheet) dal menu a discesa.
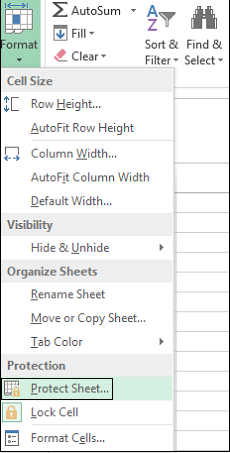
Quando viene presentata la finestra di dialogo, assicurati che il contenuto delle celle bloccate e la casella di controllo Proteggi foglio di lavoro sia selezionata. (Protect)Ti verrà richiesto di inserire una password nel campo Password .
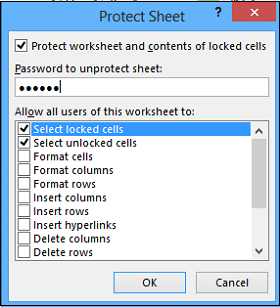
Immettere nuovamente la password(Reenter) nella casella di modifica Reinserire la password per procedere nella finestra di dialogo Conferma password e fare clic su OK.(Confirm Password)
In qualsiasi momento, se ritieni di non proteggere il foglio e mostrare di nuovo le formule, seleziona l'opzione Rimuovi(Unprotect) foglio e inserisci la password salvata nella casella Rimuovi password foglio(Unprotect Sheet) .
Nella casella di riepilogo Consenti(Allow) a tutti gli utenti di questo foglio di lavoro di selezionare le caselle di controllo per le attività che si desidera consentire agli utenti di eseguire. Fare clic su OK(Click OK) .
Ora guarda come sfrutti al meglio Name Box in Excel .(Now see how you van make the best use of Name Box in Excel.)
Related posts
Come utilizzare HLOOKUP function in Microsoft Excel
Come estrarre nomi di dominio da URLs in Microsoft Excel
Microsoft Excel sta cercando di recuperare le tue informazioni
Come aggiungere un Trendline in Microsoft Excel worksheet
Come utilizzare MID and MIDB function in Microsoft Excel
Come utilizzare TRUNC function in Microsoft Excel con Examples
Microsoft Excel Tips and Tricks per principianti
Come applicare Data Validation a Cells in Microsoft Excel
Come creare Gantt Charts in Microsoft Excel
Come creare un box plot in Microsoft Excel
Come eliminare i valori dalle celle ma mantenere le formule, in Microsoft Excel
Come riparare un Excel Workbook danneggiato
Come rimuovere Password da Excel File
Come installare e utilizzare i componenti aggiuntivi in Microsoft Word and Excel per iPad
Come risolvere Microsoft Excel quando non risponde
Come bloccare Or Unlock Cells in Excel? (2021)
Quickly Switch Between Worksheets in Excel
Fix Microsoft Excel Apertura di uno Blank window
Come swap Columns or Rows in Excel [passo dopo passo]
Correzione del recupero dei dati. Attendi qualche secondo e prova a tagliare o copiare nuovamente l'errore in Excel
