Risolto il problema con Microsoft Excel aprendo una finestra vuota
È piuttosto irritante quando il software non funziona correttamente e non apre i file al primo tentativo. L'app di gestione dei fogli dati di Microsoft, Microsoft Excel , uno degli strumenti di tabulazione dei dati più ricercati, a volte potrebbe affrontare tali problemi. Questi possono essere risolti con una risoluzione dei problemi di base.
A volte, quando fai doppio clic sul file Excel , il software (Excel)MS Excel si aprirà come al solito e ti aspetterai che il tuo documento sia lì, ma invece potrebbe aprire una finestra vuota senza alcun foglio(Spreadsheet) di calcolo al suo interno. Se Microsoft Excel apre un documento o un foglio di lavoro grigio vuoto, ecco alcune cose che potresti fare per risolvere il problema.
Excel apre una finestra vuota
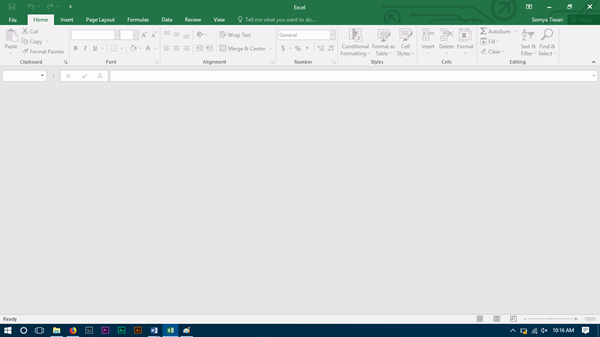
C'è qualcosa che potrebbe bloccare il software per aprire il foglio di calcolo e sta invece aprendo un'interfaccia in grigio. La maggior parte delle opzioni nella barra multifunzione sono bloccate poiché queste funzionalità di solito non funzionano senza aprire effettivamente un documento.
Non esiste una soluzione immediata che puoi provare e il tuo lavoro sarà svolto senza ulteriori passaggi da fare. Dovrai provare l'errore di successo e di prova in cui il tuo problema può essere risolto al primo tentativo, oppure potresti dover seguire ogni soluzione fino all'ultima per sbarazzarti dello stesso. Le soluzioni sono per lo più mirate a Microsoft Excel 2016 , ma se riscontri problemi con qualsiasi altra versione, puoi provare anche per quelle.
1] Avvia DDE
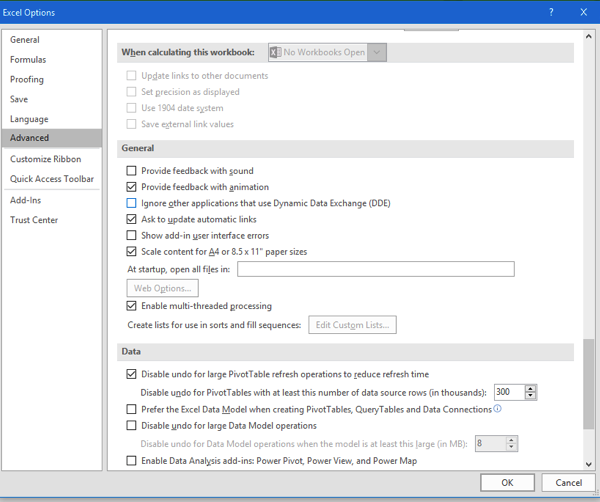
DDE è l'acronimo di Dynamic Data Exchange ; viene utilizzato per informare il particolare software che è necessario aprire un file con l'estensione che supporti. Se DDE è disattivato in MS Excel , Excel si aprirà ma non caricherà il foglio di calcolo che devi aspettarti, per verificare lo stesso segui i passaggi:
- Avvia Microsoft Excel
- Nella barra multifunzione dei file fare clic su Opzioni
- Vai alla sezione avanzata
- Scorri fino a Gruppo(General Group) di preferenze generali(Preferences) nella pagina; sarà verso l'estremità inferiore della pagina.
Controlla se " Ignora altre applicazioni che utilizzano Dynamic Data Exchange(Ignore other applications that use Dynamic Data Exchange) " è deselezionato. Se è selezionato, deseleziona lo stesso.
2] Prova Nascondi/Mostra foglio di calcolo
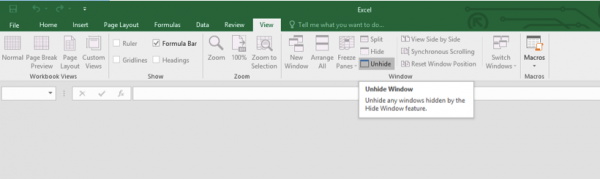
Nel pannello Visualizza(View) hai la possibilità di nascondere un foglio di calcolo, a volte potrebbe essere spuntato e non stai visualizzando il foglio di calcolo aperto, quindi controlla con lo stesso nella barra multifunzione Visualizza(View Ribbon) .
3] Controlla i componenti aggiuntivi
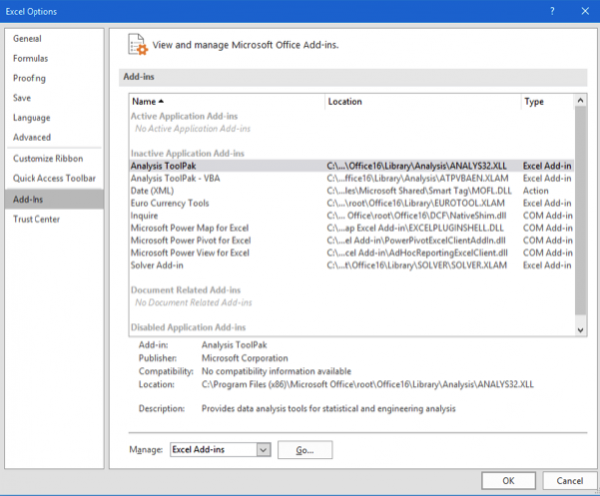
I componenti aggiuntivi(Add-Ins) sono diverse funzionalità aggiunte al software; questi possono interferire con il normale funzionamento di Excel , controlla se ne hai aggiunto qualcuno di recente che sta causando il problema.
Apri la barra multifunzione(Ribbon) File e vai alle opzioni. Dal pannello laterale seleziona Componenti aggiuntivi(Add-ins) . Se è presente un componente aggiuntivo attivo, disattivalo uno per uno e verifica se il problema è stato risolto.
Ad esempio, se vedi un componente aggiuntivo MySQL per Excel(MySQL for Excel) , deselezionalo e guarda. È noto per aiutare.
4] Controlla le associazioni Fie
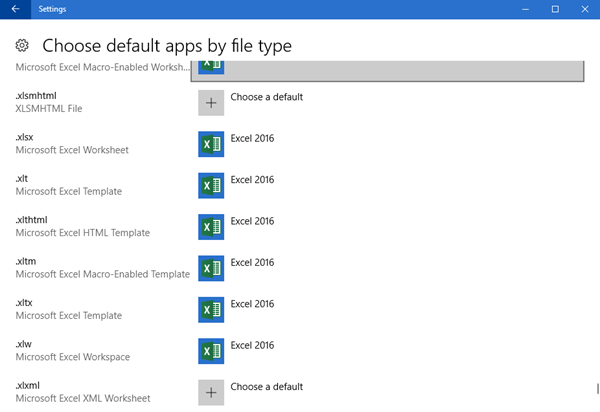
Apri Impostazioni di Windows 10 Settings > Apps > Default e controlla l'associazione file per i documenti Excel . Gli utenti di Windows 8/7 possono utilizzare il Pannello(Control Panel) di controllo . Se hai bisogno di correggere le associazioni di file, usa il nostro File Association Fixer gratuito per farlo facilmente.
5] Disattiva le accelerazioni hardware(Toggle Hardware Accelerations)
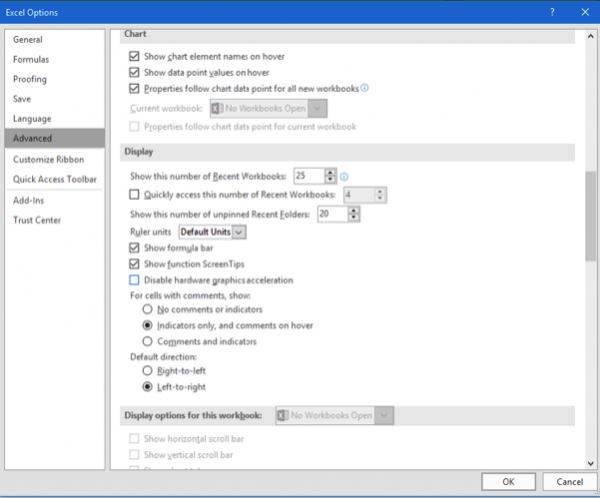
Apri la barra multifunzione(Ribbon) File e vai su Opzioni(Options) . Quindi(Next) , carica la scheda Avanzate(Advance Tab) dal pannello laterale e scorri verso il basso per cercare Gruppo di visualizzazione(Display Group) e seleziona " Disabilita accelerazione grafica hardware(Disable hardware graphics acceleration) ".
6] Installazione di Repair Office
Se tutte le opzioni precedenti non funzionano, devi provare a riparare Office , online o offline, questo risolverà il tuo problema e, se il problema persiste, devi provare a reinstallare MS Office dopo una (MS Office)disinstallazione(Uninstall) pulita .
Queste sono alcune delle soluzioni per il problema con Microsoft Excel , se hai trovato qualche altra soluzione faccelo sapere nella sezione commenti qui sotto.
Related posts
Come risolvere Microsoft Excel quando non risponde
Microsoft Excel Apre un Blank Sheet invece del file
Fix Excel sta aspettando un'altra applicazione per completare un OLE action
Correzione del recupero dei dati. Attendi qualche secondo e prova a tagliare o copiare nuovamente l'errore in Excel
Correggi l'errore stdole32.tlb di Excel in Windows 10
Come creare Gantt Charts in Microsoft Excel
Come eliminare Multiple Rows in Microsoft Excel in una volta
Come applicare Data Validation a Cells in Microsoft Excel
Come rimuovere Password da Excel File
Microsoft Excel Tips and Tricks per principianti
Differenze tra Microsoft Excel Online ed Excel per desktop
Come aggiungere o sommare Time in Microsoft Excel
Come installare e utilizzare i componenti aggiuntivi in Microsoft Word and Excel per iPad
Recensione del libro - Microsoft Excel 2010 passo dopo passo
Come utilizzare HLOOKUP function in Microsoft Excel
Le 40 migliori scorciatoie da tastiera di Microsoft Excel
Come utilizzare MID and MIDB function in Microsoft Excel
3 Ways a Password Protect A Excel File
Fix White Blank Icons su Desktop in Windows 11/10
Microsoft Excel sta cercando di recuperare le tue informazioni
