Crea un percorso di installazione di modelli personalizzati per Office
Per i documenti di Microsoft Office(Microsoft Office) , ai modelli viene data maggiore preferenza. Migliore lo sfondo del modello, migliore l'apprezzamento che ottieni dopo la tua presentazione. In Office , i suoi programmi come Word , PowerPoint , ecc. hanno modelli integrati. Questi componenti sono integrati anche con una ricerca online, in modo che tu possa trovare il modello esattamente che stai cercando, dal web.
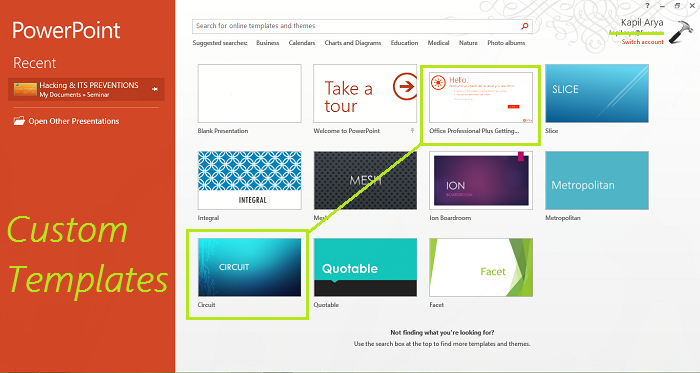
In questo articolo, ti mostreremo il modo per configurare i componenti di Office per installare modelli personalizzati.
Per impostazione predefinita, Office installa i modelli personalizzati nella stessa posizione, in cui si trovano i modelli predefiniti. La posizione predefinita dei modelli utente(User Templates) è:
C:\Users\UserName\AppData\Roaming\Microsoft\Templates
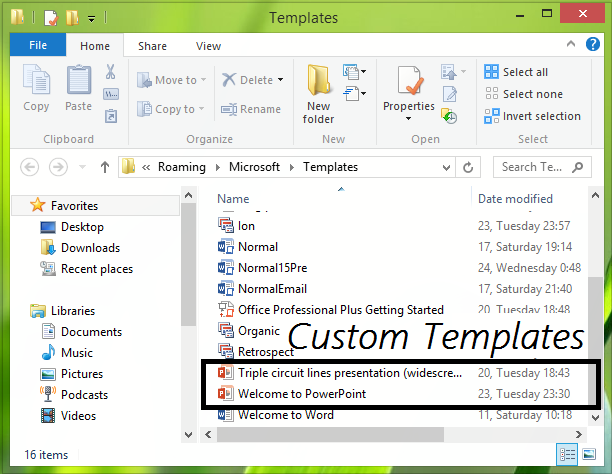
In altre parole, questo articolo ti spiegherà come impostare la posizione predefinita dei modelli personali per i componenti di Office .
Configura il percorso di installazione dei modelli personalizzati(Custom Templates Installation Location) per Office
1. Innanzitutto, creare una cartella denominata Modelli di ufficio doganale nella cartella (Customs Office Templates)Documenti(Documents) . Tuttavia, il mio è stato già creato da Office , ma Office non si è preoccupato di installare alcun modello personalizzato che avevo scaricato dal web; invece, ha utilizzato la cartella integrata per farlo.
2. Premi la combinazione Windows Key + RRegedt32.exe nella finestra di dialogo Esegui e premi (Run)Invio(Enter) per aprire l' Editor del Registro(Registry Editor) di sistema .
3. Passare alla seguente posizione:
HKEY_CURRENT_USER\Software\Microsoft\Office\15.0\Word\Options

4. Nel riquadro destro di questa posizione, creare una nuova stringa ( REG_EXPAND_SZ ) denominata PersonalTemplates , utilizzando Right-click -> New -> Expandable String Value . Fare doppio clic(Double-click) sulla stringa così creata per modificarne i dati Valore( Value data) :
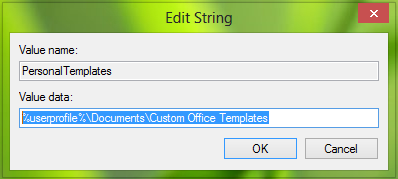
Inserisci i dati del valore(Value) come posizione della cartella Modelli di ufficio doganale che abbiamo creato nel passaggio 1. (Customs Office Templates)Fai clic su OK(Click OK) .
Puoi chiudere l' Editor del Registro(Registry Editor) di sistema ora e riavviare per ottenere le modifiche che hai reso effettive.
Quindi ora, Office dovrebbe iniziare a salvare i modelli personalizzati nella cartella che abbiamo creato nel passaggio 1(step 1) .
That’s it!
Articoli correlati(Related post) : Scarica modelli gratuiti di Word, Excel, PowerPoint, Access, Visio(Download free Word, Excel, PowerPoint, Access, Visio templates) .
Related posts
Come utilizzare Mail Merge in Word a Create Letters, Labels e Buste
Come Create Labels in Word da uno Excel Spreadsheet
Come Create and Use AutoText in Microsoft Word
Come creare moduli compilabili in Word
Guida alla risoluzione dei problemi definitiva per i problemi di installazione di Office 2013
Come Forward Outlook Emails a Gmail
3 Ways a Combine Multiple PowerPoint Presentation Files
13 OneNote Tips & Tricks per organizzare i vostri Note Meglio
Come creare uno Distribution List in Outlook
Aggiungi un Linear Regression Trendline a un Excel Scatter Plot
Come creare Gantt Charts in Microsoft Excel
Come creare uno Flowchart in Word and Excel
5 migliori siti per modelli OneNote gratuiti
Ripristina la finestra di dialogo Old 'Save AS' per le app Office 365 su Windows 10
Cos'è Microsoft Myanalytics e come usarlo?
24 siti web incredibile Create Cartoon Avatars Online
Come Automatically Backup A Word Document a OneDrive
Come aggiungere Dropbox come Cloud Service a Microsoft Office
Come saldamente Password Protect A Excel File
Come aggiungere Headers and Footers in PowerPoint
