Le voci dei mittenti bloccati non sono presenti in Outlook Web App
Outlook consente agli utenti di bloccare o sbloccare i mittenti dall'invio di e-mail in un paio di clic. Tuttavia, alcune voci di dominio visualizzate nell'elenco Mittenti bloccati(Blocked Senders) potrebbero non essere presenti quando si controlla l' elenco Mittenti (Senders)bloccati in (Blocked) Outlook Web App .
Le voci dei mittenti bloccati non sono presenti in Outlook
Quando le voci dei mittenti bloccati in Outlook non sono visibili, le voci mancanti potrebbero non essere spostate nella cartella Posta indesiderata(Junk E-mail) o non filtrate quando il client di posta elettronica non è in esecuzione. Pertanto, se non vedi le voci per i mittenti bloccati in Outlook Web App , aggiungi il segno @ all'inizio delle voci di dominio Mittenti (Senders)bloccati . (Blocked) Questo risolve il problema. Ecco come si fa!
- Vai a casa(Home)
- Passa alla sezione Elimina(Delete) sotto Home
- Premi l' elenco a discesa Posta indesiderata .(Junk)
- Seleziona Opzioni posta indesiderata(Junk Email Options)
- Passa ai mittenti bloccati(Blocked Senders)
- Seleziona Aggiungi(Add) .
- Immettere(Enter) l'indirizzo e-mail (includere il segno @ all'inizio della voce).
Vedere i passaggi seguenti per istruzioni più dettagliate.
Per aggiungere un dominio Mittenti bloccati in Outlook , vai alla scheda Home (situata nell'angolo in alto a sinistra).
Nella sezione Elimina(Delete) della scheda Home , fai clic sull'elenco a discesa Posta indesiderata .(Junk )
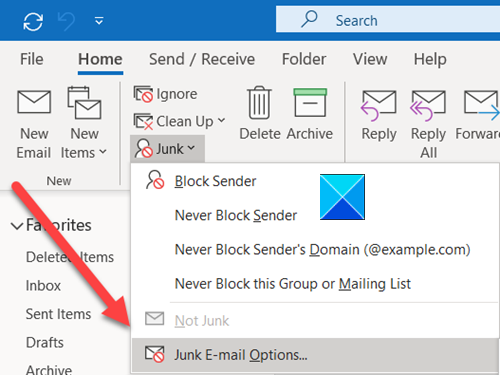
Quindi, dall'elenco di opzioni visualizzato, scegli Opzioni (Options)posta indesiderata(Junk E-mail) .
Nella nuova finestra che si apre, passa alla scheda Mittenti bloccati .(Blocked Senders)
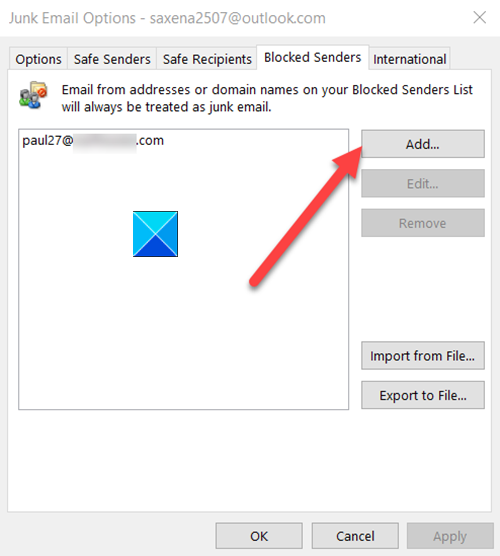
Quindi, seleziona l' opzione Aggiungi .(Add )
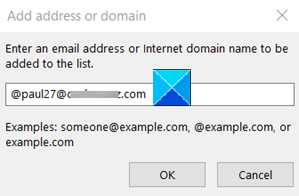
Immettere(Enter) un indirizzo e-mail o un nome di dominio Internet da aggiungere all'elenco. Non dimenticare(Don) di includere un segno @ all'inizio della voce se desideri che appaia anche in Outlook.
Alla fine, seleziona OK, premi il pulsante OK e quindi esci dalla finestra di dialogo Opzioni posta indesiderata .(Junk E-mail Options)
Il tuo problema dovrebbe essere risolto!
That’s all there is to it!
Related posts
Impossibile scaricare gli allegati da Outlook Web App
Come installare Outlook su Web come Progressive Web App
Risposte suggerite, Meeting Insights, ecc., Caratteristiche dello Outlook su Web
Correggi l'app Outlook non si apre in Windows 10
L'app Outlook non si sincronizza? 13 correzioni da provare
Come creare e aggiungere Holidays a Outlook Calendar
Come ottimizzare l'app Outlook mobile per il tuo telefono
Messaggio di errore di caricamento Outlook error su Android mobile
Outlook Error 80041004 Sincronizzazione del tuo folder hierarchy
Come abilitare Dark Mode in OneNote or Outlook
Come svuotare Junk Email Folder in Outlook
Come archiviare Emails e recuperare le e-mail archiviate in Outlook
Come navigare sul Web con l'app Internet Explorer 11 in Windows 8.1
Convert NSF a PST Usando GRATUITO NSF a PST converter Strumenti
Come inviare un invito per un incontro in Outlook
Come aggiungere una tabella in Gmail and Outlook email messages
Come richiedere Read Receipts in Microsoft Outlook
Come impostare Expiration Date and Time per e-mail in Outlook
Come creare un Contact Group in Outlook per inviare e-mail alla rinfusa
Come correggere Outlook Error 0X800408FC su Windows 10
