Come impostare la data e l'ora di scadenza per le e-mail in Outlook
In Outlook puoi formattare i tuoi messaggi come preferisci. Se invii un messaggio, puoi impostarne una data di scadenza. Quando viene impostata una data di scadenza per il messaggio, il messaggio sarà ancora visibile con una barratura. Il barrato indica che il messaggio non è aggiornato ma può essere ancora aperto se selezionato. La scadenza dell'e-mail può essere cancellata manualmente e non automaticamente.
(Add Expiration Date)Aggiungi data e ora di (Time)scadenza per le e -mail di Outlook
In questo tutorial spiegheremo: come impostare una data di scadenza per un messaggio, come aggiungere una data di scadenza a tutti i messaggi inviati e come formattare l'aspetto della data di scadenza. La scadenza è cessare di essere valida e non più utilizzabile.
Come impostare una data di scadenza per un messaggio in Outlook
Apri Outlook .
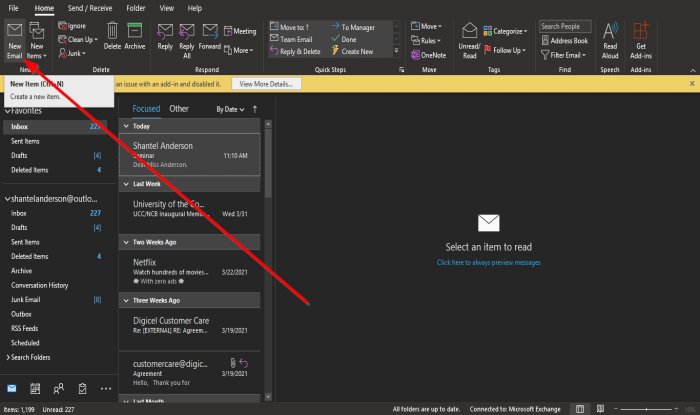
Fare clic su Nuova e-mail(New Email) nella scheda Home nel gruppo (Home)Nuovo(New) .

Fai clic su Opzioni messaggio,(Message Options,) una piccola freccia in basso a destra nel gruppo di tag.
Verrà visualizzata una finestra di dialogo Proprietà .(Properties)
All'interno della finestra di dialogo, in Opzioni di consegna(Delivery Options) , fare clic sulla casella di controllo di Scade dopo(Expire after) , scegliere la data e l'ora in cui si desidera la data di scadenza e fare clic su Chiudi(Close) .
Ora invia il messaggio.
Come aggiungere una data di scadenza a tutti i messaggi di Outlook inviati

Fare clic sulla scheda File sulla barra dei menu.
Nella vista Backstage(Backstage View) , seleziona Opzioni(Options) .

Si aprirà una finestra di dialogo Opzioni di Outlook .(Outlook Options)
Nella finestra di dialogo Opzioni di Outlook , fare clic su (Outlook Options)Posta(Mail) nel riquadro di sinistra.
Nella pagina Posta(Mail) , scorri verso il basso fino alla sezione Invia messaggi(Send Messages) e fai clic sulla casella di controllo per Contrassegna messaggi come scaduti dopo questo numero di giorni(Mark messages as expired after this many days) e, nella casella corrispondente, inserisci il numero di giorni dopo i quali desideri che i messaggi scadano.
Quindi, fare clic su OK .
Come formattare l'aspetto della data di scadenza

Fare clic sulla scheda Visualizza(View ) sulla barra dei menu e selezionare Visualizza impostazioni(View Settings) nel gruppo Visualizzazione corrente(Current View) .
Verrà visualizzata una finestra di dialogo Impostazioni avanzate del gruppo: Compatta .(Advance Group Settings: Compact)
Nella finestra di dialogo Impostazioni gruppo avanzate: Compatta , fare clic sul pulsante (Advance Group Settings: Compact)Formattazione condizionale(Conditional Formatting) .

Verrà visualizzata una finestra di dialogo Formattazione condizionale(Conditional Formatting dialog) .
All'interno della finestra di dialogo Formattazione condizionale , fare clic sul pulsante (Conditional Formatting)Carattere(Font ) .

Apparirà una finestra di dialogo Font .
All'interno della finestra di dialogo Carattere , seleziona il formato in cui desideri che le email scadute siano; (Font)puoi scegliere se vuoi che siano sottolineati o barrati, colore, carattere, stile del carattere, dimensione del carattere e script.
Scegli la tua selezione e fai clic su OK .
Fare clic su OK per le altre finestre di dialogo.
Leggi(Read) : Come gestire le risposte e gli inoltri in Outlook(How to manage Replies and Forwards in Outlook) .
Ci auguriamo che questo tutorial ti aiuti a capire come impostare una data e un'ora di scadenza per i messaggi in Outlook ; se hai domande sul tutorial, faccelo sapere nei commenti.
Related posts
Come aggiungere Expiration Date alle e-mail in Outlook
Imposta una data di scadenza sui file condivisi di Google Drive
Come visualizzare due Time Zone Outlook Calendar
Cerca e-mail di Outlook per mittente, data, parola chiave, dimensione e altro
Hai bisogno di vedere la tua email della scorsa settimana? Come cercare in Outlook per data
Impostare un Password Expiration Date per Microsoft Account and Local Account
Come rendere Outlook download tutte le email da server
Stop Outlook da aggiungere automaticamente gli eventi Calendar dalle e-mail
Come modificare l'ora e la data in Windows
Outlook.com non riceve o invia e-mail
Come inviare un invito per un incontro in Outlook
Come inoltrare e-mail o disabilitare l'inoltro non autorizzato in Outlook.com
Aggiungi rapidamente data e ora a un foglio di lavoro Excel
Come modificare manualmente la data e l'ora su iPhone
Come usare Gmail From Outlook.com interface
Come condividere Calendar in Outlook
Come inserire Date and Time in OneNote
Come modificare il formato di data e ora su Windows
Come pianificare un'e-mail in Outlook.com utilizzando Send Later button
L'attuale mail client non può soddisfare lo messaging request - Outlook error
