Non riesci ad aprire i collegamenti ipertestuali in Outlook?
Di recente ho riscontrato un problema molto fastidioso durante l'utilizzo di Outlook sul mio computer. Quando ho provato a fare clic su un collegamento, ho ricevuto il seguente messaggio:
This operation has been cancelled due to restrictions in effect on this computer. Please contact your system administrator.
Hmm , sono stato in grado di aprire i collegamenti ipertestuali bene in Outlook qualche giorno fa, quindi cosa era cambiato? Non sembrava importare su quale link avessi cliccato, continuavo a ricevere quel messaggio. Dopo aver fatto alcune ricerche, ho appreso che aveva qualcosa a che fare con il fatto che ho disinstallato Google Chrome e, per qualche strano motivo, ciò fa sì che Outlook non apra più i collegamenti correttamente.

In questo articolo, ti mostrerò un paio di metodi diversi per risolvere questo problema in modo da poter ricominciare ad aprire i collegamenti in Outlook senza problemi.
Metodo 1: Microsoft Fix it
La scelta più semplice qui è semplicemente scaricare ed eseguire lo strumento di riparazione Microsoft Fix it per questo particolare problema.(Microsoft Fix)
https://support.microsoft.com/en-us/help/310049/hyperlinks-are-not-working-in-outlook
Vai avanti e provalo e vedi se risolve il problema per te. In caso contrario, puoi continuare a leggere e provare alcune delle altre soluzioni.
Metodo 2 – Modifiche al Registro di sistema
Il secondo modo è modificare manualmente il registro. Devi aprire un prompt dei comandi con privilegi elevati (fare clic con il pulsante destro del mouse su Esegui(Run) e scegliere Esegui(Run) come amministratore(Administrator) ) e copiare/incollare i seguenti comandi:
REG ADD HKEY_CURRENT_USER\Software\Classes\.htm /ve /d htmlfile /fREG ADD HKEY_CURRENT_USER\Software\Classes\.html /ve /d htmlfile /f REG ADD HKEY_CURRENT_USER\Software\Classes\.shtml /ve /d htmlfile /fREG ADD HKEY_CURRENT_USER\Software\Classes\.xht /ve /d htmlfile /f REG ADD HKEY_CURRENT_USER\Software\Classes\.xhtml /ve /d htmlfile /f
Dopo aver eseguito questa operazione, imposta Internet Explorer(Make Internet Explorer) come browser predefinito e riavvialo una volta. Dovresti essere a posto. Puoi leggere questo tutorial sull'impostazione di IE come browser predefinito:
https://support.microsoft.com/en-us/help/17435/windows-internet-explorer-make-default-browser
Ancora una volta, questo è se hai disinstallato di recente Google Chrome e hai iniziato a riscontrare questo problema in Outlook .
Metodo 3 (Method 3) : imposta IE(– Set IE) come programma predefinito(Default Program)
È inoltre possibile impostare IE come programma predefinito per l'apertura dei collegamenti accedendo al Pannello(Control Panel) di controllo , facendo clic su Programmi predefiniti(Default Programs) , quindi su Imposta i programmi predefiniti( Set your default programs) .
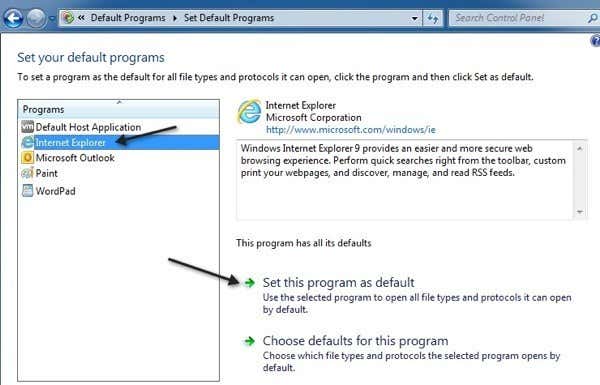
Fare clic(Click) su Internet Explorer e fare clic sul collegamento Imposta questo programma come predefinito . (Set this program as default)Questo è per Windows 7 . Su Windows XP , devi andare su Pannello(Control Panel) di controllo , quindi Aggiungi e rimuovi programmi(Add and Remove Programs) , quindi in Programmi predefiniti(Default Programs ) fai clic su Imposta i programmi predefiniti(Set your default programs) . Quindi il processo è lo stesso dopo.
Metodo 4 – Ripristino configurazione di sistema
L'ultima cosa che puoi provare è eseguire un ripristino del sistema a un punto precedente(system restore to a previous point) quando sai che il problema non si stava verificando. Basta(Just) fare clic su Avvia(Start) e digitare Ripristino configurazione di sistema e scegliere un punto di ripristino abbastanza lontano in passato per assicurarsi di saltare qualsiasi cosa abbia causato il problema con i collegamenti ipertestuali in primo luogo.
Metodo 5: reinstallare Chrome
Come ultima risorsa, puoi sempre reinstallare Chrome , impostarlo come browser predefinito, quindi verificare se i collegamenti funzionano correttamente. In tal caso, vai avanti e cambia il browser predefinito in Internet Explorer . Quindi controlla se i collegamenti funzionano. Se lo sono, vai avanti e disinstalla Chrome . Una specie(Kind) di dolore, ma se nient'altro ha funzionato per te, allora vale la pena provare.
Sfortunatamente, se non sei ancora in grado di aprire i collegamenti ipertestuali, potrebbe effettivamente essere una politica applicata dal tuo reparto IT per impedire alle persone di scaricare accidentalmente virus o malware. Tuttavia, è molto raro che il team IT blocchi tutti i collegamenti poiché molte e-mail legittime avranno collegamenti. Puoi provare a contattare il tuo reparto IT per vedere se possono risolvere il problema.
Se hai ancora problemi con questo problema in Outlook 2003 , 2007, 2010, 2013 o 2016, pubblica un commento qui e cercherò di aiutarti. Divertiti!
Related posts
Microsoft Outlook non si apre? 10 modi per risolvere
Come svuotare la cache di Outlook
Come risolvere Outlook bloccato durante il caricamento del profilo
Come esportare le tue e-mail da Microsoft Outlook in CSV o PST
Impossibile accedere al file di dati di Outlook: 4 correzioni da provare
Come recuperare file cancellati da un file PST in Outlook
Il completamento automatico di Outlook non funziona o si ripristina?
Correggi il correttore ortografico di Outlook non funzionante
Come risolvere la ricerca di Outlook non funzionante
5 funzioni di script di Fogli Google che devi conoscere
Come aggiungere numeri di diapositive a una presentazione di PowerPoint
Come aggiungere una firma in Outlook
Come richiamare un'e-mail in Outlook
Come modificare e personalizzare il tema di Outlook per le tue e-mail
Come risolvere l'errore "Siamo spiacenti, si stanno verificando problemi nell'apertura di questo elemento" di Outlook
10 strumenti per recuperare una password PST di Outlook persa o dimenticata
Come mostrare il conteggio delle parole in Microsoft Word
Controlla tutti i collegamenti ipertestuali in un documento MS Word in pochi secondi
Come inoltrare automaticamente la posta elettronica in Outlook 2019
Come risolvere Outlook continua a chiedere problemi con la password
