Come utilizzare COUNTIFS, SUMIFS, AVERAGEIFS in Excel
Le tre formule più comunemente utilizzate in Excel che eseguono semplici calcoli matematici sono COUNT , SUM e AVERAGE . Che tu stia gestendo un budget finanziario in Excel o semplicemente tenendo traccia delle tue prossime vacanze, probabilmente hai già utilizzato una di queste funzioni in precedenza.
In questo articolo, analizzeremo le basi di queste tre funzioni e le loro controparti rilevanti e utili: COUNTIFS , SUMIFS e AVERAGEIFS(SUMIFS and AVERAGEIFS) .


Excel CONTEGGIO, SOMMA e MEDIA
Per sapere quanti cellulari abbiamo venduto, possiamo utilizzare rapidamente la formula COUNT come mostrato di seguito:(COUNT)
=COUNT(E2:E16)
D'altra parte, per ottenere l'importo totale delle vendite che abbiamo realizzato, possiamo utilizzare la formula SUM come mostrato di seguito:(SUM)
=SUM(E2:E16)
Infine, per scoprire le vendite medie che abbiamo realizzato per tutti i telefoni, possiamo utilizzare la formula MEDIA come di seguito:(AVERAGE)
=AVERAGE(E2:E16)
Il risultato dovrebbe essere il seguente:
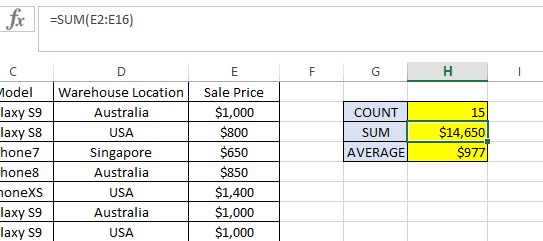
Le formule COUNT(COUNT) , SUM e AVERAGE(SUM and AVERAGE formulas) funzionano solo per i record in cui il valore della cella(cell value) è in formato numerico(number format) . Qualsiasi record all'interno dell'intervallo di formule(formula range) (ad esempio E2:E16 in questo esempio) non nel formato numerico(number format) verrà ignorato.
Quindi, assicurati che tutte le celle all'interno della formula COUNT , SUM e AVERAGE(SUM and AVERAGE formula) siano tutte formattate come Number , non Text . Prova a usare la stessa formula, ma con E:E come intervallo invece di E2:E16 . Restituirà lo stesso risultato di prima perché ignora l'intestazione (ad es. Prezzo di vendita(Sale Price) ), che è in formato testo.
Ora, cosa succede se vogliamo conoscere il numero di vendite, l'importo totale delle vendite e l'importo medio delle vendite per telefono, solo per quelli venduti negli Stati Uniti(USA) ? È qui che COUNTIFS , SUMIFS e AVERAGEIFS(SUMIFS and AVERAGEIFS) giocano un ruolo importante. Osservare la formula seguente:
COUNTIFS

Ripartizione della formula:
- =COUNTIFS( – Il “=” indica l'inizio di una formula nella cella e COUNTIFS è la prima parte della funzione di Excel(Excel function) che stiamo usando.
- D2:D16 – Si riferisce(Refers) all'intervallo di dati da verificare per verificare se soddisfa i criteri da includere nella formula di conteggio(count formula) .
- “USA” – Criteri(Criteria) da cercare nell'intervallo di dati(data range) specificato ( D2:D16 )
- ) – Parentesi chiusa(Closing bracket) che indica la fine della formula.
La formula restituisce 6 che è il numero di vendite per i prodotti spediti dal magazzino USA(USA warehouse) .
SUMIFS
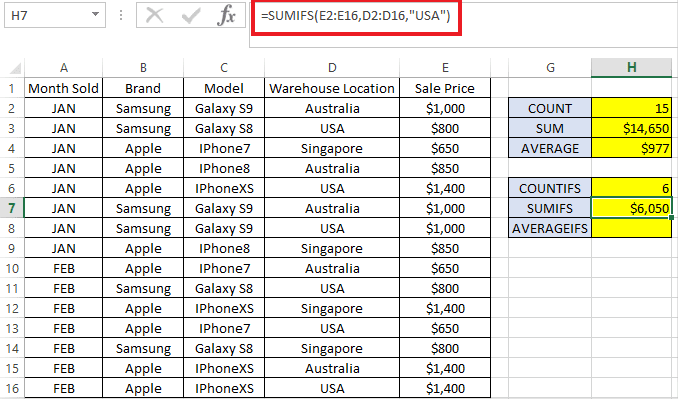
Ripartizione della formula:
- =SUMIFS( – Il “=” indica di nuovo l'inizio della formula.
- E2:E16 – Si riferisce(Refers) all'intervallo di dati che vorremmo totalizzare, ovvero il prezzo di vendita(sale price) nel nostro esempio.
- D2:D16 – Si riferisce(Refers) all'intervallo di dati da verificare per verificare se soddisfa i criteri da includere nell'importo totale.
- “USA” – Criteri(Criteria) da cercare nell'intervallo di dati(data range) specificato ( D2:D16 )
- ) – Parentesi chiusa(Closing bracket) che indica la fine della formula.
La formula mostra le vendite totali $6,050magazzino negli Stati Uniti(USA warehouse) .
MEDIA SE(AVERAGEIFS)

Ripartizione della formula:
- =AVERAGEIFS( – Il “=” indica l'inizio della formula.
- E2:E16 – Si riferisce(Refers) all'intervallo di dati di cui vorremmo fare la media. In questo esempio, vogliamo ottenere l'importo medio delle vendite per tutti i telefoni venduti negli Stati Uniti(USA) .
- D2:D16 – Si riferisce(Refers) all'intervallo di dati da verificare per verificare se soddisfa i criteri da includere nella formula media.
- “USA” – Criteri(Criteria) da cercare nell'intervallo di dati(data range) specificato
- ) – Parentesi chiusa(Closing bracket) che indica le estremità della formula.
La formula mostra che abbiamo venduto il prodotto per circa $1,008 per telefono negli Stati Uniti.
Tutte e tre le formule possono richiedere più di un criterio. Ad esempio se vogliamo conoscere le stesse cifre (ovvero COUNT , SUM e AVERAGE ) per i prodotti venduti negli USA , ma nello specifico solo per il marchio Samsung , dobbiamo solo aggiungere il range di dati da verificare seguito dai suoi criteri.
Si prega(Please) di vedere l'esempio di seguito in cui viene aggiunto un secondo criterio ai controlli dei criteri iniziali. ( Il testo blu(Blue text) indica il primo criterio e il rosso indica il secondo criterio)
=COUNTIFS(D2:D16,"USA", B2:B16,"Samsung") =SUMIFS(E2:E16,D2:D16,"USA", B2:B16,"Samsung") =AVERAGEIFS(E2:E16,D2:D16,"USA", B2:B16,"Samsung")
Noterai che Excel ha anche le formule COUNTIF , SUMIF e AVERAGEIF senza il suffisso "S" . Questi sono usati in modo simile a COUNTIFS , SUMIFS e AVERAGEIFS . Tuttavia, quelli senza il suffisso "S" nella formula hanno la limitazione di consentire un solo criterio per formula.
Poiché la sintassi è leggermente diversa, consiglierei di utilizzare solo COUNTIFS , SUMIFS e AVERAGEIFS poiché può essere utilizzato per uno o più criteri, se necessario. Divertiti!
Related posts
Aggiungi un Linear Regression Trendline a un Excel Scatter Plot
Come fare uno Histogram in Excel
Come saldamente Password Protect A Excel File
Come creare uno Flowchart in Word and Excel
Come Create Labels in Word da uno Excel Spreadsheet
13 OneNote Tips & Tricks per organizzare i vostri Note Meglio
Una guida a tutte le estensioni dei file di Excel e al loro significato
Come registrare un Macro in Excel
Le 40 migliori scorciatoie da tastiera di Microsoft Excel
Utilizzare la finestra di controllo di Excel per monitorare le celle importanti in una cartella di lavoro
Come separare nome e cognome in Excel
Come creare uno Greeting Card con MS Word
Come cambiare lo Background in Microsoft Teams
Come passare da un foglio di lavoro all'altro in Excel
Come aprire più istanze di Excel
Tracciare i tuoi dati Excel
Come confrontare due file Excel ed evidenziare le differenze
Come creare uno Distribution List in Outlook
Utilizzare la nuova funzione "Inserisci dati dall'immagine" di Excel Mobile
Come trovare e calcolare l'intervallo in Excel
