Incolla il testo in Word senza formattazione
Per impostazione predefinita, Microsoft Word tenta di preservare gli stili di testo copiati da un'origine esterna a Word . Se non vuoi rimuovere manualmente le informazioni sullo stile dopo aver incollato il testo in Word , c'è un modo per fare in modo che Word incolli il testo da una fonte esterna senza formattazione per impostazione predefinita.
Per questo esempio, abbiamo copiato il testo da un articolo sul sito Web di Help Desk Geek . Evidenzia il testo, fai clic con il pulsante destro del mouse sul testo e seleziona Copia(Copy) dal menu a comparsa.

Quando abbiamo incollato il testo in Word , la formattazione dell'articolo è stata preservata.

Word Incolla solo come testo
Per incollare il testo solo se copiato da una fonte esterna, selezionare Opzioni(Options) dalla scheda File .
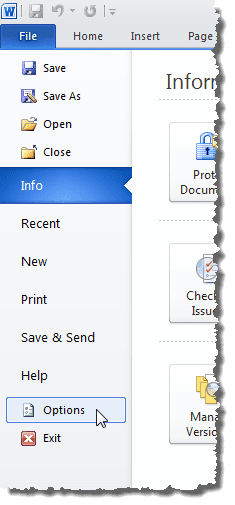
Nella finestra di dialogo Opzioni di Word , fare clic sul pulsante (Word Options)Avanzate(Advanced) nel riquadro di sinistra.
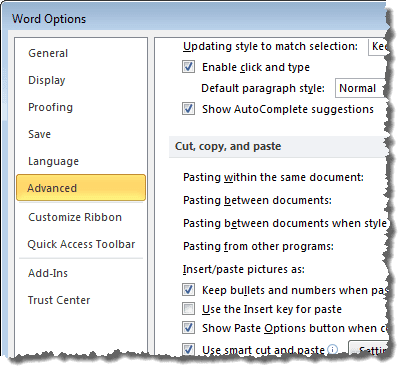
Scorri verso il basso fino alla sezione Taglia, copia e incolla(Cut, copy, and paste) . Selezionare Mantieni solo testo(Keep Text Only) dall'elenco a discesa per Incolla da altri programmi(Pasting from other programs) . Puoi cambiarli tutti se vuoi come ho fatto io, ma i valori predefiniti dovrebbero funzionare bene per la maggior parte delle persone.

Fare clic su OK per accettare le modifiche e chiudere la finestra di dialogo Opzioni di Word .(Word Options)

Copia di nuovo il testo dalla fonte esterna e incollalo in Word . Il testo viene incollato senza la formattazione.
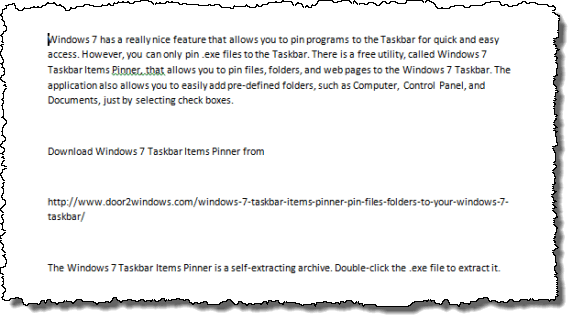
NOTA:(NOTE:) queste impostazioni non influiranno sul testo già negli appunti che hai precedentemente copiato. Dopo aver modificato queste impostazioni, è necessario copiare nuovamente il testo desiderato prima di incollarlo in Word . Quindi ora non devi più copiare tutto su Blocco note(Notepad) prima di copiarlo da lì in Word . Divertiti!
Related posts
Genera testo casuale o testo Lorem Ipsum in MS Word
Usa Spike per tagliare e incollare più elementi di testo in Word
Come trovare e sostituire il testo in Microsoft Word
Come correggere l'errore del segnalibro non definito in Word
Come aggiungere note a piè di pagina in Word
Come dettare documenti in Microsoft Word
Come risolvere il correttore ortografico che non funziona in Word
Mostra/nascondi i codici di campo in Word e converti i campi in testo
Come creare un volantino in Microsoft Word
Come recuperare un documento di Word
Come stampare su una busta in Microsoft Word
Come convertire un documento Word in PDF
Come utilizzare lo strumento Screenshot di Microsoft Word
Come eliminare una pagina in Microsoft Word
Correggi Word si apre solo in modalità provvisoria
Come aggiornare un vecchio documento di Word all'ultimo formato di Word
Google Docs vs Microsoft Word: quali sono le differenze?
Come disegnare in Microsoft Word
Come inserire un'interruzione di sezione in Microsoft Word
Come inserire una linea orizzontale in Microsoft Word
