Come creare un sondaggio in Outlook
Sapevi(Did) che in Microsoft Outlook c'è una funzione per creare un sondaggio di voto? La creazione di sondaggi e-mail(Creating email polls) in Microsoft Outlook può aiutarti a porre una domanda, quindi inviarla tramite e-mail per ricevere feedback dai destinatari. Una volta inviato il messaggio, i destinatari voteranno direttamente in email.
In Outlook è disponibile una funzionalità di sondaggio rapido, ma se non viene visualizzata una funzionalità di sondaggio rapido nella scheda Inserisci, è disponibile un altro metodo per creare un sondaggio. In questo tutorial, spiegheremo questo metodo.
Come creare un sondaggio in Outlook
Apri Outlook .

Fare clic sul pulsante Nuova e-mail(New Email) .
Nella finestra Nuova e-mail(New Email) , fare clic sulla scheda Opzioni .(Options)
Nel gruppo Monitoraggio(Tracking) , fai clic sulla freccia a discesa Usa pulsante di votazione .(Use Voting Button)
Il pulsante Usa votazione(Use Voting Button) è una funzionalità di Outlook che aggiunge un pulsante di votazione al messaggio. La persona che legge il messaggio può votare per qualsiasi opzione da te indicata e il voto ti verrà inviato come messaggio di posta elettronica particolare.
Nell'elenco sono disponibili opzioni come Approva; Rifiuta(Approve; Reject) , Sì; No(Yes; No) , Sì; No(Yes; No) ; Forse(Maybe) e Personalizzato(Custom) , dove puoi personalizzare le tue opzioni.
In questo tutorial, vogliamo creare le nostre opzioni; faremo clic su Personalizzato(Custom ) nell'elenco.
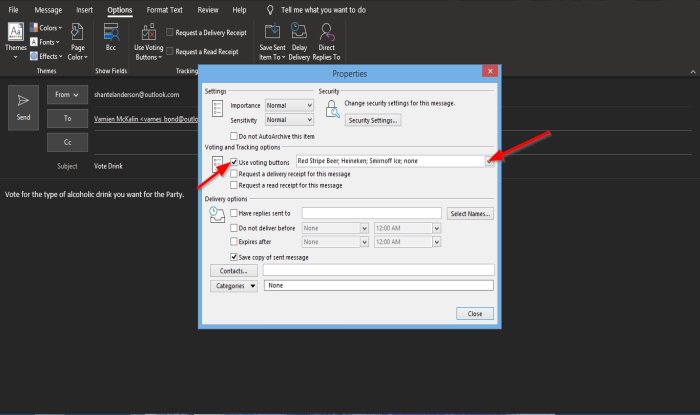
Si aprirà una finestra di dialogo Proprietà .(Properties)
Nella sezione Opzioni di votazione e monitoraggio(Voting and tracking options) , assicurati che la casella di controllo per l'utilizzo dei pulsanti di votazione sia selezionata.
Nella casella di riepilogo, inserisci le opzioni desiderate.
Quindi chiudere la finestra di dialogo.

Vedrai un pulsante di conferma sopra il messaggio che indica: Hai aggiunto pulsanti di voto a questo messaggio(You added voting buttons to this message) .
Se fai nuovamente clic sulla funzione Usa pulsante di votazione(Use Voting Button) , vedrai le opzioni che hai inserito nella finestra di dialogo Proprietà nell'elenco.(Properties)
Assicurati che l'opzione personalizzata sia selezionata.
Quindi fare clic su Invia(Send) .
Anche se sei il mittente, puoi anche votare in questo sondaggio.

In Articoli inviati(Sent items) , fai clic sull'e-mail del sondaggio che hai appena inviato.
Vedrai un pulsante sopra il tuo messaggio di posta elettronica che indica: Hai aggiunto pulsanti di voto a questo messaggio. Clicca qui per votare.(You added voting buttons to this message. Click here to vote.)
Fare clic(Click) sul pulsante e scegliere un'opzione.

Si aprirà una finestra di dialogo di Microsoft Outlook con le opzioni (Microsoft Outlook)Invia la risposta ora(Send the response now) o Modifica la risposta prima dell'invio(Edit the response before sending) .
Scegliamo di inviare la risposta ora(Send the response now) .
Allora va bene(Ok) .

Nella Posta(Inbox) in arrivo vedrai cosa votano la persona o le persone.
Ci auguriamo che questo tutorial ti aiuti a capire come creare un sondaggio e-mail(Email Poll) in Outlook .
Correlati(Related) : Opzioni della riga di comando di Outlook(Outlook Command Line Switches) su Windows 10.
Related posts
Messaggio di errore di caricamento Outlook error su Android mobile
Come ottimizzare l'app Outlook mobile per il tuo telefono
Come inviare un invito per un incontro in Outlook
Outlook.com non riceve o invia e-mail
Come svuotare Junk Email Folder in Outlook
Come abilitare Dark Mode in OneNote or Outlook
Outlook Error 80041004 Sincronizzazione del tuo folder hierarchy
Remove Outlook .pst File di dati da OneDrive in Windows 10
Font size Cambiamenti quando rispondi all'e-mail in Outlook in Windows 10
Come avviare Word, Excel, PowerPoint, Outlook in Safe Mode
Dov'è Outlook.exe location su Windows 10?
Come aggiungere una tabella in Gmail and Outlook email messages
Come creare un Contact Group in Outlook per inviare e-mail alla rinfusa
Come automaticamente Forward Email in Microsoft Outlook
Outlook non ha potuto iniziare l'ultima volta; Vuoi iniziare in modalità provvisoria?
Come rendere Outlook download tutte le email da server
Outlook Non salvare le password in Windows 10
Come inviare messaggi di posta elettronica che sono bloccati nella Outbox di Microsoft Outlook client
Come aggiungere Outlook Smart Tile a New Tab Page in Edge
Stop Outlook da aggiungere automaticamente gli eventi Calendar dalle e-mail
