Come trasformare una stampante cablata in una stampante wireless
Hai una stampante cablata a casa, ma in fondo sei più interessato ad avere una stampante wireless. Il problema è che non hai i soldi extra per acquistare quella stampante wireless, quindi quali sono le tue opzioni?
Come trasformare una stampante cablata(Wired Printer) in una stampante wireless(Wireless Printer)
Bene, potresti trasformare la tua stampante cablata in un'opzione wireless con alcuni trucchi. Non sarà così semplice rispetto al vero affare, ma se sei disposto a impegnarti, potresti non aver bisogno di acquistare una nuova stampante in questo momento. Alla fine della giornata, potresti renderti conto che l'acquisto di una stampante wireless sarebbe stato uno spreco di denaro. Hai quattro modi:
- Utilizzare un dispositivo hardware del server di stampa
- Condividi la tua stampante da Windows 10
- Collega la tua stampante a un router tramite Ethernet
- Acquista un adattatore wireless
Discutiamo di questo da un punto di vista più dettagliato.
1] Utilizzare(Use) un dispositivo hardware del server di stampa(Print Server)

Abbiamo scelto di iniziare parlando della scatola del server di stampa. È una piccola scatola progettata per la connessione al computer tramite USB . Una volta che tutto è impostato, dovresti essere in grado di accedere alla tua stampante da una posizione remota.
Se lo desideri, c'è la possibilità di stampare qualsiasi documento da qualsiasi parte del mondo. Ora, questi dispositivi potrebbero non funzionare per tutte le stampanti; pertanto, dovrai controllare il sito Web del produttore per scoprire se il tuo è supportato.
2] Condividi(Share) la tua stampante da Windows 10
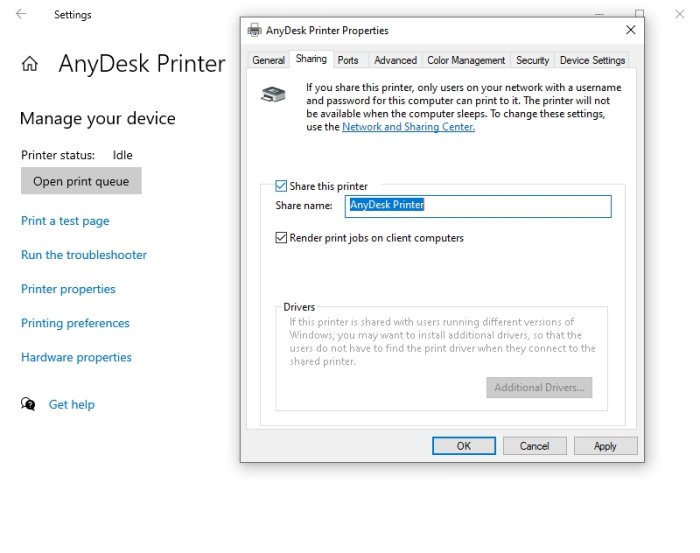
Il sistema operativo Windows 10 consente agli utenti di condividere le proprie stampanti(share their printers) con relativa facilità. Questo può essere fatto solo con computer sulla stessa rete, il che significa che non avrai la possibilità di stampare documenti da un altro paese.
Per attivare questa funzione, vai su Settings > Devices > Printers & scanners . Seleziona la stampante disponibile, quindi fai clic su Gestisci(Manage) . Da lì, apri Proprietà stampante(Printer Properties) e, subito, fai clic sulla scheda Condivisione .(Sharing)
Infine, spunta la casella che dice Condividi(Share) questa stampante(Printer) , quindi completa l'attività premendo Apply > OK .
3] Collega(Connect) la tua stampante a un router tramite Ethernet

Una stampante non wireless non ha il Wi-Fi(Wi-Fi) , ma non importa affatto. È molto facile collegare la stampante a un router tramite un cavo ethernet se supportato dal tuo particolare dispositivo di stampa.
Una volta connesso, potrebbe essere necessario configurare la stampante affinché funzioni manualmente.
Per coloro che non hanno cavi Ethernet in giro, che ne dici di abbandonarli per USB ? Funzionerà lo stesso ma più lentamente.
Ovviamente, il tuo router deve avere porte ethernet e USB , altrimenti sarai sfortunato. Inoltre, dovrai accedere alle impostazioni del percorso e attivare le funzioni del server di stampa. A seconda del router, questa funzione potrebbe avere un nome diverso.
Se stai utilizzando un router Huawei , ti consigliamo di accedere al dispositivo, quindi fare clic sulla scheda Applicazione di rete . (Network Application)Da lì, seleziona Condivisione(Home Sharing) in famiglia e seleziona la casella accanto a Abilita(Enable) condivisione stampante e archiviazione.
Correlati(Related) : La stampante wireless non risponde(Wireless Printer not responding) .
4] Acquista un adattatore wireless
La nostra ultima opzione da prendere qui è acquistare un adattatore wireless per i modelli di stampante supportati. Non pochi produttori vendono adattatori wireless che sfruttano la tecnologia Bluetooth per trasformare una stampante cablata in una macchina da lavoro wireless.
Ricorda(Bear) di controllare se la tua stampante supporta l'uso di un adattatore wireless prima di spendere i tuoi sudati guadagni.
LEGGI(READ) : Correggi la stampante è in stato di errore.(Fix Printer is in Error State.)
Related posts
Come fare qualsiasi Wired Printer Wireless in modi 6 Different
Fix Wireless Printer non risponde su Windows 11/10
Come aggiungere una stampante wireless o di rete in Windows 10
Best Wired and Wireless Gaming Headsets
Mouse cablato e wireless: qual è il migliore per te?
Printer non attivato, error code - 30 Problemi su Windows 10
Come stampare la lista di Files in un Folder in Windows 10
FIX La tua stampante ha bisogno della tua attenzione, Printer ha bisogno dell'intervento dell'utente
Computer si blocca quando si stampa in Windows 10
Cancellato Printer continua a riapparire e tornare a Windows 10
Fix HP Printer Error Code 0xc4eb827f su Windows 10
Use Printer and Scanner come Photocopier con ICopia
Come rimuovere Microsoft XPS Document Writer Printer in Windows 11/10
Fix Network Printer error 0x00000bcb - Impossibile connettersi alla stampante
Cancel inceppato o bloccato Print Job queue in Windows 10
Come rimuovere completamente A Printer in Windows 10
Fix HP Printer validation fallito errore nella Windows 10
Come impedire agli utenti di eliminare le stampanti in Windows 10
Fix Run DLL: EED_EC.DLL, il modulo specificato non è stato possibile trovare un errore
Ciò che è app Spooler SubSystem e il motivo per cui lo High CPU usage?
