Come disinstallare completamente Microsoft Teams da Windows e Android
Se hai installato Microsoft Teams sul tuo computer o dispositivo mobile e desideri disinstallarlo completamente, ecco come farlo. Questo articolo mostra i metodi esatti per disinstallare Microsoft Teams da Windows e Android(uninstall Microsoft Teams from Windows and Android) . Abbiamo elencato più di un metodo in modo che tu possa utilizzarne uno qualsiasi secondo la tua scelta.
Come disinstallare Microsoft Teams da Windows 11/10
Per disinstallare completamente Microsoft Teams da Windows 10 , segui questi metodi-
- Dal pannello di controllo
- Da Impostazioni di Windows
- Utilizzare il software di disinstallazione
Per saperne di più su questi passaggi, continua a leggere.
1] Dal pannello di controllo
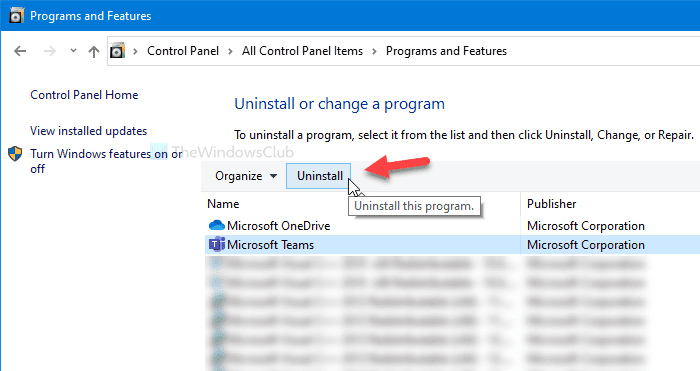
Sebbene diverse opzioni siano state migrate dal Pannello(Control Panel) di controllo alle Impostazioni di Windows(Windows Settings) , non è ancora morto. È possibile disinstallare qualsiasi software installato(uninstall any installed software) dal Pannello(Control Panel) di controllo . L'unico problema è che non è possibile eliminare gli avanzi. Se puoi considerarlo, continua a seguire questi passaggi.
Apri la casella di ricerca sulla barra delle applicazioni, cerca "Microsoft Teams" e fai clic sul pulsante (Taskbar)Disinstalla (Uninstall ) sul lato destro dopo aver ottenuto il risultato della ricerca.
Si aprirà direttamente la finestra Programmi e funzionalità(Programs and Features) del Pannello di controllo . In alternativa, puoi aprire il Pannello(Control Panel) di controllo e fare clic anche su Programmi e funzionalità(Programs and Features) .
Successivamente, seleziona Microsoft Teams dall'elenco e fai clic sul pulsante Disinstalla (Uninstall ) .
Quindi, segui le istruzioni sullo schermo per completare il lavoro.
2] Da Impostazioni di Windows
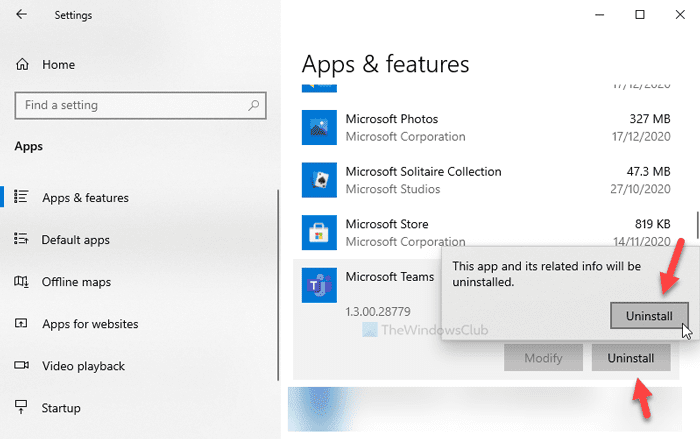
La cosa migliore delle impostazioni di Windows(Windows Settings) è che esegue numerosi lavori in meno tempo. Ad esempio, puoi installare app dal tuo computer utilizzando le Impostazioni(Window Settings) di Windows .
Per questo, premi Win+I per aprire le Impostazioni di Windows(open the Windows Settings) sul tuo computer e vai alla sezione App (Apps ) . Assicurati di essere nella scheda App e funzionalità . (Apps & features)In tal caso, scopri Microsoft Teams sul lato destro e fai clic su di esso per selezionarlo.
Quindi, fai clic sul pulsante Disinstalla (Uninstall ) e fai di nuovo lo stesso per confermare e avviare il processo di disinstallazione.
Non ti chiede di fare nient'altro e disinstalla immediatamente il software. Lo svantaggio è che non puoi eliminare i file rimanenti dal tuo computer se usi questo metodo.
3] Utilizzare il software di disinstallazione
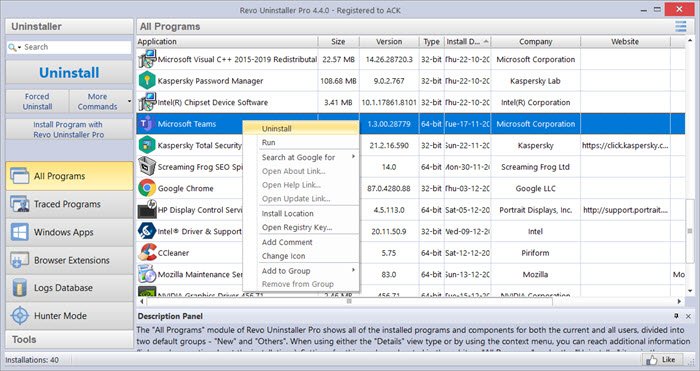
Gli strumenti di disinstallazione del programma(Program) sono realizzati per questo lavoro e possono eliminare tutti i file rimanenti dal computer dopo la disinstallazione del software. Pertanto, se si desidera eliminare tutti i file rimanenti da Esplora file(File Explorer) e Editor del registro(Registry Editor) , si consiglia di optare per un software di disinstallazione del programma(program uninstaller software) come Revo Uninstaller .
Abbiamo mostrato schermate di un dispositivo Android di serie . Tuttavia, il processo è quasi lo stesso anche su altri cellulari.
Disinstalla completamente Microsoft Teams da Android
Per disinstallare completamente Microsoft Teams da Android , segui questi passaggi-
- Tocca l' icona di Microsoft Teams e tienila premuta.(Microsoft Teams)
- Seleziona Informazioni app(App info) .
- Tocca il pulsante Forza arresto(Force stop) .
- Vai a Archiviazione e cache( Storage & cache) .
- Tocca i pulsanti Cancella cache( Clear cache) e Cancella spazio di archiviazione .(Clear storage)
- Tocca il pulsante Disinstalla(Uninstall) .
- Fare clic sul pulsante OK .
Approfondiamo questi passaggi in dettaglio per saperne di più.
All'inizio, devi aprire il riquadro da cui puoi disinstallare l'app. Ci sono due modi per arrivarci. Innanzitutto(First) , puoi toccare l' icona di Microsoft Teams e tenerla premuta fino a visualizzare il menu a comparsa. Da qui, seleziona il pulsante Info app .(App info )
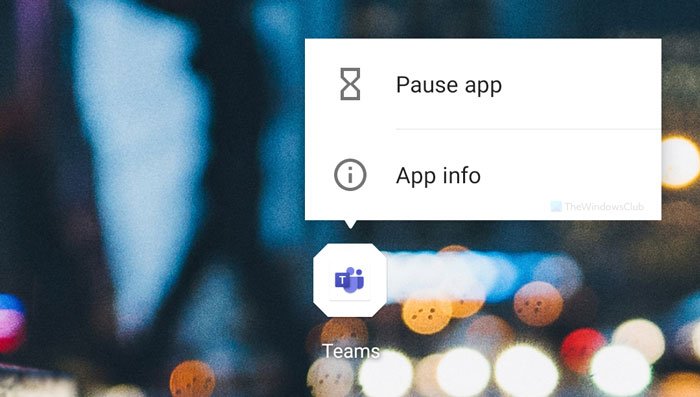
In secondo luogo, puoi aprire l' app Impostazioni (Settings ) , andare su App e notifiche(Apps & notifications) > Visualizza tutte le n app(See all n apps) e selezionare Microsoft Teams da qui. Una volta aperta la finestra, tocca il pulsante Forza arresto (Force stop ) e vai su Archiviazione e cache(Storage & cache) .
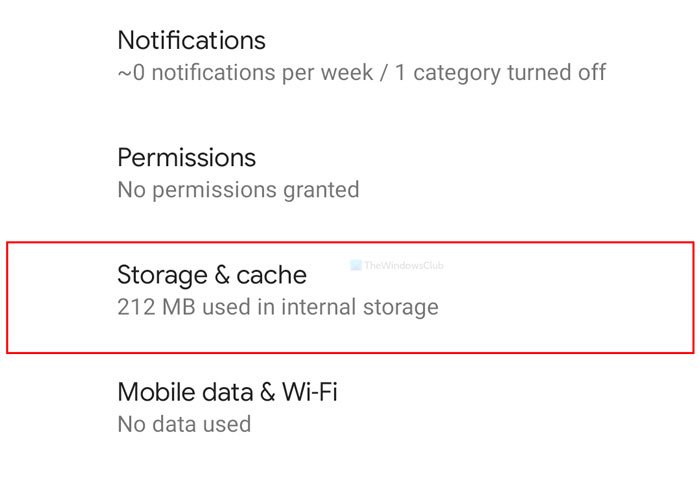
Quindi, tocca i pulsanti Cancella cache (Clear cache ) e Cancella memoria (Clear storage ) uno dopo uno.
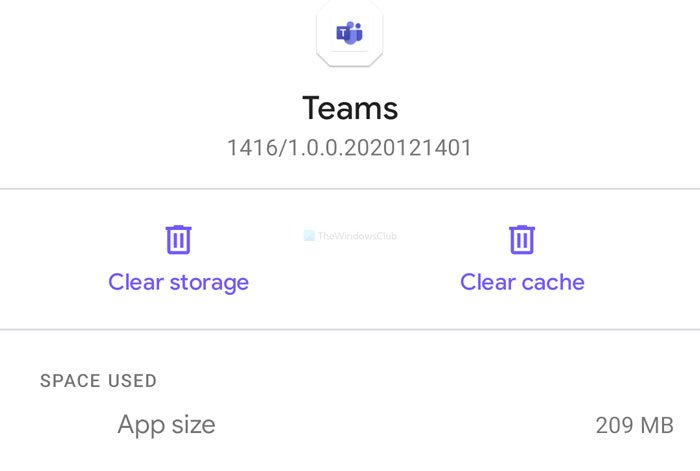
Una volta terminato, torna alla schermata principale, tocca il pulsante Disinstalla (Uninstall ) e seleziona OK per confermare.
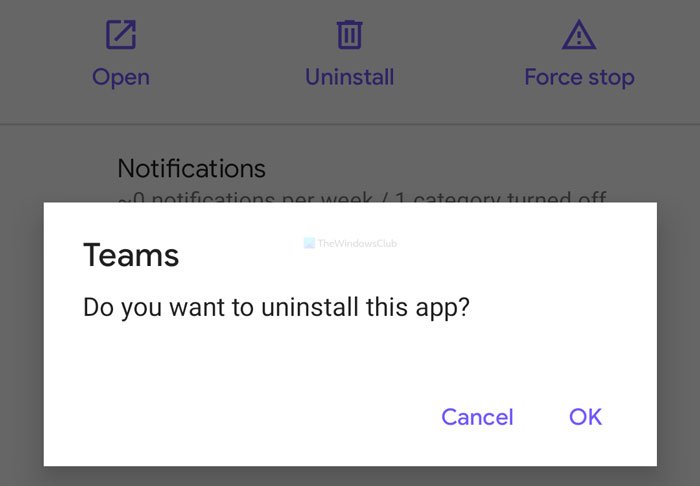
Ora Microsoft Teams è stato rimosso dal tuo dispositivo mobile. Tuttavia, si suggerisce di controllare la memoria interna per trovare eventuali cartelle relative a Microsoft Teams . Se trovi qualcosa, cancellalo.
Spero che queste guide ti aiutino.
Related posts
Come cambiare Theme in Microsoft Teams su Windows 11
Microphone non funziona in Microsoft Teams su Windows 10
Come fermare Microsoft Teams dall'apertura automaticamente su Startup
Come aprire più istanze di Microsoft Teams in Windows 10
Come cambiare lo stile delle notifiche Microsoft Teams in Windows 10
Fix Microsoft Teams Error caa70004 in Windows 11/10
Come impedire l'apertura di Microsoft Teams all'avvio
Come condividere un Protected File in Microsoft Teams
Come configurare, Schedule and Join A Microsoft Teams meeting
Come creare Tabs in Microsoft Teams
Come silenziare tutti i partecipanti Microfono in Microsoft Teams
Ti stai perdendo, chiedi al tuo amministratore di abilitare Microsoft Teams
FIX: Microsoft Teams Impossibile caricare o inviare immagini in chat
Passaggio Microsoft Teams status da Out of Office a Disponibile
Il file è bloccato errore Microsoft Teams
Come impedire l'apertura automatica di Microsoft Teams su Windows 11
Zoom vs Microsoft Teams vs Google Meet vs Skype
Microsoft Teams per consentire agli utenti di unirsi alle riunioni con due monitor
Come creare un Microsoft Teams tab utilizzando un file caricato
Come inviare Urgent or Important Message in Microsoft Teams
