Come modificare il tema in Microsoft Teams su Windows 11
In questa guida ti mostriamo come cambiare il tema nella chat di Teams(change the theme in Teams chat) su Windows 11 . Con Windows 11 , Microsoft Teams viene aggiunto per impostazione predefinita alla barra delle applicazioni per un avvio rapido. L'accessibilità è più facile di prima e il programma è progettato in modo da promuoverne l'utilizzo in chat e le esigenze di collaborazione degli utenti. I team(Teams) vengono avviati all'avvio in Windows 11 e verranno aperti con un semplice clic sulla sua icona sulla barra delle applicazioni. L'icona stilizzata ha un bell'aspetto sulla barra delle applicazioni. C'è anche un modo per rendere il programma Teams bello con il suo tema. Fornisce all'utente 3-4 opzioni. Vediamo come possiamo cambiare il tema su Microsoft Teams.
Come si cambia il colore di sfondo nella chat di Microsoft Teams ?
Sfortunatamente, non esiste una tale funzionalità per cambiare il colore di sfondo nella chat di Microsoft Teams . Il tema che hai applicato verrà applicato anche alla chat. Non viene fornita alcuna opzione aggiuntiva per modificare il colore di sfondo nella chat di Teams . Tuttavia, puoi cambiare lo sfondo del video mentre sei in una riunione su Teams .
Come posso cambiare il tema dei miei Microsoft Teams ?
Per modificare il tema in Microsoft Teams , attenersi alla seguente procedura:
- Avvia l'applicazione Microsoft Teams
- Fare clic(Click) sul pulsante a tre punti nella barra in alto
- Seleziona Impostazioni
- Fare clic(Click) su Aspetto(Appearance) e accessibilità
- Seleziona il tema.
Entriamo nei dettagli del processo.
Dopo aver avviato Microsoft Teams , fai clic sul pulsante con tre punti(three-dot) nella barra superiore della finestra di Teams . Quindi, seleziona Impostazioni (Settings ) dalle opzioni che vedi.

Apre le Impostazioni(Settings) di Microsoft Teams . Fai clic(Click) su Aspetto e accessibilità(Appearance and accessibility) nel pannello laterale sinistro della finestra Teams .
Quindi vedrai le impostazioni del tema(Theme) e dell'animazione . (Animation)Sotto il tema, puoi vedere:
- Leggero,
- Buio,
- Alto contrasto, o
- Segui il tema del sistema operativo.
Seleziona il pulsante accanto a qualsiasi di essi che desideri applicare.
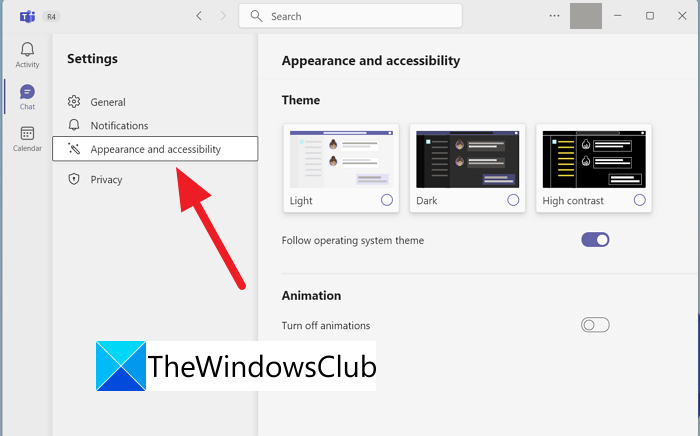
Il tema selezionato verrà applicato all'applicazione Teams .
Ecco come puoi cambiare il tema di Teams su Windows 11 .
Come posso cambiare il colore della chat in Microsoft Teams ?

Al momento, non sono disponibili impostazioni o funzionalità in Microsoft Teams per modificare il colore della chat in Microsoft Teams . Il tema che hai selezionato nelle impostazioni verrà applicato anche alle chat. L'unico modo per decorare o far risaltare il tuo testo è formattarlo con le diverse opzioni disponibili.
Esiste una modalità oscura per Teams?
Sì, è disponibile una modalità oscura come tema per Teams . È possibile impostare l'aspetto su modalità scura, modalità contrasto elevato, modalità luce o seguire il tema del sistema.
Lettura correlata: (Related Read:) come inviare un messaggio urgente o importante in Microsoft Teams(How to send Urgent or Important Message in Microsoft Teams)
Related posts
Come impedire l'apertura automatica di Microsoft Teams su Windows 11
Microphone non funziona in Microsoft Teams su Windows 10
Come fermare Microsoft Teams dall'apertura automaticamente su Startup
Come aprire più istanze di Microsoft Teams in Windows 10
Come disinstallare completamente Microsoft Teams da Windows 10 e Android
Come disabilitare Microsoft Edge in Windows 11
Turn Off Read Receipts in Microsoft Teams per i membri del team
Microsoft Teams per consentire agli utenti di unirsi alle riunioni con due monitor
Come aggiornare l'app Microsoft PowerToys su Windows 11
Come passare a un account locale Windows 11 da Microsoft one
Come installare l'app e aggiungila come scheda Microsoft Teams
Come creare un Microsoft Teams tab utilizzando un file caricato
Come abilitare Noise Cancellation in Microsoft Teams
Come silenziare tutti i partecipanti Microfono in Microsoft Teams
Come cambiare lo Team Picture in Microsoft Teams
Come aggiungere Zoom a Microsoft Teams
Come condividere un Protected File in Microsoft Teams
Come usare IP Camera apps con Microsoft Teams and Skype
Zoom vs Microsoft Teams vs Google Meet vs Skype
Come Microsoft Teams tracce vostra attività e come fermarlo
