Correggi Word si apre solo in modalità provvisoria
Ho installato Office sulla mia macchina Windows molto tempo fa e tutto funzionava bene fino ad oggi. Ho provato ad aprire un documento di Word dal mio desktop e per qualche strano motivo Word si(Word) è aperto in modalità provvisoria(Safe Mode) . Strano(Strange) ho pensato, quindi l'ho spento e ho aperto di nuovo il file. Di nuovo in modalità provvisoria!
Quindi ho provato ad aprire Word senza fare clic su un documento e si è comunque aperto in modalità provvisoria. Adesso ero davvero perplesso. Dopo aver fatto alcune ricerche, ho capito come risolvere il problema in modo che Word si aprisse normalmente anziché in modalità provvisoria. In questo articolo, scriverò alcuni dei metodi che ho incontrato e quello che ha funzionato per me.
Disabilita il componente aggiuntivo Bluetooth
Per qualche motivo, il componente aggiuntivo Bluetooth in Word può causarne l'avvio costante in modalità provvisoria. Puoi provare a disabilitarlo e vedere se questo risolve il problema. Ecco come. Innanzitutto(First) , apri Word e quindi fai clic su File e Opzioni(Options) .
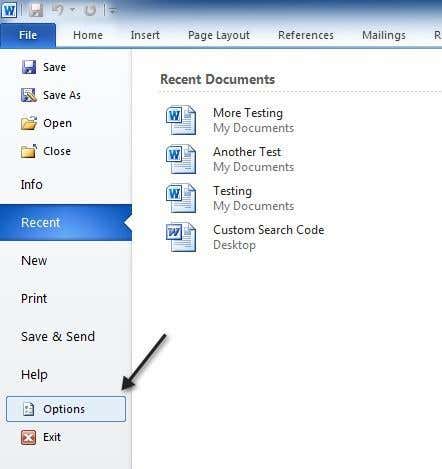
Nella finestra di dialogo Opzioni(Options) che si apre, vai avanti e fai clic su Componenti aggiuntivi(Add-ins) . In basso, scegli Componenti aggiuntivi COM( COM Add-ins) dal menu a discesa e fai clic su Vai(Go) .

Nell'elenco che si apre, vai avanti e deseleziona Bluetooth . A seconda del tuo sistema, potresti avere o meno l' elemento Bluetooth nell'elenco, ma se stai riscontrando questo problema, è più che probabile che sia lì. In caso contrario, continua a leggere le altre possibili soluzioni!
Crea un nuovo Normal.dotm
Se qualcosa è andato storto con il modello globale di Word , chiamato Normal.dotm , può causare l'avvio dell'intero problema in modalità provvisoria. Puoi rinominare il file Normal.dotm in qualcos'altro e quando apri di nuovo Word , ricreerà il file per te. Ecco come:
Fare clic su Start e digitare Esegui(run) . Questo farà apparire la finestra di dialogo Esegui. Quindi digita %appdata% e premi Invio.

Quindi fare clic su Microsoft e fare clic su Modelli(Templates) . Qui vedrai un file chiamato Normal . Questo è quello che dobbiamo cambiare.

Per modificare l'estensione del file, dovremo mostrare le estensioni del file. Puoi farlo facendo clic sul pulsante Organizza(Organize) , quindi su Opzioni cartella e ricerca( Folder and Search Options) .
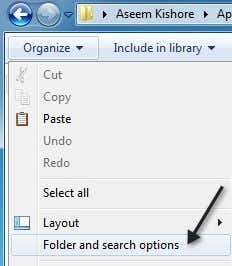
Quindi fare clic sulla scheda Visualizza(View) e deselezionare la casella che dice " Nascondi le estensioni per i tipi di file conosciuti(Hide extensions for known file types) ".
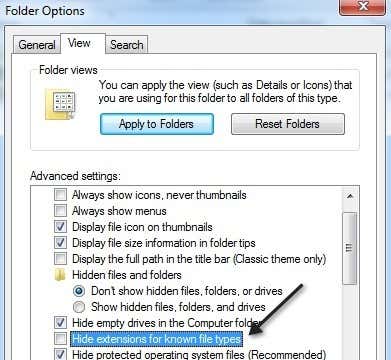
Fai clic su OK(Click OK) e ora sarai in grado di vedere l'estensione del file. Fare clic con il pulsante destro del mouse sul file e scegliere Rinomina(Rename) . Rinominalo in Normal.old , quindi riavvia Word e verifica se si apre normalmente o in modalità provvisoria.
Registra nuovamente Microsoft Word
Puoi anche provare a registrare nuovamente Word con Windows facendo clic su Start , digitando esegui e quindi digitando il seguente comando:
WinWord /r
Verrà visualizzata la finestra di dialogo dell'installazione di Microsoft Office e verrà eseguita una configurazione per alcuni minuti, quindi verrà completata. Si spera che non dovresti ricevere alcun errore e una volta terminato, vai avanti e prova a eseguire nuovamente Word .
Si spera che uno dei metodi precedenti risolva il tuo problema con l'apertura di Word in (Word)modalità provvisoria(Safe Mode) o l'arresto anomalo durante il tentativo di apertura. In caso contrario, pubblica un commento e cercheremo di aiutarti! Divertiti!
Related posts
Come aprire Word ed Excel in modalità provvisoria
Come correggere l'errore del segnalibro non definito in Word
Correzione dell'errore "Impossibile avviare il convertitore MSWRD632.WPC/SSPDFCG_x64.CNV"
Visualizza documenti Word in modalità a schermo intero
Come risolvere il rientro sospeso in Word
Risolvi e risolvi i problemi di Office con la riparazione
Come creare un semplice calendario in Microsoft Word
Come creare una stampa unione in Microsoft Word
Come correggere l'errore 25090 di Microsoft Office
Mostra/nascondi i codici di campo in Word e converti i campi in testo
Incolla il testo in Word senza formattazione
Come risolvere Outlook continua a chiedere problemi con la password
Genera testo casuale o testo Lorem Ipsum in MS Word
Come personalizzare la funzione Incolla di Word
Correggi il correttore ortografico di Outlook non funzionante
Inserisci un punto elenco nel mezzo di una frase in Word
Come eliminare una pagina in Microsoft Word
Come recuperare un documento di Word
Come creare un volantino in Microsoft Word
Controlla tutti i collegamenti ipertestuali in un documento MS Word in pochi secondi
