Correggi il correttore ortografico di Outlook non funzionante
Di recente ho aggiornato la versione di Microsoft Office sul mio computer e ho appreso che il mio correttore ortografico non funzionava più! Di solito, mi mostrava automaticamente le parole errate immediatamente se le avessi digitate in modo errato, tuttavia, dopo l'aggiornamento, non veniva contrassegnato nulla.
Anche se eseguissi il correttore ortografico manualmente, si completerebbe senza contrassegnare o correggere nessuna delle parole errate! Fastidioso! Dopo aver fatto alcune ricerche, ho trovato un paio di possibili soluzioni. Potresti riscontrare questo problema in Word 2007 , 2010, 2013 o 2016.
Metodo 1: abilita la correzione in Word
Poiché Outlook utilizza Microsoft Word per il controllo ortografico, devi prima assicurarti che il controllo ortografico funzioni in Word .
Nelle versioni precedenti di Word , fare clic sull'icona rotonda di Office in alto a sinistra e quindi fare clic su Opzioni di Word(Word Options) .

Fai clic su Correzione(Proofing) e assicurati che la casella Controlla ortografia durante la digitazione sia selezionata nella sezione (Check spelling as you type)Quando si corregge l'ortografia e la grammatica in Word(When correcting spelling and grammar in Word) .

Se le versioni più recenti di Office , fai clic su File e quindi su Opzioni(Options) . Hai anche la possibilità di controllare la grammatica insieme all'ortografia, se lo desideri.

Una volta fatto, devi fare clic su Componenti aggiuntivi( Add-Ins) e quindi scegliere Elementi disabilitati(Disabled Items) dal menu a discesa Gestisci in basso. (Manage)Quindi fare clic sul pulsante Vai(Go) .
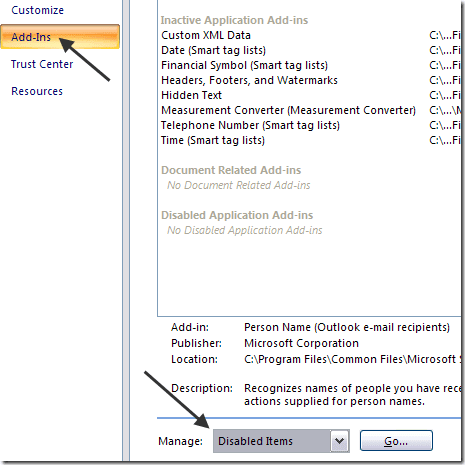
Assicurati che Proofing non sia disabilitato. Se è nell'elenco degli elementi disabilitati, assicurati di riattivarlo.
Method 2 â Delete Registry Key
If that method didnât work, you may have to try a different approach. You can do this by deleting a registry key that will not adversely affect Word or your Office programs.
Navigate to the following registry key:
HKEY_CURRENT_USER\Software\Microsoft\Office\12.0\Word
Depending on what version of Word you have, it may or may not be 12.0. Delete the entire Word key. When you reopen Word, it will recreate all the keys and subkeys for you. Also, restart Windows after deleting the key.
This should hopefully fix the spell checking issue. If not, you can navigate to the following key:
HKEY_CURRENT_USER\Software\Microsoft\Shared Tools\Proofing Tools\1.0\Override\
Elimina semplicemente la chiave Override . Nelle versioni normali di Office , questa chiave non è affatto necessaria, quindi è sicura da rimuovere.
Metodo 3: Ufficio riparazioni
Se nulla di tutto ciò ha funzionato per te e Outlook non esegue ancora il controllo ortografico correttamente, puoi provare a riparare l'installazione. Puoi farlo andando su Pannello(Control Panel) di controllo , Add/Remove Programs o Programmi e funzionalità(Programs and Features) , facendo clic su Microsoft Office e quindi facendo clic su Modifica(Change) .

Quindi scegli l' opzione Ripara(Repair) e consenti al programma di riparare l'installazione. Nelle versioni più recenti di Office è possibile scegliere tra una riparazione rapida e una riparazione online, l'ultima delle quali è più completa. Il completamento della riparazione potrebbe richiedere del tempo. Al termine, assicurati di riavviare il computer.

Questo è tutto! Se hai ancora questo problema, pubblica un commento qui e cercherò di aiutarti! Divertiti!
Related posts
Come risolvere il correttore ortografico che non funziona in Word
Come risolvere Outlook bloccato durante il caricamento del profilo
Come risolvere Outlook continua a chiedere problemi con la password
Correggi l'errore "Impossibile avviare Microsoft Office Outlook".
Come risolvere la ricerca di Outlook non funzionante
Come eliminare le righe vuote in Excel
Come acquisire e inserire schermate utilizzando OneNote
Come convertire in blocco i file PST di Outlook in un altro formato
Risolvi e risolvi i problemi di Office con la riparazione
Come risolvere il rientro sospeso in Word
Correggi l'errore di mancata corrispondenza del tag di inizio del tag di fine durante l'apertura di file DOCX
Come abilitare la modalità oscura in Microsoft Outlook (Windows, Mac e dispositivi mobili)
Come utilizzare il monitoraggio delle riunioni di Outlook per vedere chi ha accettato
Scrivi rapidamente i numeri in Word ed Excel
Impossibile accedere al file di dati di Outlook: 4 correzioni da provare
Come correggere gli errori #N/D in formule di Excel come CERCA.VERT
Come correggere l'errore 25090 di Microsoft Office
Come aggiungere una firma in Outlook
Come risolvere i file di dati .ost e .pst di Outlook danneggiati
Come risolvere "Non siamo in grado di connetterci in questo momento" in Outlook
