Come risolvere quando il tuo iPhone non si connette al Wi-Fi
Hai(Are) problemi a connettere il tuo iPhone a una rete Wi-Fi? In tal caso, è probabile che il tuo iPhone stia riscontrando un problema software o che la tua connessione Wi-Fi sia difettosa. Ovviamente, assicurati innanzitutto che la tua stessa connessione Internet funzioni.
Un modo rapido per risolvere il problema è riavviare il tuo iPhone(restart your iPhone) . In questo modo si disconnette e si riconnette il telefono a tutte le reti. Se ciò non risolve il problema e il tuo iPhone continua a rifiutarsi di connettersi al Wi-Fi , prova a connetterti a un'altra rete Wi-Fi e verifica se funziona.

È anche possibile che tu sia lontano dal router e che il tuo telefono non sia all'interno della copertura della rete Wi-Fi . In questo caso, avvicina il tuo iPhone al router e verifica se riesci a connetterti alla rete. Se il problema persiste, ecco alcuni suggerimenti avanzati.
Attiva il Wi-Fi sul tuo Apple iPhone(Turn On Wi-Fi on Your Apple iPhone)
Il tuo iPhone deve avere il Wi-Fi(Wi-Fi) abilitato per cercare e connettersi alle reti disponibili. Se tu o qualcun altro avete disabilitato questa opzione, dovrai riattivarla per connettere il telefono alla tua rete wireless preferita.
Ecco come farlo:
- Apri Impostazioni(Settings) sul tuo iPhone
- Tocca Wi-Fi in Impostazioni.
- Abilita l' interruttore Wi-Fi per attivare il Wi-Fi sul tuo iPhone.

- Seleziona(Select) la rete a cui vuoi connettere il tuo iPhone.
Inserisci la password corretta per la tua rete Wi-Fi(Enter the Correct Password for Your Wi-Fi Network)
Poiché la maggior parte delle reti Wi-Fi è protetta da password(Wi-Fi networks are password-protected) , devi ottenere e inserire la password corretta per la tua rete sul tuo iPhone. In caso contrario, il tuo iPhone non si connetterà alla tua rete wireless.
Rivolgiti all'amministratore di rete se non disponi già della password o trova la password sui tuoi dispositivi(find the password on your devices) se hai difficoltà a richiamarla. Quindi, collega il tuo iPhone al Wi-Fi come segue:
- Avvia Impostazioni(Settings) sul tuo iPhone.
- Tocca Wi-Fi e seleziona la rete a cui vuoi unirti.
- Digita la password della tua rete e seleziona Partecipa(Join) .

Il tuo iPhone dovrebbe connettersi correttamente alla rete Wi-Fi scelta .
Attiva/disattiva la modalità aereo sul tuo iPhone(Toggle Airplane Mode on Your iPhone)
Un modo rapido per risolvere potenzialmente i problemi Wi-Fi del tuo iPhone è abilitare e disabilitare la modalità aereo(airplane mode) sul tuo telefono. Questa modalità disattiva e quindi riattiva tutte le connessioni di rete sul telefono, risolvendo problemi minori con il dispositivo.
- Apri Impostazioni(Settings) sul tuo iPhone.
- Abilita l' opzione Modalità aereo .(Airplane Mode)

- Aspetta una decina di secondi.
- Disattiva l' opzione Modalità aereo(Airplane Mode) .
Disattiva i servizi di localizzazione sul tuo iPhone(Turn Off Location Services on Your iPhone)
Il tuo iPhone offre servizi di localizzazione alle app installate(location services to your installed apps) e alle funzionalità di sistema in modo che possano funzionare correttamente. Sfortunatamente, questo a volte può causare interferenze con le tue connessioni, impedendo al tuo iPhone di connettersi a una rete Wi-Fi.
In questo caso, vale la pena disabilitare i servizi di localizzazione del tuo iPhone per vedere se ciò risolve il problema. Puoi riattivare i servizi di localizzazione in qualsiasi momento.
- Apri l' app Impostazioni(Settings) del tuo iPhone .
- Scorri verso il basso e seleziona Privacy .

- Scegli Servizi di localizzazione(Location Services) .
- Disattiva l' opzione Servizi di localizzazione(Location Services) in alto.

- Vai su Impostazioni(Settings) > Wi-Fi sul tuo iPhone e scegli un nome di rete a cui connetterti.
Restart Your Router/Modem
Anche il tuo router o modem Wi-Fi è ugualmente responsabile dei problemi di connettività. Il tuo iPhone non si connette a una rete wireless potrebbe essere dovuto a problemi con il router.
Un modo rapido per risolvere la maggior parte dei problemi con il router(issues with your router) è spegnerlo e riaccenderlo. Ciò disabilita e riattiva tutte le funzioni del router, risolvendo piccoli problemi.
È possibile spegnere e riaccendere la maggior parte dei router wireless premendo il pulsante di accensione(Power) sul dispositivo. Se non funziona, accedi alle impostazioni del tuo router nel tuo browser web e riavvia il router da lì. Puoi anche usare l'interruttore della presa di corrente, se lo desideri.
Ripristina le impostazioni di rete sul tuo iPhone(Reset Network Settings on Your iPhone)
Se il tuo iPhone continua a rifiutarsi di connettersi alla rete Wi-Fi, prova a ripristinare le impostazioni di rete(resetting your network settings) per vedere se il problema viene risolto. In questo modo si cancellano le impostazioni di rete correnti, comprese quelle problematiche, e si consente di configurare le impostazioni da zero.
Tieni a portata di mano la password della tua rete Wi-Fi(Wi-Fi network’s password) , poiché ti servirà per connettere il tuo iPhone alla rete.
- Apri Impostazioni(Settings) sul tuo iPhone.
- Vai in Generale(General) > Ripristina(Reset) in Impostazioni.
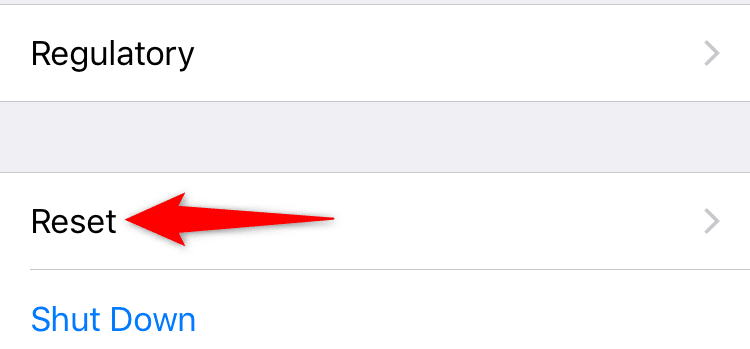
- Tocca l' opzione Ripristina impostazioni di rete .(Reset Network Settings)

- Autenticati(Authenticate) utilizzando un passcode o un altro metodo preferito.
Quando le impostazioni vengono ripristinate, vai su Impostazioni(Settings) > Wi-Fi sul tuo iPhone e scegli la rete a cui vuoi connetterti. Inserisci la password Wi-Fi corretta in modo che la tua richiesta di connessione non venga rifiutata.
Aggiorna la versione iOS sul tuo iPhone(Update the iOS Version on Your iPhone)
Infine, dovresti assicurarti che il tuo iPhone esegua l'ultima versione di iOS. Le versioni precedenti possono causare diversi problemi, inclusi problemi di connettività Wi-Fi. L'aggiornamento all'ultima versione risolverà i bug esistenti e ti consentirà di connetterti correttamente alle tue reti.
Tuttavia, avrai bisogno dell'accesso a Internet per aggiornare la tua versione di iOS(update your iOS version) . È possibile utilizzare i dati cellulari del telefono per questo.
- Accedi alle Impostazioni(Settings) sul tuo iPhone.
- Passa a Generali(General) > Aggiornamento software(Software Update) in Impostazioni.

- Attendi(Wait) che il tuo iPhone verifichi la disponibilità di aggiornamenti.
- Tocca Scarica e installa(Download and Install) se sono disponibili aggiornamenti.
Risolvi i problemi Wi-Fi dell'iPhone modificando le impostazioni del telefono(Fix iPhone’s Wi-Fi Problems by Tweaking the Phone Settings)
Poiché ci sono molte ragioni per cui il tuo iPhone non si connette a una rete Wi-Fi, prova ogni suggerimento per la risoluzione dei problemi dal più semplice al più complesso. Si spera(Hopefully) che il telefono si connetta a una qualsiasi delle reti scelte. Buona fortuna!
Related posts
Cosa fare quando il tuo iPad non si connette al Wi-Fi? 11 soluzioni facili
Connect iPhone a Windows 10 PC utilizzando Microsoft Remote Desktop
Come risolvere "iTunes non può connettersi a questo iPhone. Il valore è mancante” Errore
Non vedi l'opzione di registrazione video 4K a 60 FPS su iPhone 8 Plus/X?
Cose utili che non sapevi di poter fare con Back Tap su iPhone
Magic Mouse non si connette o non scorre?
Come risolvere "Si è verificato un errore durante il caricamento di una versione di qualità superiore di questa foto" su iPhone
Come risolvere quando l'iPad non si accende
I video non vengono riprodotti sul tuo iPhone? Prova queste 11 correzioni
Fix iTunes Error 0xE8000003 su Windows 10 durante il collegamento dell'iPhone
Schermo bianco iPhone: cos'è e come risolverlo
Non riesci a trovare la tua stampante AirPrint su iPhone? 11 modi per risolvere
Il Mac non si connette al Wi-Fi? Suggerimenti per la risoluzione dei problemi per tornare online
Correggi l'errore "Impossibile connettersi a questa rete".
FIX: il laptop non si connette al Wi-Fi
Come impostare Microsoft Edge come default browser su iPhone or iPad
iPhone continua a riavviarsi? 10 modi per risolvere
6 correzioni quando l'app Spotify non risponde o non si apre
Il Chromebook non si connette al Wi-Fi? 8 correzioni da provare
Come passare da uno Windows Phone per iPhone: Passo dopo Step Guide
