Come risolvere i file di dati .ost e .pst di Outlook danneggiati
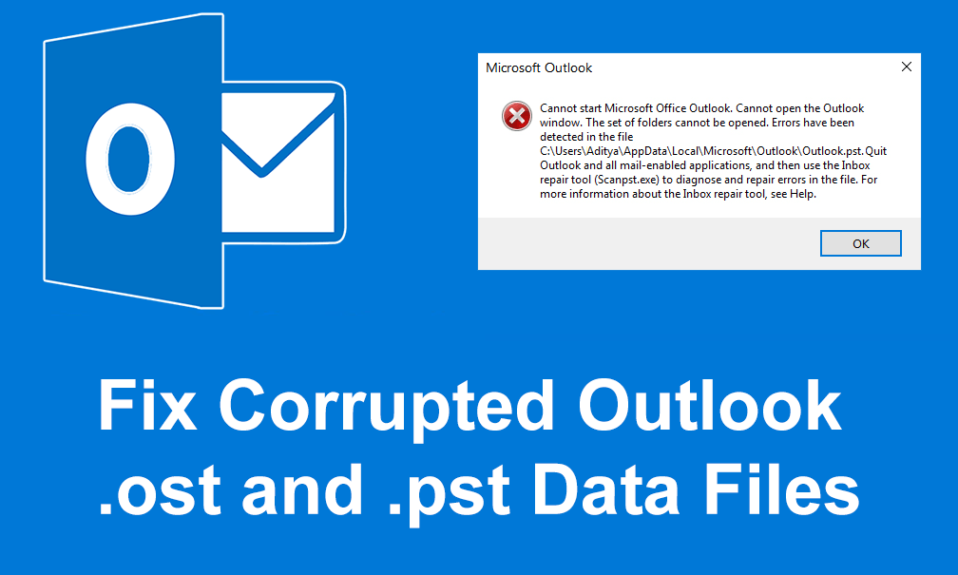
Correggi i file di dati .ost e .pst di Outlook danneggiati: (Fix Corrupted Outlook .ost and .pst Data Files:) Microsoft ha le proprie applicazioni di Office che vengono fornite in un pacchetto chiamato Microsoft Office che consiste in tutti i moduli/applicazioni necessari per far funzionare un'organizzazione in modo efficiente. Ad esempio, Microsoft Word viene utilizzato per creare documenti, Microsoft PowerPoint per creare presentazioni, Microsoft Outlook per fornire Calendar , Event Manager , ecc.
Microsoft Outlook è una delle applicazioni più popolari in Microsoft Office . È un design di gestione delle informazioni(information manager design) personali offline per varie piattaforme come MS Windows e MAC(MS Windows and MAC) . MS Outlook è progettato per funzionare come un'applicazione di posta elettronica. Ha anche molte altre funzionalità che includono calendario, task manager , event manager , diari, navigazione web(web browsing) , ecc. Può anche essere utilizzato per condividere più file e documenti con più utenti.

MS Outlook archivia la copia di tutte le e-mail, contatti, calendari, diari, ecc. Tutti i dati di cui sopra vengono salvati in due formati di file che sono OST e PST(OST and PST) , a seconda del tipo di account(account type) per l'accesso offline.
File OST: (OST files: )OST è una cartella offline in MS Outlook . Questi file consentono di salvare i dati di Outlook in modalità offline e possono sincronizzarsi automaticamente quando si è connessi a Internet . Tutti i dati offline salvati vengono archiviati nel server MS Exchange(MS Exchange server) . Questa funzione consente all'utente di leggere, eliminare, comporre o persino inviare una risposta alle e-mail in modalità offline.
File PST: i (PST files: )file PST(PST file) noti anche come Personal Storage Table sono una (Table)cartella di archiviazione(storage folder) personale o online . I dati sono archiviati sui server ad eccezione del server di scambio(exchange server) (dove sono archiviati i dati salvati dei file OST ) e sul disco rigido degli utenti. (OST)IMAP e HTTP(IMAP and HTTP) utilizzano cartelle di file PST . (PST file)Quindi tutte le e-mail che vengono inviate o ricevute o allegate ad esse vengono archiviate in formato PST(PST format) . Anche tutte le e-mail, i diari, i calendari, i contatti archiviati localmente vengono salvati in formato .pst.
I file PST e OST(PST and OST files) sono molto grandi. Questi file possono accumulare molti anni di e-mail, contatti, appuntamenti, ecc. All'inizio, i file PST/OST erano limitati alla dimensione di 2 GB, ma oggigiorno possono crescere fino a molti terabyte. Man mano che le dimensioni di questi file crescono, possono causare diversi problemi in un arco di tempo. I problemi che si presentano possono essere:
- I file potrebbero smettere di funzionare
- Avrai problemi di ricerca o indicizzazione
- I file potrebbero essere danneggiati, corrotti o mancanti
Per risolvere tutti i problemi di cui sopra, tutte le versioni desktop di Outlook sono dotate di uno strumento di riparazione(repair tool) chiamato Microsoft Outlook Index Repair Tool per la risoluzione dei problemi con i file .ost e .pst(.ost and .pst files) . Lo strumento di ripristino dell'indice(Index Repair Tool) è disponibile nella directory di installazione di Office(Office installation) .
Correggi i file di dati .ost e .pst di Outlook danneggiati(Fix Corrupted Outlook .ost and .pst Data Files)
Per riparare i file di dati di Outlook danneggiati: file .ost e .pst e per recuperare gli elementi mancanti dalla posta in arrivo, attenersi alla seguente procedura:
Metodo 1: correggere il file di dati di Outlook offline danneggiato (file .OST)( Method 1 – Fix Corrupted Offline Outlook Data File (.OST File))
Per risolvere i problemi con i file .ost, chiudi prima l' app di posta elettronica(email app) e quindi segui i passaggi seguenti:
1.Cercare il Pannello(Control Panel) di controllo nella ricerca di Windows(Windows Search) , quindi fare clic sul risultato della ricerca(search result) .

2.Fare clic su Account utente (User Accounts ) in Pannello di controllo.

3. Successivamente, fare clic su Posta.( Mail.)

4.Dopo aver cliccato su “Mail”, se non hai nessun profilo aggiunto, apparirà la casella sottostante . (below box)(Se hai già aggiunto un profilo, vai al passaggio 6).

5.Fare clic sul pulsante Aggiungi(Add Button) e aggiungere il profilo(Profile) . Se non desideri aggiungere alcun profilo, fai semplicemente clic su OK. Outlook verrà creato come profilo predefinito(default profile) .

6.Se hai già aggiunto un profilo, in " Impostazioni posta - Outlook(Mail Setup – Outlook) " fai clic su " Mostra profili(Show profiles) ".

7.Appariranno tutti i profili disponibili.
Nota:(Note:) qui è disponibile solo un profilo predefinito(default profile) "Outlook")

8. Selezionare il profilo(Select the profile) che si desidera correggere dai profili disponibili.

9.Quindi fare clic sul pulsante Proprietà( Properties) .

10. Successivamente, fare clic sul pulsante Account e-mail(Email Accounts) .

11.Ora, in Impostazioni account, fai clic(Account Settings click) sulla scheda File di dati.(Data Files tab.)

12. Seleziona l' (Select the) account danneggiato dagli account disponibili.(corrupted account from available accounts.)

13.Fare clic sul pulsante Apri percorso file(Open File Location) .

14.Fare clic sul pulsante di chiusura per " Impostazioni account(Account setting) ", " Impostazioni posta(Mail Setup) " e " Posta(Mail) ".
15.Fare clic con il pulsante destro del mouse sul file(.ost file) .ost per l'account che presenta un problema e fare clic(issue and click) sul pulsante Elimina.( Delete button.)

16.Una volta completati tutti i passaggi precedenti, aprire nuovamente la versione desktop di Outlook e ricreare il file .ost(.ost file) per l'account che si desidera riparare.
Ciò risolverà correttamente i file di dati di Outlook danneggiati (.OST)(Fix Corrupted Outlook Data Files (.OST)) e sarai in grado di accedere a Microsoft Outlook senza problemi.
Metodo 2: correggere il file di dati di Outlook online danneggiato (file .PST)( Method 2 – Fix Corrupted Online Outlook Data File (.PST File))
Per risolvere i problemi con i file .pst, prima chiudi l' applicazione Outlook(Outlook application) e quindi segui i passaggi seguenti:
1.Apri la finestra Esegui usando il Windows key + R.

2.Digitare il percorso sottostante e fare clic su OK.
C:\Program Files (x86)\Microsoft Office\root\Office16
Nota importante:(Important Note:) il percorso precedente si applica a Office 2016, Office 2019 e Office 365(Office 2016, Office 2019 and Office 365) . Se hai Outlook 2013, invece del percorso precedente usa(path use) : C:Programmi (x86)Microsoft Office\Office15 . Per Outlook 2010 cambia Office15 in Office14 e per Outlook 2007 cambia Office15 dal percorso a Office13 .

3.Fare clic sul pulsante OK.(OK button.)

4.Fare doppio clic sul file SCANPST( SCANPST file) per aprire l' esperienza di ripristino Posta in arrivo di Microsoft Outlook.(Microsoft Outlook Inbox Repair experience.)

5.Si aprirà la casella sottostante.

6.Fare clic sul pulsante Sfoglia(Browse button) in Strumento di riparazione Posta in arrivo di Microsoft Outlook(Microsoft Outlook Inbox Repair Tool) .

7. Individuare il file .pst che si desidera riparare.(Locate the .pst file you want to Repair.)
8.Quindi fare clic sul pulsante Apri.(Open button.)

9.Il file selezionato si aprirà nello strumento di ripristino Posta in arrivo di Microsoft Outlook(selected file will open in Microsoft Outlook Inbox Repair tool) .

10.Una volta caricato il file selezionato,(select file) fare clic sul pulsante Start.(Start Button.)

11.Apparirà la casella sottostante che mostrerà che il file selezionato è stato scansionato.

12. Selezionare(Checkmark) " Esegui backup del file scansionato prima di ripararlo(Make backup of scanned file before repairing) " se non è selezionato.
13.Dopo aver scansionato il file .PST,(.PST file) fare clic sul pulsante Ripara.(Repair button.)

14.Al termine della riparazione, cercare le statistiche sul programma per verificare se sono rimasti o meno degli errori rimanenti. In tal caso, continuare a eseguire la riparazione(Repair) ancora e ancora fino a quando non sono rimasti errori.
Nota:(Note:) Inizialmente, la riparazione sarà lenta, ma non appena l'errore inizia a correggere il processo accelererà.
15.Dopo aver completato i passaggi precedenti, lo strumento di ripristino Posta in arrivo di Microsoft Outlook riparerà il file .pst(Microsoft Outlook Inbox Repair tool will repair the .pst file) selezionato in precedenza. Una volta completata la riparazione, ora puoi avviare Outlook e il tuo problema con l'account dovrebbe essere risolto.
Quindi, seguendo attentamente il processo di cui sopra passo(process step) dopo passo, puoi facilmente riparare i file di dati di Outlook danneggiati indipendentemente dal fatto che siano in formato (Outlook data).ost o .pst .
Consigliato:(Recommended:)
- Disco rigido(Hard Drive) esterno non visualizzato o riconosciuto? Ecco come risolverlo!
- Avvia sempre il browser Web(Start Web Browser) in modalità di navigazione privata(Private Browsing Mode) per impostazione predefinita(Default)
- Come installare ADB ( Android Debug Bridge ) su Windows 10
- Installa e configura XAMPP(Install And Configure XAMPP) su Windows 10
Spero che questo articolo sia stato utile e che ora puoi correggere i file di dati .ost e .pst di Outlook danneggiati (fix Corrupted Outlook .ost and .pst Data Files), ma se hai ancora domande su questo tutorial, sentiti libero di chiedere loro nella sezione dei commenti.
Related posts
Come recuperare Data Corruption Issues in Microsoft Outlook
Correzione del recupero dei dati. Attendi qualche secondo e prova a tagliare o copiare nuovamente l'errore in Excel
Fix Microsoft Outlook ha riscontrato un errore di problema
Correggi l'errore "Impossibile avviare Microsoft Office Outlook".
Come aggiungere Dropbox come Cloud Service a Microsoft Office
Risolvi il problema con i collegamenti ai file di OneNote che non possono essere eliminati
Come eliminare completamente i metadati personali dai documenti di Microsoft Office
Come inserire uno PDF in un Word Document
Come esportare le tue e-mail da Microsoft Outlook in CSV o PST
Accesso negato alla fonte di installazione - Microsoft Office error
Correggi il controllo ortografico che non funziona in Microsoft Word
Correggi l'errore di autorizzazione del file di Word in Windows 10
Come correggere l'errore 25090 di Microsoft Office
Come creare scorciatoie di Microsoft Outlook per e-mail e attività
Scarica Grammarly gratis per Firefox, Chrome, Microsoft Office
Impossibile accedere al file di dati di Outlook: 4 correzioni da provare
Come cambiare la lingua per il tuo account Microsoft, Outlook, Office Online, ecc
Come modificare i colori del tema del documento nei programmi Microsoft Office
Come risolvere "Non siamo in grado di connetterci in questo momento" in Outlook
Draw Tool Tab in Ribbon di Microsoft Office mancante? Aggiungi così!
