Manca la scheda Strumento di disegno nella barra multifunzione di Microsoft Office? Aggiungilo così!
Microsoft Office ha una funzionalità nota come Draw , ma non tutti la conoscono e c'è una ragione per questo. Vedete, l'opzione si mostra automaticamente agli utenti con un sistema informatico Windows 10 touchscreen e si nasconde da quelli senza un display touch.
Ora, se sei interessato a disegnare qualcosa nel tuo documento di Word(drawing something in your Word document) , ma per qualche motivo la scheda Disegna manca(Draw tab is missing) sulla barra multifunzione(Ribbon) , quali sono i passaggi successivi? Bene, non è necessario arrendersi e utilizzare uno strumento diverso perché spiegheremo cosa fare in questo articolo.
Aggiungi la scheda Strumento di disegno(Add Draw Tool Tab) alla barra multifunzione(Ribbon) di Microsoft Office
Non preoccuparti(Worry) , il compito è semplice; quindi, non ci vorrà molto tempo per realizzarlo, quindi senza ulteriori spiegazioni, parliamo di come risolvere questo problema.

Il primo passo da fare qui è aprire la tua app di Microsoft Office preferita, ad es. (Microsoft Office)Word , Excel o PowerPoint .
Tieni(Bear) presente che la scheda Disegna(Draw) è disponibile in tutti i software all'interno della Suite , quindi avvia quello in cui sei pronto per disegnare.
Scheda di Microsoft Word Draw mancante?
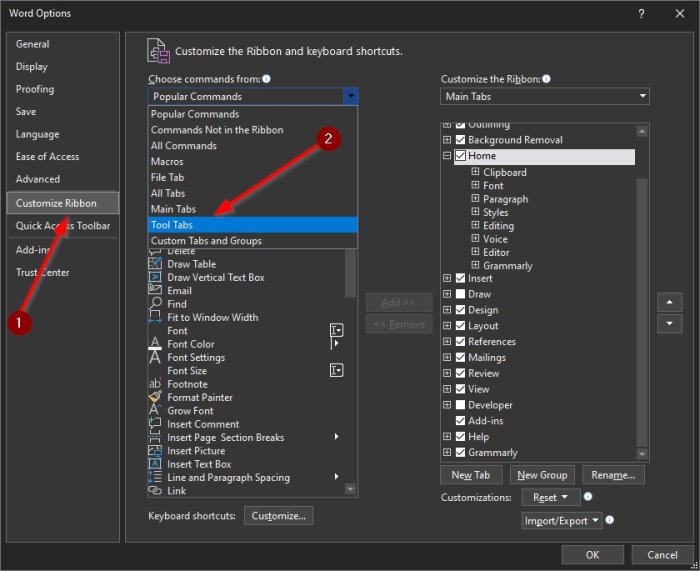
Dopo aver aperto il documento, il piano è quello di personalizzare la barra multifunzione(Ribbon) per aggiungere la scheda Disegna .(Draw)
Per fare ciò, fai clic con il pulsante destro del mouse(right-click) sulla sezione vuota della barra multifunzione(Ribbon) e, da lì, seleziona Personalizza la barra multifunzione(Customize the Ribbon) per aprire una nuova finestra.
In alternativa, puoi aprire la sezione Opzioni(Options) facendo clic su File > Options > Customize the Ribbon e il gioco è fatto.
Aggiungi la scheda Disegna alla barra multifunzione principale

La prossima cosa da fare qui è aggiungere la scheda Disegna alla scheda (Draw)Principale(Main) sulla barra multifunzione(Ribbon) , e questo viene fatto rapidamente.
Vedi, dopo aver aperto la sezione Personalizza(Customize) la barra multifunzione(Ribbon) , fai clic sul menu a discesa(dropdown menu) sotto Scegli comandi da(Choose commands from) . Suggeriamo di selezionare quello che dice Scheda Strumenti(Tool Tab) , quindi navigare fino a Strumenti inchiostro(Ink Tools) .
Scegli Disegna(Draw) , quindi fai clic sul pulsante Aggiungi(Add) al centro per spostarlo nella scheda principale(Main Tab) . In alcune situazioni, lo strumento Disegna(Draw) sarebbe già nella scheda principale(Main Tab) e tutto ciò che devi fare è spuntare la casella per attivarlo.
Completa(Complete) l'attività facendo clic sul pulsante OK in basso e subito Draw dovrebbe essere visibile sulla barra multifunzione(Ribbon) e pronto per l'uso.
Related posts
Come usare Measurement Converter in Microsoft Office
Come disegnare in Microsoft Word utilizzando gli strumenti Draw Tab
Come modificare i colori del tema del documento nei programmi Microsoft Office
Come abilitare e utilizzare Panning Hand in Microsoft Office apps
Microsoft Word ha smesso di funzionare [risolto]
Come impostare l'immagine di sfondo per Microsoft Word
Come modificare il layout del documento in Microsoft Word per Android
5 Ways per inserire un Square Root Symbol in Word
Come ruotare un Picture or Image in Word
Create compilabili Forme in Microsoft Word
Come convertire un PDF in un documento Word modificabile
Come trovare e sostituire il testo in Microsoft Word per Android
Come disegnare Microsoft Word nel 2021
Come modificare l'orientamento di tutte le pagine in un documento di Microsoft Word
Come inserire una riga in Word
Come Create and Use AutoText in Microsoft Word
Come modificare l'orientamento di una pagina (o più) in un documento di Word
Correggi l'errore di autorizzazione del file di Word in Windows 10
Come formattare i paragrafi in Microsoft Word per Android
4 Ways per inserire Degree Symbol in Microsoft Word
