Come rimuovere, decifrare o rompere una password XLS di Excel dimenticata
Può essere davvero frustrante quando usi una risorsa protetta da password e hai dimenticato la password. Anche i siti di abbonamento online possono essere già abbastanza frustranti. Ma se si tratta di un progetto in un documento Excel(Excel document) protetto da password e poi hai dimenticato la password, può essere un ostacolo indesiderato nei tuoi progressi.
Fortunatamente, ci sono alcune cose che puoi fare per rimuovere una password da Excel . Se desideri che il tuo documento sia protetto da password, potresti voler salvarlo nuovamente e proteggerlo dopo averlo violato. Ma per questo articolo, ci concentreremo sulla parte del cracking.

Un po' di terminologia(Some Terminology)
La rimozione della password da Excel si riferisce proprio a questo: rendere il file tale da non avere più una password. Infrangere la password è di nuovo, come sembra, rompere la password in modo da poter accedere al file. Potrebbe trattarsi di un caso in cui la password viene violata durante la rimozione o interrotta mentre viene violata.
Sì, il crack(cracked) sembra rotto ma pensa all'hack(hack) . Nel caso di cracking di una password dimenticata, stai cercando di capire qual è la password, in modo da poter accedere al file.
Limitazioni(Limitations)
Molti programmi software e la moltitudine di altre opzioni disponibili comporteranno solo un vicolo cieco o una limitazione(end or limitation) di qualche tipo. Ad esempio funzioneranno per Excel 2007 ma non per Excel 2016 o Mac . Oppure funzioneranno per la protezione all'interno del foglio di lavoro ma non se non è possibile aprire il file (apri password).
È interessante notare che le opzioni software che funzioneranno per tali elementi (ad esempio Excel 2016, password aperta, Mac e così via) funzioneranno anche per i vecchi programmi Excel .
Quindi, perché acquistare due programmi o dover acquistare un programma per i nuovi file e ingombrare il tuo computer con un programma gratuito per i file più vecchi quando non ne hai bisogno? Ha senso ottenere il programma giusto che risolva il tuo problema. E mentre *gratuito* è meraviglioso, $ 9-30 non è un prezzo assolutamente orribile, non se si considera che molti software preziosi (e necessari) costano $ 300-500.
Troppo semplice, ecco alcune opzioni *gratuite* che potrebbero rimuovere la password da Excel , risparmiandoti di dover pagare o addirittura installare qualsiasi cosa. Successivamente(Later) considereremo alcune soluzioni software a pagamento(paid software) .
Metodi gratuiti(Free Methods)
Di seguito sono riportati alcuni metodi che puoi provare che potrebbero consentirti di tenere chiuso il portafoglio. Nessuna garanzia, ma è un punto di partenza. Tieni a mente due(mind two) cose:
- Se hai poco tempo o desideri un percorso più semplice, potresti voler passare direttamente alle soluzioni a pagamento (software).
- La crittografia di Excel(Excel encryption) prima del 2013 era piuttosto semplificata. Ciò significa che è più facile decifrare un foglio di lavoro che era protetto(protected) prima del 2013. Ancora(Again) una volta , se vuoi saltare la seccatura, per una versione più recente del foglio di lavoro (versione più recente di Excel ) potresti voler saltare le versioni gratuite e andare dritto per il pagato.
Non importa cosa, non dimenticare di fare un backup del file. Più di un backup può essere saggio. Crack una copia del file in modo da poter garantire che non vi siano danneggiamenti o danneggiamenti(corruption or damage) al file originale. La maggior parte di questi metodi software e metodi gratuiti non danneggia il file, ma è meglio peccare per eccesso di cautela.
Due metodi di script VBA(Two VBA Script Methods)
L'idea di utilizzare uno script VBA(VBA script) è aggirare il meccanismo di controllo della password di Microsoft Excel e violare la password di Excel(Excel password) . Ma lo fai ingannando il programma prima che il processo inizi, con il linguaggio di scripting di base di Visual Basic .
Potrebbe sembrare l'opzione più geek, ma è forse il metodo meno coinvolto, quindi potresti provare prima.
Ecco lo script VBA(VBA Script) . Non appena apri il foglio di lavoro di Excel(Excel Worksheet) , accedi all'Editor con Alt F11 (funziona anche su Mac ), scegli il file dall'elenco e incolla(list and paste) questo script nella finestra Dichiarazioni .(Declarations)
Sub BreakPassword()
Dim i As Integer, j As Integer, k As Integer
Dim l As Integer, m As Integer, n As Integer
Dim i1 As Integer, i2 As Integer, i3 As Integer
Dim i4 As Integer, i5 As Integer, i6 As Integer
On Error Resume Next
For i = 65 To 66: For j = 65 To 66: For k = 65 To 66
For l = 65 To 66: For m = 65 To 66: For i1 = 65 To 66
For i2 = 65 To 66: For i3 = 65 To 66: For i4 = 65 To 66
For i5 = 65 To 66: For i6 = 65 To 66: For n = 32 To 126
ActiveSheet.Unprotect Chr(i) & Chr(j) & Chr(k) & _
Chr(l) & Chr(m) & Chr(i1) & Chr(i2) & Chr(i3) & _
Chr(i4) & Chr(i5) & Chr(i6) & Chr(n)
If ActiveSheet.ProtectContents = False Then
Exit Sub
End If
Next: Next: Next: Next: Next: Next
Next: Next: Next: Next: Next: Next
End Sub
Dopo aver premuto il pulsante Esegui(run) (F5) per lo script VBA(VBA script) , dagli un po' di tempo e quando il pulsante sarà di nuovo disponibile, saprai che lo script è terminato.
Ci sono un paio di possibilità. Ad esempio, nella versione per Mac(Mac version) , puoi semplicemente iniziare a modificare il file. Altre versioni, come Windows , ti daranno una password temporanea che puoi utilizzare per sbloccare il documento e iniziare a modificarlo. A questo punto, hai la possibilità di aggiungere una nuova password se lo desideri e di salvare nuovamente il documento con quella password.
Esiste un altro eccellente metodo di script VBA(VBA Script method) che prende il file Excel(Excel file) e ne ricrea una copia senza le password. Puoi copiare/incollare lo script VBA(VBA script) da questa pagina(this page) .
Opzione Giovanni lo Squartatore(John the Ripper Option)
Un'altra opzione per rimuovere una password da Excel è un approccio più fondamentale, utilizzando il terminale. È la versione di John lo Squartatore(John the Ripper) . Questo è anche un metodo efficace per il cracking generale delle password(password cracking) ed è stato utilizzato in modo efficace per decenni. Alcuni degli altri metodi, come i metodi software(software method) , sono probabilmente più semplici ed efficaci, specialmente per le versioni più recenti di Excel .
Inoltre, se disponi di una versione precedente di Excel (precedente al 2013) e non ti dispiace digitare(t mind typing) , il metodo script VBA(VBA Script Method) è efficace. Per il metodo John the Ripper , visita questo sito(this site) e scorri fino in fondo per il metodo/istruzioni.
XML/Zip Method (Pre-Excel 2013)
Dopo aver eseguito un backup del file, puoi procedere a utilizzare il XML/Zip method per craccarlo.
- Tutto quello che devi fare è cambiare l'estensione del file da xls a zip in modo che Windows pensi che il file sia ora un file zip(zip file) invece di un file Excel(Excel file) . Ciò consentirà l'accesso all'XML esistente (supponendo che il metodo funzioni, cosa che potrebbe non essere possibile).
- Estrai il file now-zip e cerca(file and look) il file XML(XML file) . Sarà nella directory dei fogli(worksheets) di lavoro .
- All'interno del file cerca il termine sheetProtection e quando lo trovi rimuovi il tag che lo racchiude. Un tag di solito inizia con < e finisce con > . Vuoi rimuovere l'intero tag, dall'inizio alla fine.
- Salva il file (ancora zip). Dopo aver salvato il file, rinomina l' estensione zip con l'estensione originale. Dovresti essere pronto e in grado di aprire e lavorare con il file.
Questo metodo non ha funzionato bene e la ricerca dice che sembra funzionare solo per i file più vecchi.
Altro (Raccolta di informazioni)(Other (Gathering Information))
C'è un'altra opzione per la password(password option) consigliata chiamata Excel Password Recovery Lastic . È un'opzione interessante, ma una volta testata, non è riuscita a stupire, senza mai fare progressi.
Detto questo, ci sono alcune informazioni utili che possono essere raccolte utilizzando il programma anche se non completa il processo di cracking (o rimozione) della password .(password cracking)
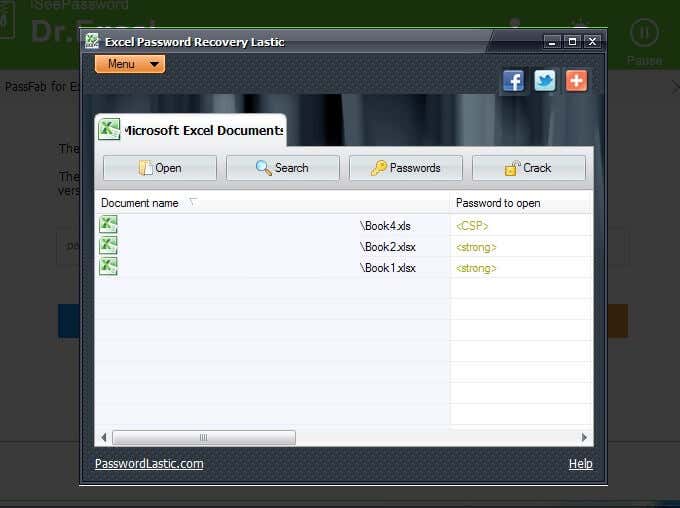
- Dopo aver scaricato il software, fai doppio clic su di esso e segui il processo di installazione sul tuo computer Windows(Windows machine) .
- L'apertura del programma ti porterà a una finestra simile a quella mostrata sopra, dopo aver eseguito una scansione della tua macchina.
Il programma è utile in quanto trova i file Excel che potrebbero aver bisogno di aiuto, ovvero quelli protetti da password.
Noterai che il primo file nell'elenco sopra è un file precedente al 2013 con estensione xls e la password per aprire(Password to open) mostra <CSP> . Gli altri due file sono file 2016 e mostrano l'estensione di xlsx e la password per aprire(Password to open) di <strong> .
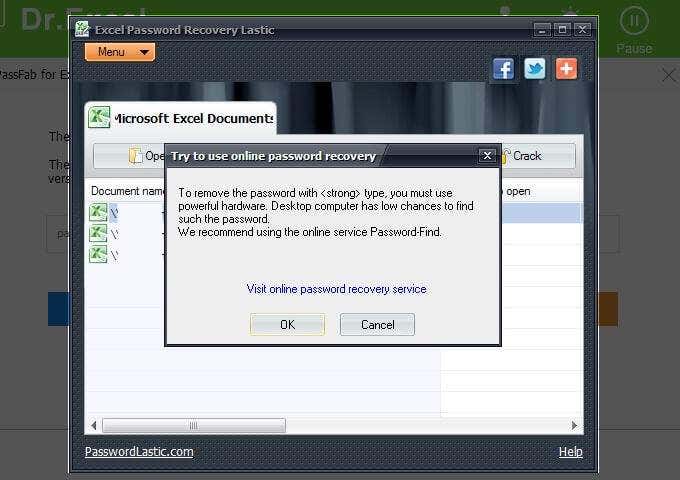
La password per il primo file nell'elenco è password. È stato impostato in questo modo per semplificare il test. Tuttavia, anche con una password semplice e, soprattutto, una crittografia debole (a causa della versione del software Excel(Excel software) ), lo strumento Excel Password Recovery Lastic(Excel Password Recovery Lastic tool) consigliava comunque di provare un'altra opzione. Si consiglia una visita a Password-Find , di cui puoi trovare maggiori dettagli di seguito.
Anche gli altri file (xlsx) hanno ricevuto la stessa raccomandazione prevista. Se il software non è in grado di elaborare il file più semplice, non dovrebbe elaborare il file Excel 2016 .

Ora, ecco dove questo software può essere utile. Se hai un foglio di calcolo Excel(Excel spreadsheet) e sai che è protetto da password ma non sei sicuro in che misura, puoi lasciare che Excel Password Recovery Lastic trovi il file (quando esegue la scansione automatica quando apri il programma) e poi dirti cosa tipo di protezione del file (vedi immagine sopra).
Noterai che nell'immagine sopra, mostra il <CSP> , come accennato in precedenza, aiutandoci a sapere quale versione del file (oltre a quella piccola estensione di file help(file extension help) , guardando se è xls o xlsx ).
Ogni piccola informazione aiuta. Utilizzando questo strumento software(software tool) , puoi almeno capire se il file Excel(Excel file) è una password aperta(open password) o modificare la password(modify password) o entrambi, o qualche altra combinazione.

L'immagine sopra mostra un tipo di file(file type) diverso . Conoscere il tipo di protezione del file (oltre alla versione), può isolare il tipo di cracking della password(password cracking) necessario e questo potrebbe farci risparmiare tempo, energia e possibilmente denaro.
Questo software potrebbe non aver eseguito l'atto (craccato il file), ma ha aiutato a capire il file e quali passaggi eseguire successivamente.
Metodi software a pagamento(Paid Software Methods)
Indipendentemente dal metodo che scegli di utilizzare per rimuovere la password da Excel , è utile eseguire un backup del file Excel(Excel file) nel caso in cui si verificasse un danneggiamento nel processo. In genere, puoi semplicemente duplicare il file non aperto. Esistono anche altri metodi di backup e va bene fare un paio di backup, solo per sicurezza.
Dr.Excel ($29.95)
iSeePassword offre un pacchetto software(software package) per decifrare le password di Excel . Offrono anche opzioni per le normali password di Windows , quindi in una certa misura sono uno sportello unico.

Inoltre, sono così gentili da offrire una prova in modo che tu possa vedere se il programma funziona anche per te prima di spendere i soldi. Ci sono abbastanza opzioni là fuori che potresti voler assicurarti che il software che decidi di usare abbia una versione di prova(trial version) , permettendoti di valutare prima di spendere soldi(spending money) .

- Al termine dell'installazione, assicurati di fare clic sulla casella Esegui ExcelPasswordRecovery.exe(Run ExcelPasswordRecovery.exe) prima di fare clic su Fine(Finish) . ExcelPasswordRecovery.exe è anche il nome del software, Dr.Excel .

- Il primo passo è aggiungere il file in questione. Puoi farlo facendo clic su Aggiungi file(Add File) nell'angolo in alto a destra.
- Il passaggio 2(Step 2) ti consente di scegliere il tipo di attacco. Le descrizioni sono abbastanza autoesplicative. Il tipo di attacco dipende dal tipo di password che hai utilizzato.
Quindi, per esempio, se ricordi che hai usato una password davvero facile ma non ricordi quale fosse quella password, potresti voler usare un attacco dizionario(Dictionary Attack) in modo che usi parole più comuni. Potresti anche preferire un Brute-Force con Mask Attack(Brute-Force with Mask Attack) che potrebbe richiedere meno tempo.
Tieni presente che dovrai fare clic su Impostazioni(Settings) per scegliere le specifiche relative al tipo di attacco(attack type) .

- Se non fai clic su Impostazioni, (Settings,) Dr.Excel è abbastanza gentile da ricordarti di farlo e dopo aver fatto clic su OK puoi tornare e fare clic su Impostazioni(Settings) .

- Ora sei pronto per iniziare l'attacco. Tieni presente che, non importa quanto sia completo questo software, può volerci del tempo. La password sul file testato era password e, con oltre sei caratteri, ci sono volute diverse ore per decifrare. Quindi, la semplicità non è un indicatore di quanto tempo ci vuole.
PassFab ($19.95/yr)
Un'altra soluzione software(software solution) popolare è PassFab .

Se ti allontani o non stai prestando attenzione, il browser predefinito(default browser) potrebbe aprirsi con una conferma che il software è stato installato correttamente. Il sito è passfab.com , lo stesso sito che è lo sviluppatore del software e vieni indirizzato direttamente alla Guida rapida(Quick Guide) per assistenza.

Quando hai finito con il sito web, torna al processo di installazione(installation process) e fai clic sul pulsante Fine(Finish button) per aprire il programma.

- Nella schermata successiva, hai la possibilità di fare clic su Aggiungi(Add) e scegliere il file protetto da password che desideri decifrare (o rimuovere la password).

Nella stessa schermata, una volta selezionato il file, hai la possibilità di scegliere il tipo di attacco che desideri utilizzare, con Dictionary Attack , Brute Force with Mask Attack e Brute Force Attack .
Ti stai chiedendo cos'è l' accelerazione GPU(GPU Acceleration) ? È un'unità di elaborazione(Processing Unit) grafica che aiuta a gestire gli aspetti visivi del computer nel modo più efficiente. È un processore più veloce del processore del tuo computer(computer processor) e può accelerare notevolmente l'attacco.
Le Impostazioni(Settings) in questa schermata consentono di caricare un dizionario personalizzato. Quindi, se hai un'idea di quale sia la password, potresti voler elencare queste possibilità nel tuo dizionario personalizzato.
Diciamo che hai una password particolare che usi regolarmente e quando sei costretto a cambiarla ci aggiungi un numero o un carattere speciale. Sebbene la password sia in qualche modo diversa da quella che usi di solito, la realtà è che è praticamente la stessa. Questa è la tua opportunità per includere quella password (e le sue variazioni) nel tuo file dizionario personalizzato per accelerare il processo di decifrazione della password in Excel .

Il software PassFab utilizzato per i test era una versione di prova(trial version) per vedere se funzionava. Come puoi vedere sopra, il software è riuscito a decifrare la password. O almeno lo assumiamo, in base al numero di caratteri e ai primi due caratteri che corrispondono.
La password per questo file era password come mostrato nella casella sopra con il bordo rosso.

PassFab vuole essere abbastanza gentile da mostrarti che il software funziona prima che tu debba spendere soldi. Sono disponibili diverse opzioni di licenza, che ti consentono di scegliere quella più adatta a te. Ricorda(Remember) che mentre una licenza a vita(lifetime license) ha un buon valore, se l'azienda cessa l'attività il software non riceverà più aggiornamenti.
Questa non è una previsione con PassFab, ma piuttosto un commento sulla natura delle licenze software(software licensing) in generale.
Excel Password Remover Pro (varia)(Excel Password Remover Pro (Varies))

Il pacchetto software(software package) finale (o i pacchetti software(software package) ) sono diversi tipi e servizi, quindi assicurati di leggere la descrizione prima di spendere soldi. L'immagine sopra mostra un elenco del software disponibile al momento della scrittura.
Metodi online a pagamento(Paid Online Methods)
Ci sono alcune opzioni disponibili tramite l'accesso online. Ci sono anche opzioni per inviare il tuo file affinché altri lo decidano per te e ti facciano un preventivo. Abbiamo incluso le opzioni semi-self-service disponibili online.
Password-Find.com (19.95/39.95)
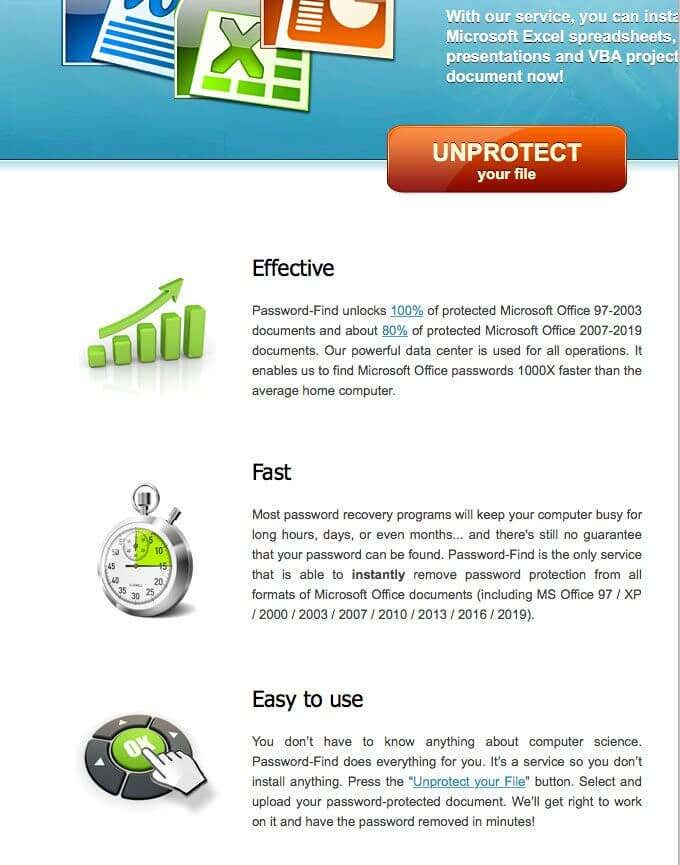
Password-Find è stata l'opzione suggerita dal software Lastic(Lastic software) sopra, il software che ha aiutato a fornire informazioni sui file in questione in modo da poterli adottare in un approccio istruito.
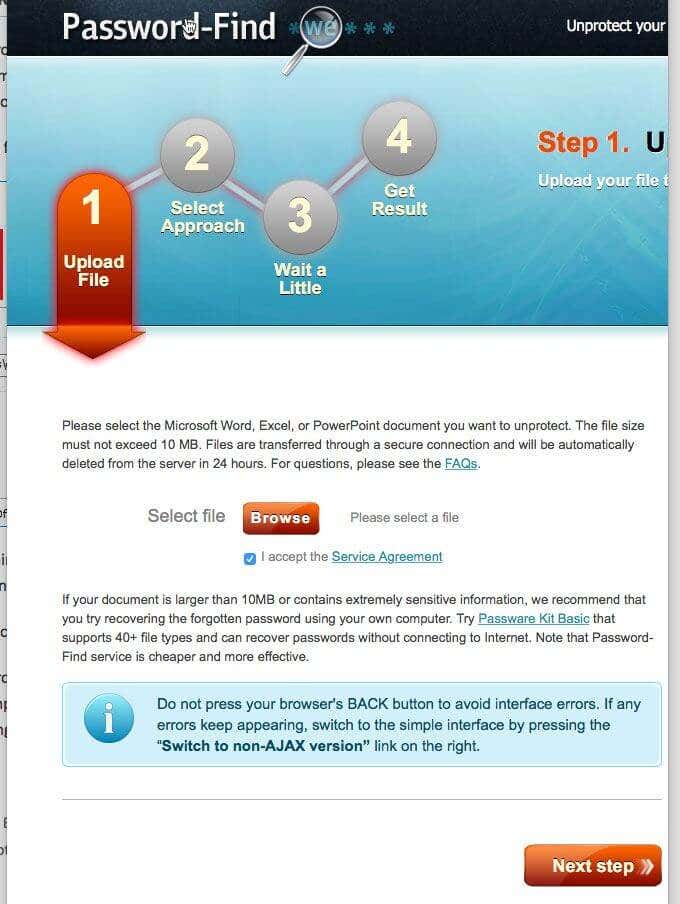
La grafica per le istruzioni è molto chiara. Ad esempio, il primo passaggio consiste nel caricare il file che si desidera crackare o rimuovere la password.

Nella fase due(step two) , è il momento di selezionare l'approccio. In questo caso, invece di pensare al tipo(type) o al metodo(method) , stai guardando il risultato. È ancora un metodo/approccio, ma decidi quale tipo di risultato desideri. Vuoi rimuovere la password in Excel o capire qual è la password?
Ha senso che la raccomandazione sia di rimuovere la password poiché puoi sempre salvare il file (o salvare nuovamente il file) con un'altra password e quell'approccio (rimuovere la password) è più veloce. Questo è stato il metodo scelto(method chosen) durante il test.
Gli sviluppatori consigliano l'altra opzione (determinare/trovare la password) nei casi in cui potresti avere più file e la stessa password per tutti. E questo ha senso perché se usi il processo di rimozione(removal process) e hai 50 file devi eseguire quel processo 50(process 50) volte.
Ma se usi il metodo di cracking(cracking method) su un file e ci vuole il tempo di tre rimozioni di password di file (solo un numero per (file password)esempio sake(example sake) ), hai risparmiato la quantità di tempo che sarebbe stata necessaria per gli altri 47 file perché hai capito quella password per i 50 file.

L' efficacia e la velocità(effectiveness and speed) di questa particolare soluzione online(online solution) sono state davvero impressionanti. C'è ancora una fase di attesa mentre il software fa il suo lavoro, ma per il test sul nostro file Excel 2016 ci sono voluti secondi, non ore.
Vale la pena notare che questo software non ci ha fornito il file ma ci ha dato l'opportunità di visualizzare il file non protetto (password rimossa). Mentre altri software ci hanno fornito viste parziali del file, in questo caso siamo stati in grado di vedere il file completo nell'anteprima, dimostrando che funzionava.
L'opzione è Visualizza in linea(View online) . E ricorda di fare clic su Elimina(delete) per rimuovere il file in modo da non lasciare i tuoi fogli di lavoro personali o aziendali su Internet da qualche parte.

Come puoi vedere sopra, ci sono due opzioni di acquisto, che offrono soluzioni diverse a seconda delle tue esigenze.
Password-Online.com (10 EUR)
L'ultima opzione online è password-online.com . Quando visiti il sito, vedrai Excel Password Recovery Online nella barra dei menu(menu bar) in alto. Sembra che abbiano un processo(step process) unico e valido per tutti .
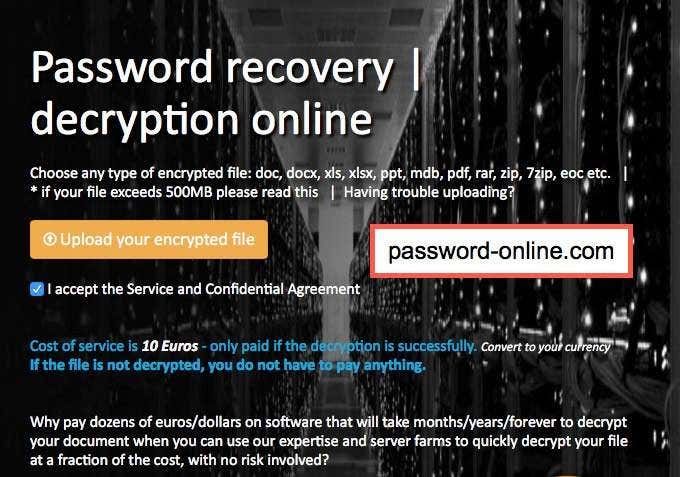
A questo punto, puoi caricare il tuo file crittografato, proprio come dice il pulsante. Seguici(Follow) e sei sulla buona strada.
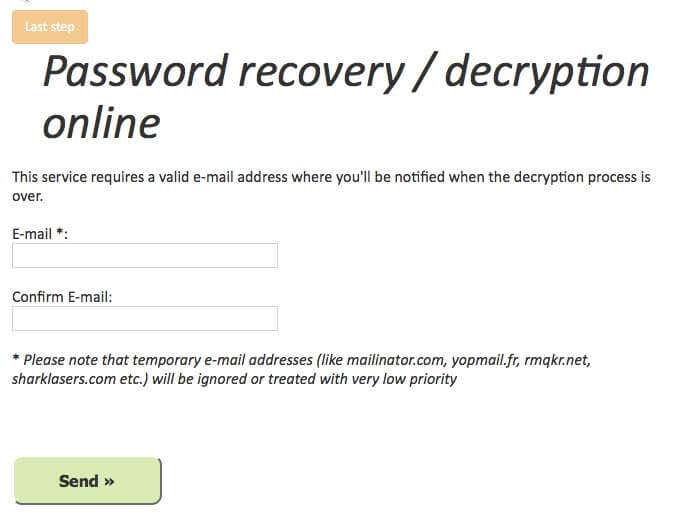
Ti verrà richiesto di inserire la tua email, consentendo loro di avvisarti quando il tuo file è pronto. La velocità con cui ricevi il tuo file dipende da quanti file sono in anticipo sui tuoi, dal livello di complessità e da qualsiasi altro fattore che potrebbe influire su coloro che forniscono il servizio.
Sebbene questo servizio abbia un buon prezzo di soli 10 EUR , non fornisce alcuna stima del tempo necessario per il completamento del file. Potresti sentirti meglio pagando un piccolo extra con alcune delle altre opzioni se desideri un maggiore controllo del processo.
Related posts
Come saldamente Password Protect A Excel File
Aggiungi un Linear Regression Trendline a un Excel Scatter Plot
Come fare uno Histogram in Excel
Come creare uno Flowchart in Word and Excel
Come Create Labels in Word da uno Excel Spreadsheet
Come calcolare Variance in Excel
Come aggiungere e stampare immagini di sfondo di Excel
Come creare uno Greeting Card con MS Word
Come usare CERCA.VERT in Excel
Come Automatically Backup A Word Document a OneDrive
Come separare nome e cognome in Excel
Come cambiare lo Background in Microsoft Teams
Formatta le celle usando la formattazione condizionale in Excel
Come confrontare due file Excel ed evidenziare le differenze
Come creare uno Distribution List in Outlook
Come utilizzare COUNTIFS, SUMIFS, AVERAGEIFS in Excel
Come filtrare i dati in Excel
Esercitazione di base su Microsoft Excel – Imparare a usare Excel
Come creare Gantt Charts in Microsoft Excel
Le 40 migliori scorciatoie da tastiera di Microsoft Excel
