Specifica come Outlook deve correggere e formattare i tuoi messaggi di posta elettronica
Formato e-mail di Outlook(Outlook) incasinato? Forse devi correggere la formattazione in Outlook . Sono disponibili tre formati di messaggi per l'invio e la ricezione di messaggi: Hyperlink Markup Language ( HTML ), Rich Text Format ( RTF ) e Plain Text .
Vuoi modificare il comportamento di Outlook durante la creazione di nuovi messaggi? Outlook offre funzionalità nelle sue impostazioni per personalizzare la modalità di formattazione dei messaggi durante la digitazione. In Outlook sono disponibili tre formati di messaggi per l'invio e la ricezione di messaggi: Hyperlink Markup Language ( HTML ), Rich Text Format ( RTF ) e Testo normale(Plain Text) .
Tipi di formati di messaggi di Outlook
- Hyperlink Markup Language (HTML) : supporta il formato HTML e gli stili di paragrafo, ad esempio, elenco puntato e numeri, caratteri, dimensioni, colore, spessore e sfondo, inclusi colore e immagine e alcuni programmi di posta elettronica.
- Rich Text Format (RTF) : Rich Text Format supporta più opzioni di formattazione del paragrafo rispetto a HTML , come bordi e ombreggiatura.
- Testo normale(Plain Text) : il testo normale(Plain Text) non supporta le funzioni offerte in Hyperlink Markup Language ( HTML ), Rich Text Format ( RTF ) e Testo normale(Plain Text) , ma è supportato da tutti i programmi di posta elettronica.
Specifica come Outlook deve correggere e formattare i tuoi messaggi di posta elettronica
Apri Outlook .
Quindi, fai clic su File nella barra dei menu.
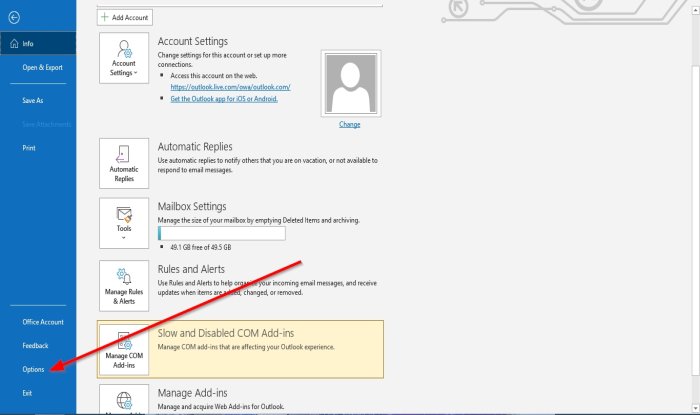
Nella vista Backstage(Backstage View) , fare clic su Opzioni(Options) .
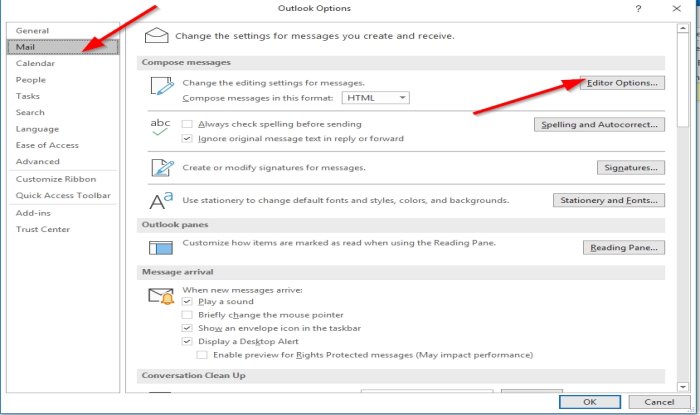
Verrà visualizzata una finestra di dialogo Opzioni di Outlook .(Outlook Options)
Nel riquadro di sinistra, fai clic su Posta(Mail) .
Nella pagina Posta(Mail) nella sezione Scrivi (Compose) messaggi(messages) , fai clic sul pulsante Opzioni dell'editor(Editor Options) .
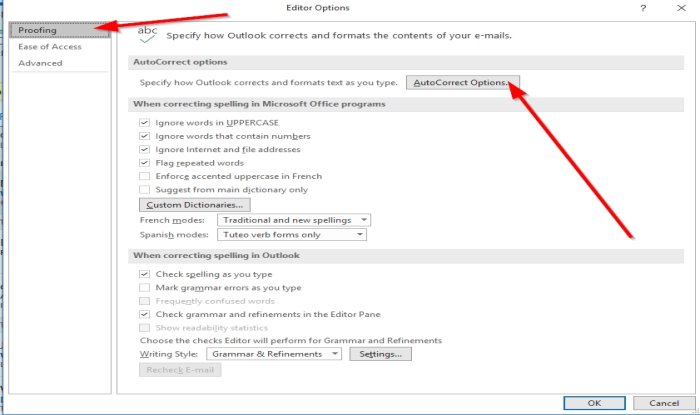
Apparirà una finestra di dialogo Opzioni dell'editor .(Editor Options)
Nella pagina Proofing nella finestra di dialogo Opzioni dell'editor , fare clic sul pulsante (Editor Options)Opzioni(AutoCorrect Options) di correzione automatica ,
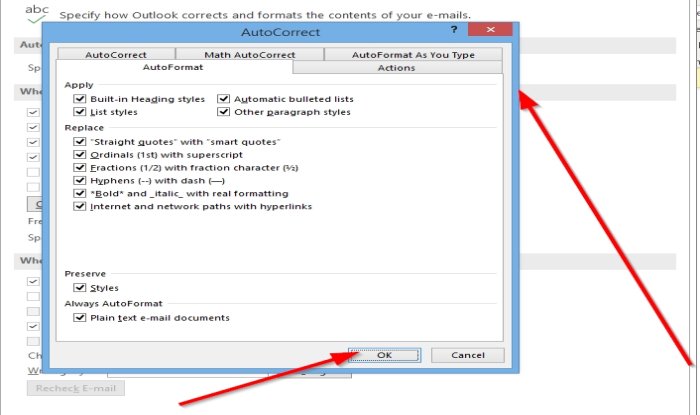
Verrà visualizzata una finestra di dialogo di correzione automatica .(AutoCorrect )
All'interno della finestra di dialogo Correzione automatica , è possibile modificare le opzioni nelle pagine (AutoCorrect )Correzione automatica(AutoCorrect) , Correzione automatica matematica(Math AutoCorrect) , Formattazione(AutoFormat) automatica , Formattazione automatica durante la digitazione(AutoFormat as you type) e Azione(Action ) .
Quindi, fare clic su OK .
Imposta(Set) il formato del messaggio predefinito in Outlook
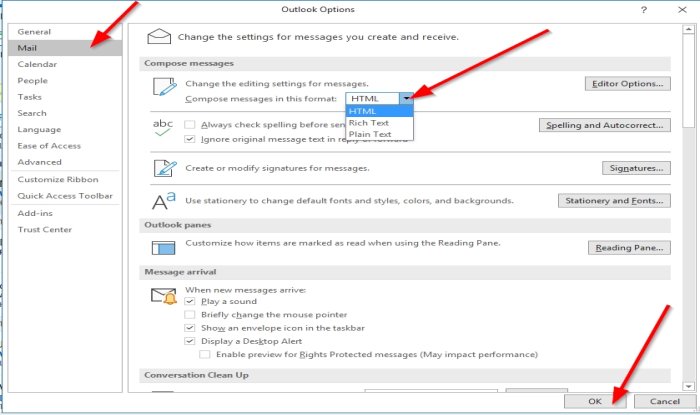
Nella finestra di dialogo Opzioni di Outlook nella pagina (Outlook Options)Posta(Mail ) , fare clic sulla freccia a discesa Componi messaggi in questo formato nella sezione (Compose messages in this format )Componi messaggi(Compose messages ) .
Quindi, scegli un formato dall'elenco HTML , RTF o Testo normale(Plain Text) .
Quindi, fare clic su OK .
Spero che aiuti; se hai domande, commenta qui sotto.
Leggi il prossimo(Read next) : Come creare avvisi desktop per l'arrivo di e-mail in Outlook(How to create Desktop Alerts for Email arrival in Outlook) .
Related posts
Messaggio di errore di caricamento Outlook error su Android mobile
Come ottimizzare l'app Outlook mobile per il tuo telefono
Come inviare un invito per un incontro in Outlook
Outlook.com non riceve o invia e-mail
Come svuotare Junk Email Folder in Outlook
Come archiviare Emails e recuperare le e-mail archiviate in Outlook
Impossibile allegare file all'e-mail in APP Outlook.com or Desktop [Fixed]
Come abilitare Dark Mode in OneNote or Outlook
Font size Cambiamenti quando rispondi all'e-mail in Outlook in Windows 10
Come installare Outlook su Web come Progressive Web App
Come aggiungere RSS Feeds a Outlook in Windows 10
Come richiedere Read Receipts in Microsoft Outlook
Autocomplete non funziona correttamente in Outlook
Come fermare Outlook Dal salvataggio di copie delle e-mail nella Sent Items folder
Come automaticamente Forward Email in Microsoft Outlook
Outlook non ha potuto iniziare l'ultima volta; Vuoi iniziare in modalità provvisoria?
Impossibile scaricare gli allegati da Outlook Web App
Come creare e aggiungere Holidays a Outlook Calendar
Come condividere Calendar in Outlook
Come inviare messaggi di posta elettronica che sono bloccati nella Outbox di Microsoft Outlook client
