Come creare una Kanban Board in Microsoft Teams
In questo articolo parleremo di come creare una Kanban Board in Microsoft Teams . Una scheda Kanban(Kanban board) viene utilizzata principalmente nella gestione dei progetti. È uno strumento utile per visualizzare, tracciare e gestire diverse attività in un progetto. Puoi creare più schede per mostrare le attività in diverse categorie come In corso, Non iniziate, Completate, In sospeso, Attività ad alta priorità(In Progress, Not Started, Completed, Pending, High Priority Task,) e altro ancora. Fondamentalmente, viene utilizzato per la visualizzazione di attività e flusso di lavoro.
Ora, se vuoi aggiungere una scheda Kanban in Microsoft Teams , c'è una funzionalità nativa. Tuttavia, puoi comunque aggiungere una bacheca Kanban in Teams . Per questo, dovrai utilizzare un'app aggiuntiva. Diamo un'occhiata all'app che puoi utilizzare per creare una bacheca Kanban in Teams .
Come creare una Kanban Board in Microsoft Teams
Per creare e aggiungere una Kanban Board in Microsoft Teams , utilizzerò questa app gratuita chiamata Virto Kanban Board . Puoi ottenerlo direttamente dalla sezione App Teams(Teams Apps) e aggiungerlo al tuo account Teams . Ecco i passaggi di base per creare una scheda Kanban utilizzando questa app in Teams :
- Avvia l'app Teams e vai alla sezione App(Apps) .
- Cerca l' app Virto Kanban Board e installala.
- Vai al negozio di SharePoint e aggiungi l' app Virto Kanban Board .
- Configura Virto Kanban Board su Sharepoint .
- Apri l' app Teams e aggiungi una nuova scheda per l' app Virto Kanban Board .
- Personalizza la Kanban Board secondo le tue esigenze.
Esaminiamo questi passaggi in dettaglio.
Innanzitutto, avvia l' app Microsoft Teams e accedi al tuo account. Ora, nella schermata principale, fai clic sul pulsante App(Apps) . Si aprirà la sua finestra App(Apps) in cui puoi esplorare diverse app aggiuntive per aggiungere funzionalità extra al tuo account Teams . Qui, digita Virto kanban nella casella di ricerca e vedrai un'app Virto Kanban Board nei risultati; seleziona semplicemente questa app.
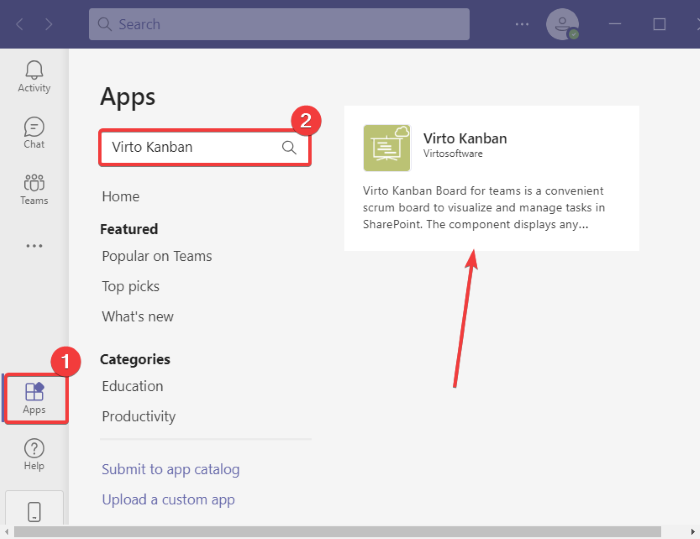
Ora puoi leggere l'app e quindi aggiungerla a Teams facendo clic sul pulsante Aggiungi a un team( Add to a team) . Se lo desideri, puoi anche scegliere di aggiungere una scheda Kanban a una chat specifica facendo clic sul pulsante a discesa.
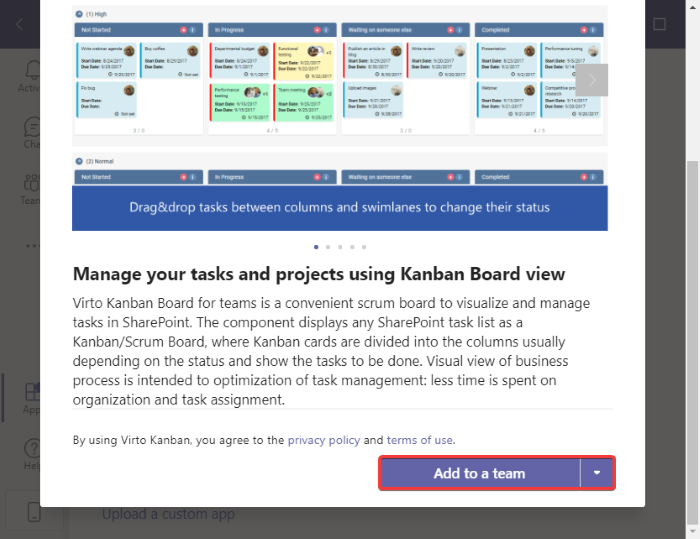
Quindi, specifica il nome del team o del canale a cui desideri aggiungere questa bacheca Kanban , quindi fai clic sul pulsante Imposta una scheda(Set up a tab) .
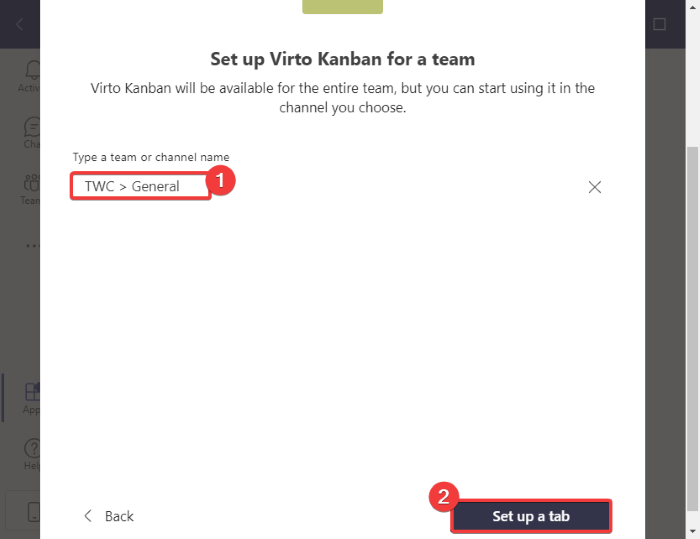
Successivamente, è necessario fare clic sul pulsante Aggiungi app Kanban al sito di Teams(Add Kanban App to your Teams Site) nel prompt successivo. Ti reindirizzerà all'archivio di SharePoint nel browser Web predefinito.
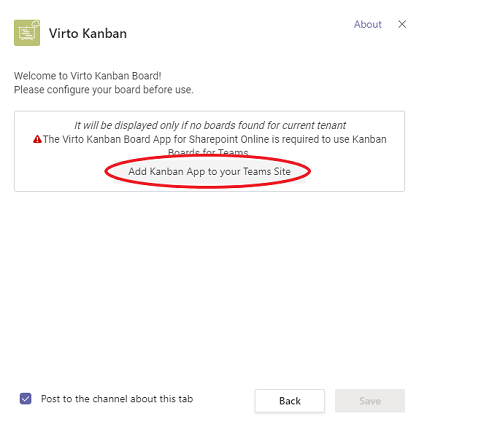
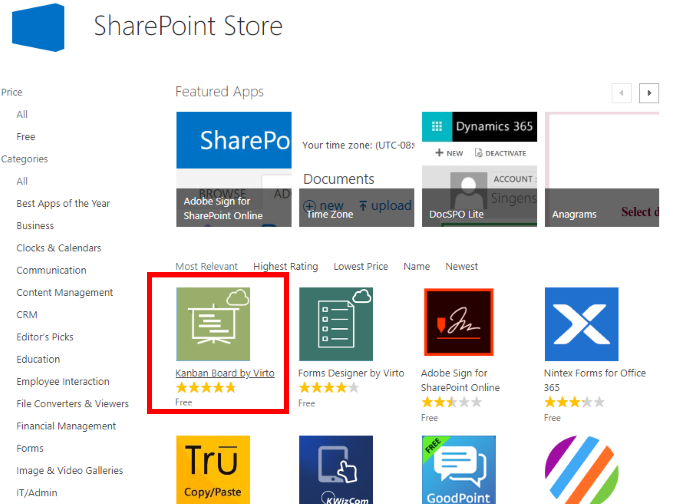
Aggiungi questa app al tuo account facendo clic sul pulsante AGGIUNGI IT(ADD IT) . Dovrai accedere al tuo account Microsoft per aggiungere l'app.
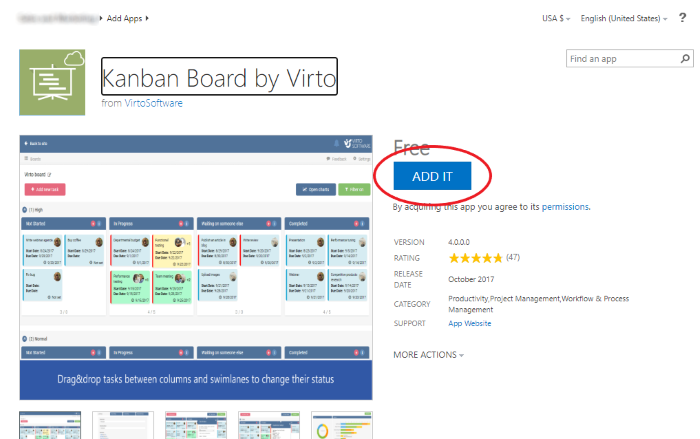
Ora, nel sito Web di SharePoint in linea , crea un sito e quindi fai clic sulla cartella Contenuto del sito . (Site Contents)Quindi, sul lato destro, vedrai un'opzione dell'app Kanban Board per Office 365 ; (Kanban Board for Office 365 app)toccalo.
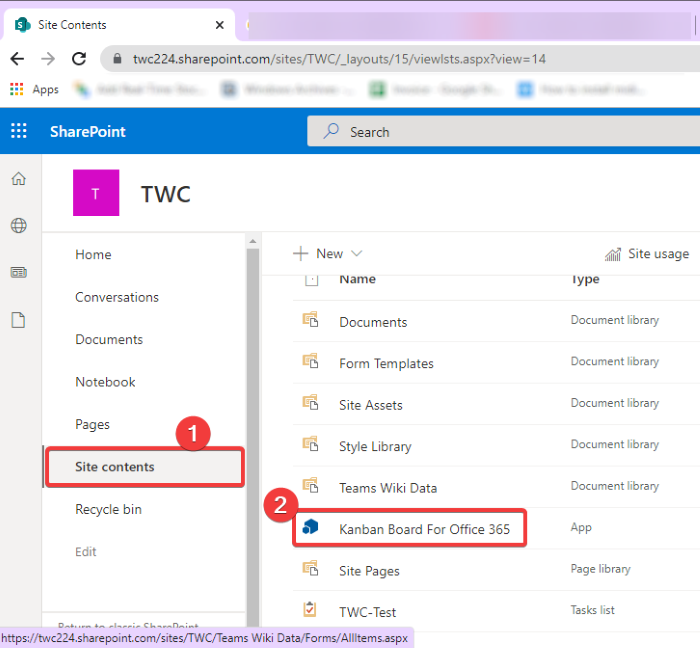
Si aprirà una nuova scheda del browser per darti una panoramica della Virto Kanban Board ; è sufficiente fare clic sul pulsante Iniziamo(Begin) .
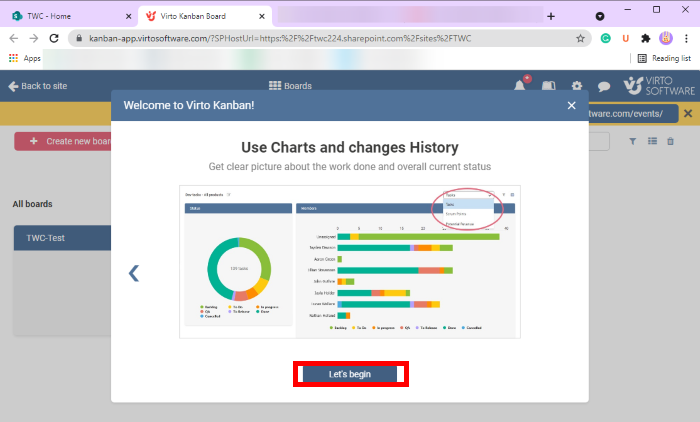
Successivamente, fai clic Create a new board > Quick Board e quindi assegna un nome alla scheda Kanban per crearla. Questo aggiungerà una scheda Kanban che potrai personalizzare in seguito.
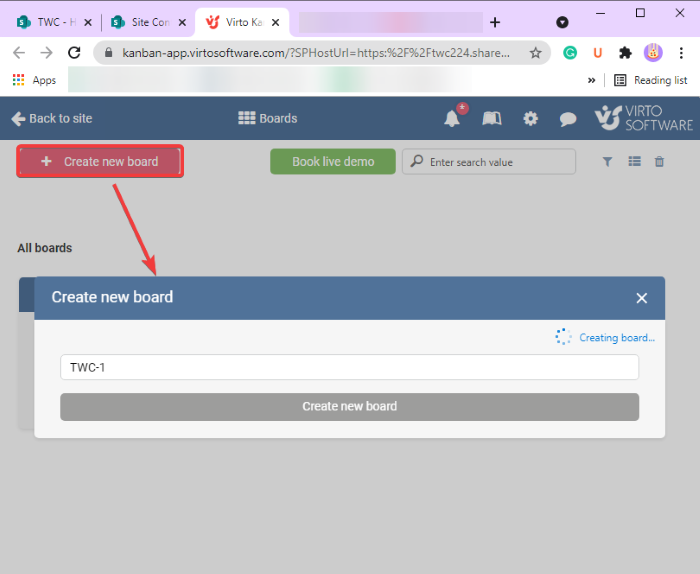
Ora vai di nuovo all'app Teams e quindi vai al team in cui hai appena aggiunto Virto Kanban Board . Fare clic(Click) sul pulsante più( plus) presente nella parte superiore della finestra e quindi dal prompt selezionare l' app Virot Kanban Board .
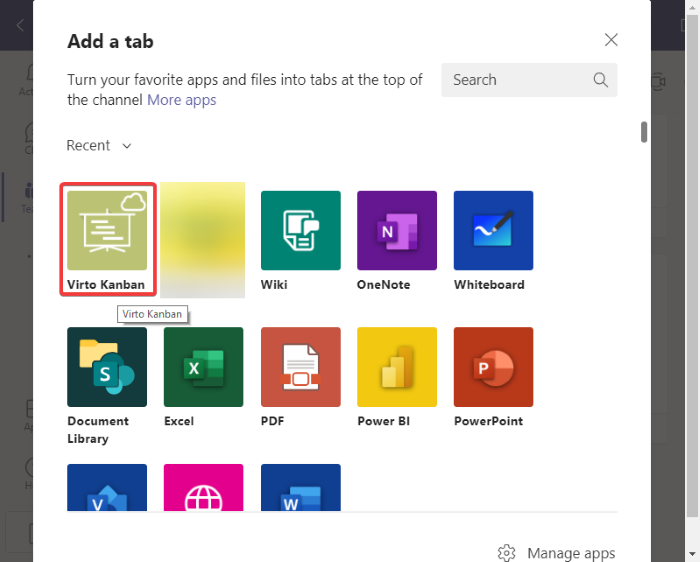
Nella finestra di richiesta successiva, scegli la scheda Kanban che hai creato in precedenza in SharePoint e tocca il pulsante Salva(Save) .
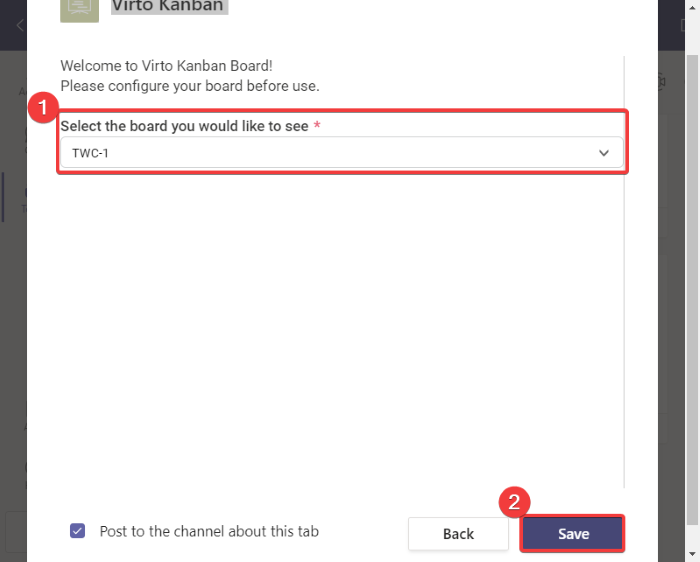
Ora vedrai una nuova scheda Kanban dedicata aggiunta al tuo team. (Kanban)Tocca questa scheda della scheda Kanban e verrà visualizzata una scheda (Kanban)Kanban predefinita . Inizia(Simply) subito a personalizzare la scheda Kanban . Puoi aggiungere nuove attività a diverse carte presenti sulla bacheca Kanban . Per fare ciò, fai clic sul pulsante Aggiungi attività(Add task) e aggiungi i dettagli di un'attività inclusi nome, stato dell'attività, assegnata a, data di scadenza, priorità, descrizione(name, task status, assigned to, due date, priority, description,) e progetti(projects) .
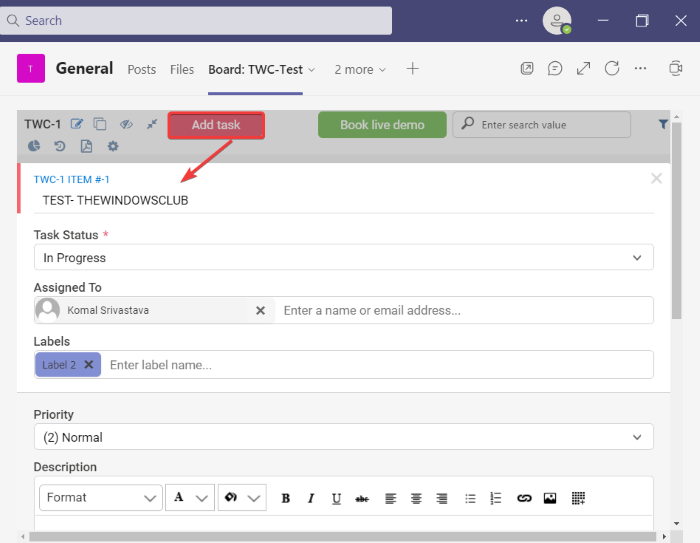
A seconda dello stato corrente di un'attività, puoi spostarla facilmente da una scheda all'altra utilizzando l'approccio drag and drop.
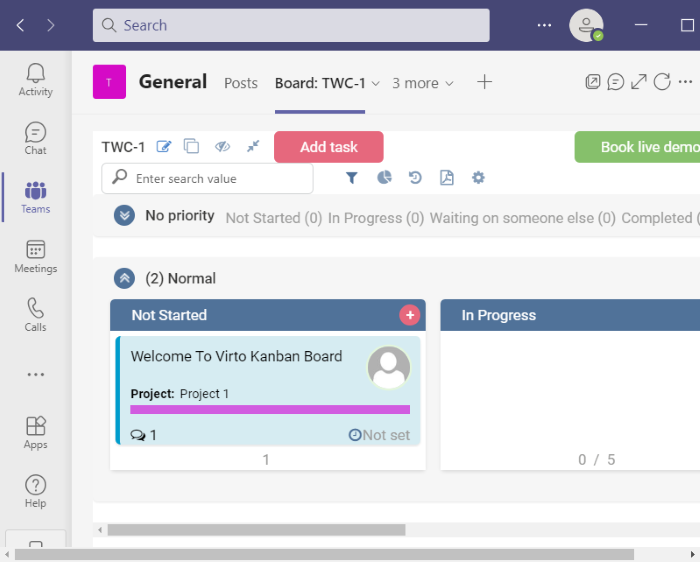
Ti consente anche di applicare filtri per filtrare le attività in base alla data di scadenza, al membro assegnato, ecc. Inoltre, fornisce opzioni utili come mostrare/nascondere corsie vuote, copiare il collegamento della bacheca, visualizzare la cronologia, ecc. Hai anche una funzione per scarica un PDF della scheda (PDF)Kanban creata . Il file verrà salvato nella cartella Download .(Downloads)
Quindi, ecco come puoi creare una scheda Kanban in Microsoft Teams utilizzando l' app Virto Kanban Board . Puoi leggere o ottenere questa app della bacheca Kanban per (Kanban)Teams da qui(here) .
Ora leggi: (Now read:) Come condividere un file protetto in Microsoft Teams.(How to share a Protected File in Microsoft Teams.)
Related posts
Come aggiungere Zoom a Microsoft Teams
Come installare Microsoft Teams su Linux and macOS
Come lodare qualcuno su Microsoft Teams sul loro lavoro ben fatto
Ti stai perdendo, chiedi al tuo amministratore di abilitare Microsoft Teams
Turn Off Read Receipts in Microsoft Teams per i membri del team
Change User Roles, Permissions and Capabilities in Microsoft Teams
Come configurare, Schedule and Join A Microsoft Teams meeting
Come usare Snapchat Camera filter su Microsoft Teams and Skype
Come recuperare Deleted Document da Microsoft Teams
Come utilizzare Share Tray in Microsoft Teams a share content Negli incontri
Passaggio Microsoft Teams status da Out of Office a Disponibile
Come creare Tabs in Microsoft Teams
Video sharing è disabilitato dall'amministratore in Microsoft Teams
Best Project Management apps per Microsoft Teams
Come silenziare tutti i partecipanti Microfono in Microsoft Teams
Come inviare Urgent or Important Message in Microsoft Teams
Il tuo IMs and calls sta andando a Microsoft Teams - afferma Skype per Business
Come correggere Microsoft Teams Errore code 500 su Windows 11/10
Come creare un Poll in Microsoft Teams?
Come abilitare Noise Cancellation in Microsoft Teams
