Risolto il problema con Spotify Wrapped non funzionante
Spotify è un'app premium per gli amanti della musica. Copre un'ampia varietà di generi e musicisti e la condivisione delle playlist di Spotify è diventata un fenomeno culturale. Una caratteristica famosa di Spotify è Spotify Wrapped che mostra gli artisti, i generi e le canzoni più ascoltati di un utente e il modo in cui si classificano tra gli altri ascoltatori. Viene rilasciato alla fine dell'anno e gli utenti lo aspettano con impazienza. Tuttavia, ci sono segnalazioni di Spotify Wrapped non funzionante. Molti utenti si sono chiesti perché il mio Spotify avvolto non funziona o perché non riesco a vedere il mio Spotify avvolto. Questo problema causa anche l'arresto anomalo dell'app Spotify a volte. (Spotify)Se ti stai chiedendo perché il mio Spotifyavvolto non funziona sei nel posto giusto. Ti offriamo una guida perfetta che ti aiuterà a risolvere il problema di Spotify non funzionante.

Come risolvere Spotify Wrapped non funzionante(How to Fix Spotify Wrapped Not Working)
Potresti pensare perché il mio Spotify avvolto non funziona o perché non riesco a vedere il mio Spotify avvolto, ma non c'è un unico motivo dietro questo problema. Ecco alcune cause plausibili.
- App Spotify obsoleta
- Bug o glitch minori nell'app
- File di cache danneggiati
- Problemi con l'account Spotify.
Prima di iniziare con i metodi per risolvere questo problema, ti consigliamo di riavviare il tuo dispositivo Android(restart your Android device) in quanto aggiornerà il sistema operativo del telefono e risolverà qualsiasi problema relativo al sistema. Se il problema persiste dopo aver riavviato il dispositivo, segui i metodi seguenti.
Nota:(Note:) gli smartphone non hanno le stesse opzioni di Impostazioni(Settings) . Variano da produttore a produttore, quindi controlla le impostazioni corrette prima di modificarle.
Metodo 1: ricerca avvolta in Spotify(Method 1: Search Wrapped In Spotify )
Spotify avvolto appare su un banner quando apri l' app Spotify ma a causa di questo problema non funziona. Un modo per risolvere questo problema è cercare manualmente Spotify avvolto nell'app Spotify che ti consentirà di visualizzare il tuo Spotify avvolto annuale. Segui i passaggi seguenti.
1. Apri l' app Spotify .

2. Tocca l' opzione Cerca(Search) presente in basso a sinistra.
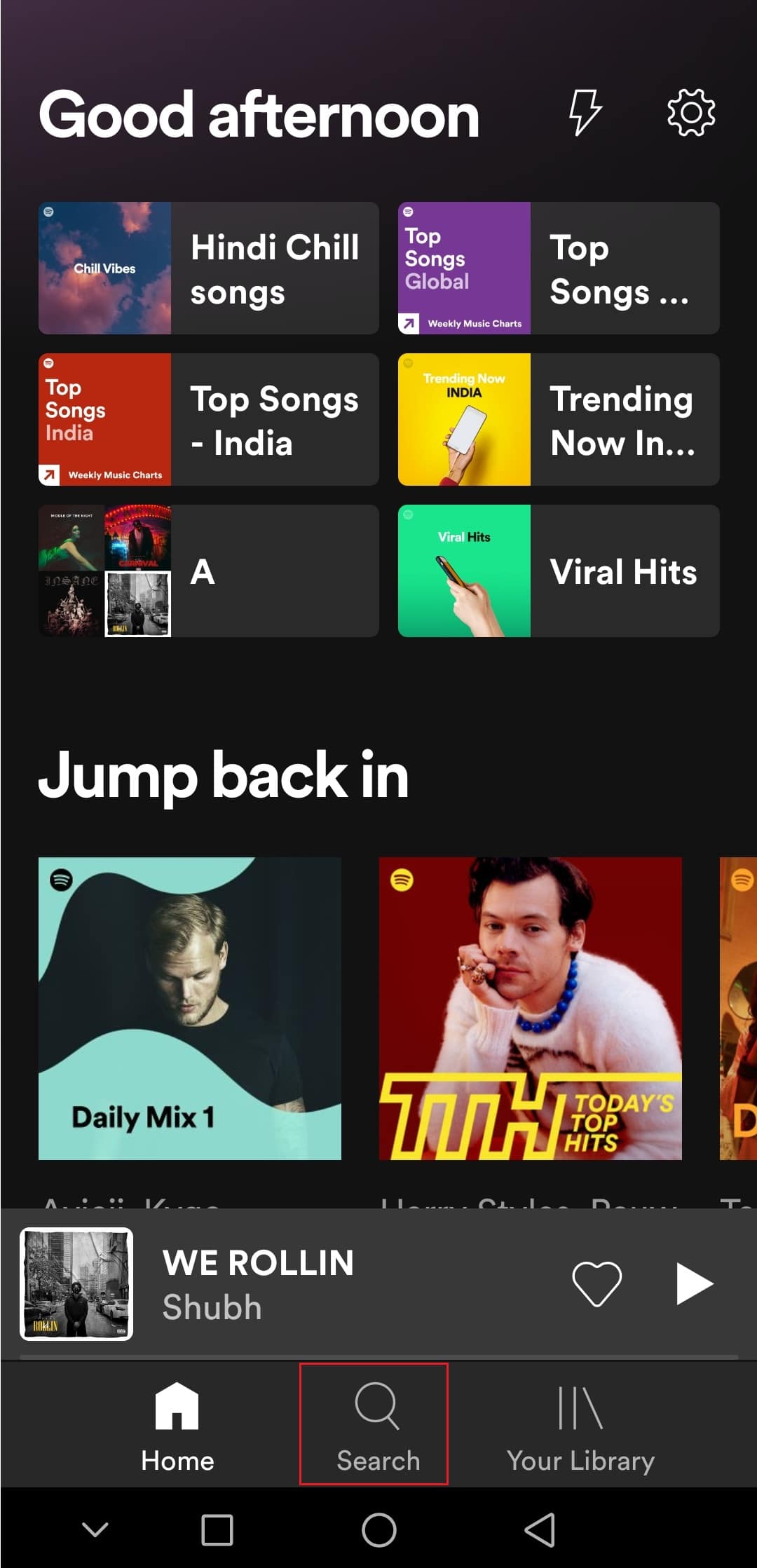
3. Nella barra di ricerca in alto, digita Spotify:special:Year dove Year dovrebbe essere sostituito dall'anno di Spotify avvolto che vuoi vedere. Ad esempio, per visualizzare Spotify avvolto nel 2021 dovresti cercare Spotify:special:2021 .
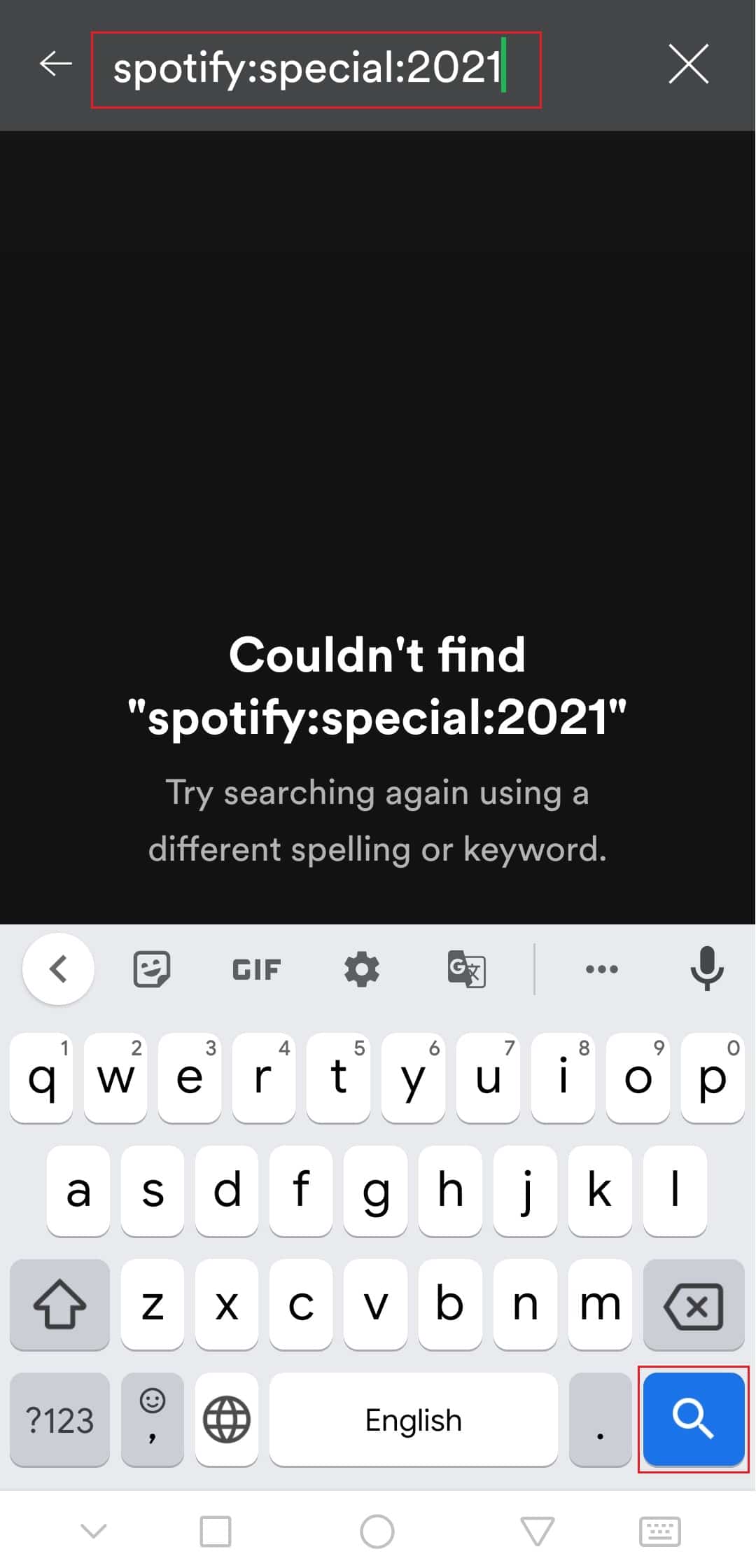
4. Tocca il risultato (ad es . I tuoi brani migliori 2021(Your Top Songs 2021) ) e sarai in grado di visualizzare Spotify avvolto come schede diverse che mostrano informazioni diverse.
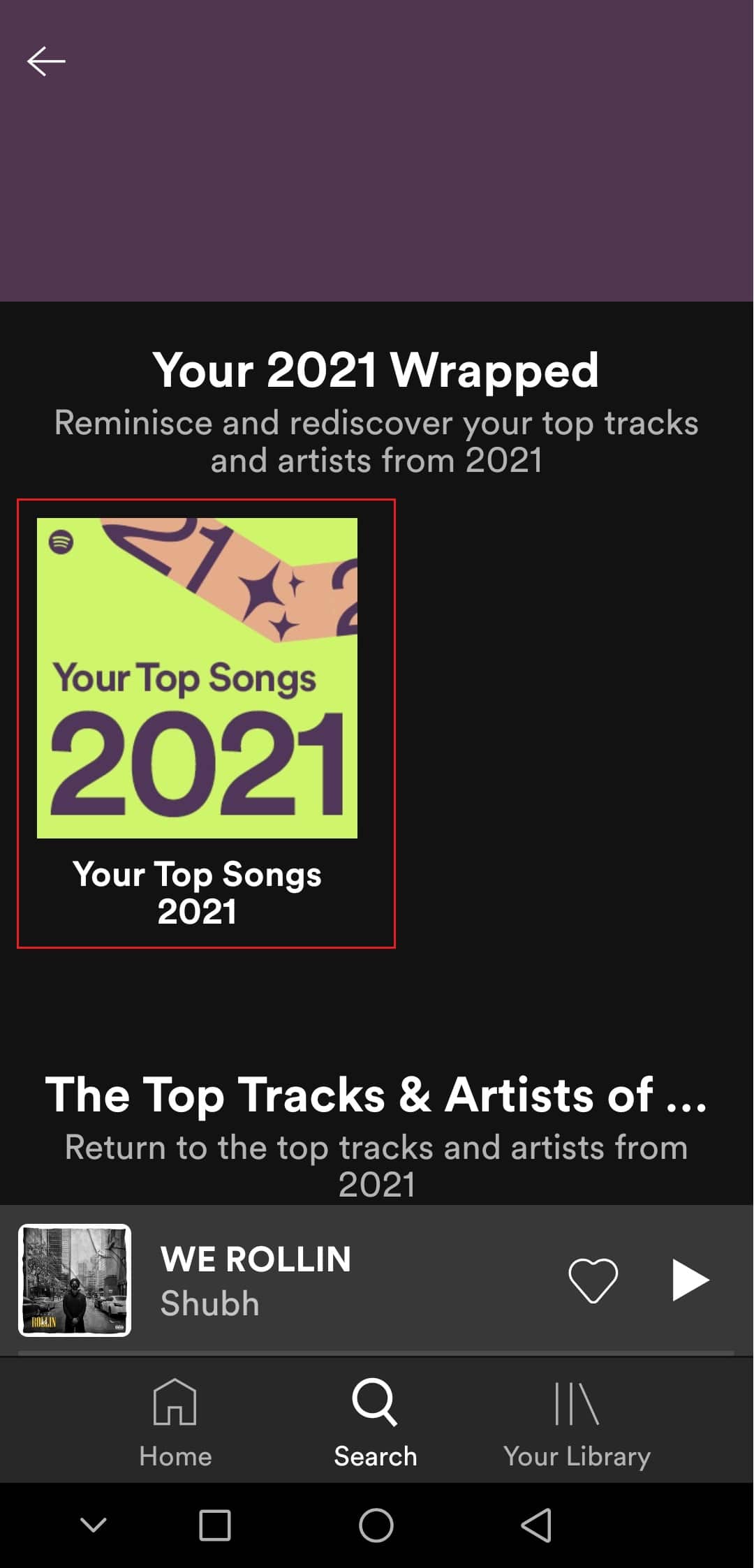
Controlla se questo risolve il problema con il wrapping di Spotify che non funziona.(Spotify)
Metodo 2: accedi all'account Spotify(Method 2: Log In to Spotify Account)
Gli utenti potrebbero riscontrare questo problema se si verifica un problema con il proprio account Spotify . Puoi verificarlo disconnettendoti dall'app Spotify e riconnettendoti. Potrebbe risolvere l'arresto anomalo dell'app Spotify durante il problema di Spotify avvolto. Segui i passaggi per fare lo stesso.
1. Avvia l' app Spotify .
2. Toccare l' icona della (icon)ruota dentata(cogwheel) presente nell'angolo in alto a destra per aprire le Impostazioni(Settings) .

3. Scorri(Scroll) verso il basso fino alla fine di Impostazioni(Settings) e individua l' opzione Esci .(Log out)
4. Tocca l' opzione Esci(Log out ) e verrai disconnesso dal tuo account Spotify .
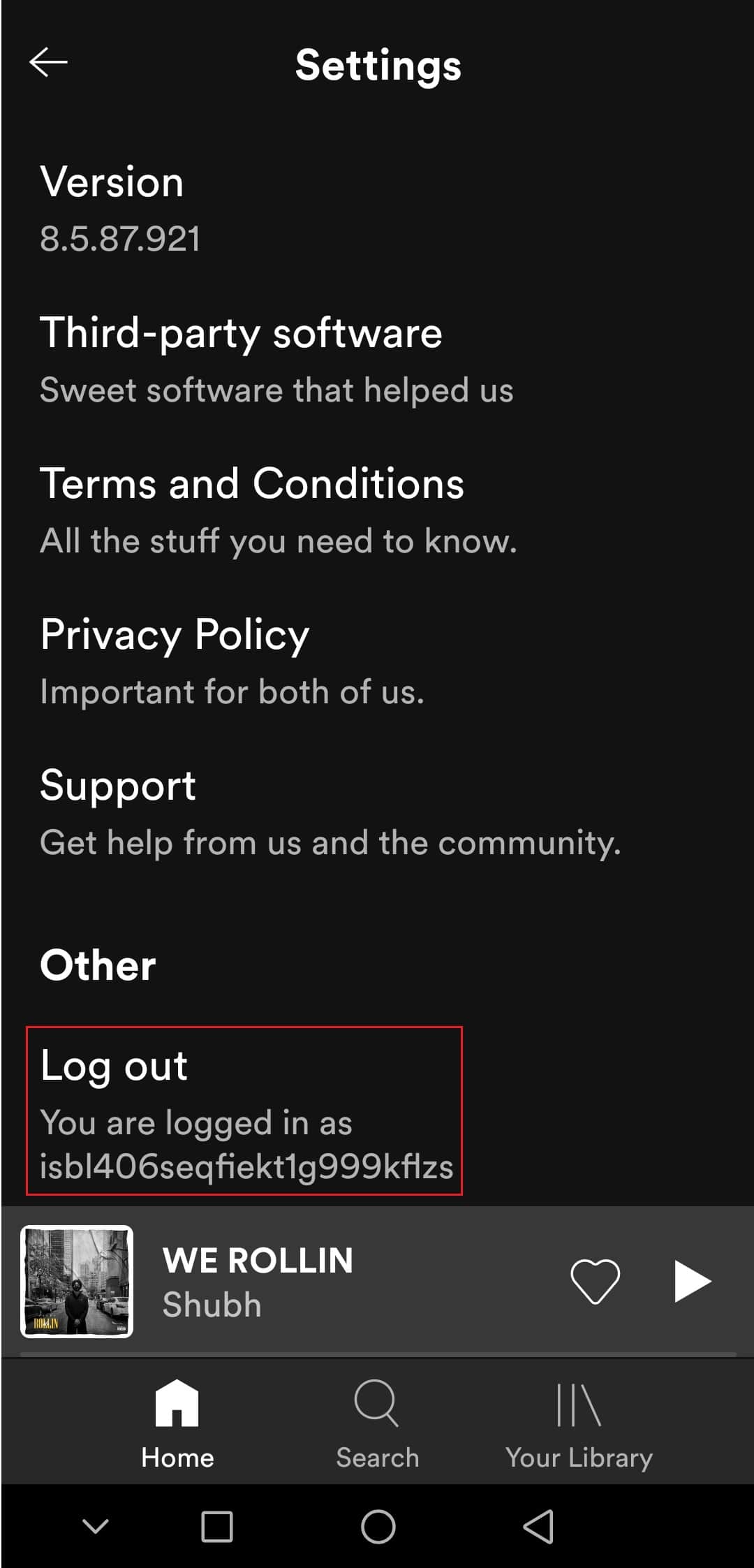
5. Attendi qualche minuto e accedi(Log in) a Spotify .
Leggi anche: (Also Read:) Risolto il problema con Spotify che non si apre su Windows 10(Fix Spotify Not Opening on Windows 10)
Metodo 3: aggiorna l'app Spotify(Method 3: Update Spotify App)
A volte questo problema può verificarsi se stai utilizzando una versione obsoleta dell'app Spotify . L' aggiornamento di Spotify risolverà eventuali problemi minori o anomalie presenti nell'app. Potrebbe risolvere il problema a portata di mano. Puoi aggiornare Spotify seguendo questi passaggi.
1. Apri l'app Google Play Store .
2. Digita Spotify nella barra di ricerca in alto.

3. Se vedi il pulsante Aggiorna(Update) accanto all'app Spotify , toccalo. (Spotify)Aggiornerà l' app Spotify .

Nota: se la tua app Spotify è già aggiornata, vedrai il pulsante Apri(Open) invece del pulsante Aggiorna.
4. Attendere l' installazione dell'aggiornamento .(update)
Metodo 4: aggiorna il sistema operativo Android(Method 4: Update Android OS)
Se stai eseguendo una versione obsoleta di Android , potresti riscontrare molti problemi, incluso il problema con il wrapping di Spotify che non viene visualizzato. (Spotify)L'aggiornamento di Android può risolvere molti bug e altri problemi possono aiutarti a risolvere il problema di Spotify non funzionante. Puoi aggiornare Android seguendo la nostra guida su Come aggiornare manualmente Android all'ultima versione(How to manually update Android to latest version) .

Leggi anche: (Also Read:) Come risolvere la ricerca di Spotify non funzionante(How To Fix Spotify Search Not Working)
Metodo 5: svuota la cache dell'app Spotify(Method 5: Clear Spotify App Cache)
I file delle cache sono file temporanei che aiutano a caricare le app più velocemente e a eseguirle in modo efficiente, ma in alcuni casi questi file possono danneggiarsi e causare problemi come la mancata visualizzazione di Spotify avvolto. L'eliminazione di questi file cancella tutti i dati temporanei e aggiorna l'app che può risolvere molti problemi. Puoi svuotare la cache di Spotify seguendo questi passaggi.
1. Apri le Impostazioni(Settings) del tuo dispositivo .
2. Trova l' impostazione App(Apps) e toccala.
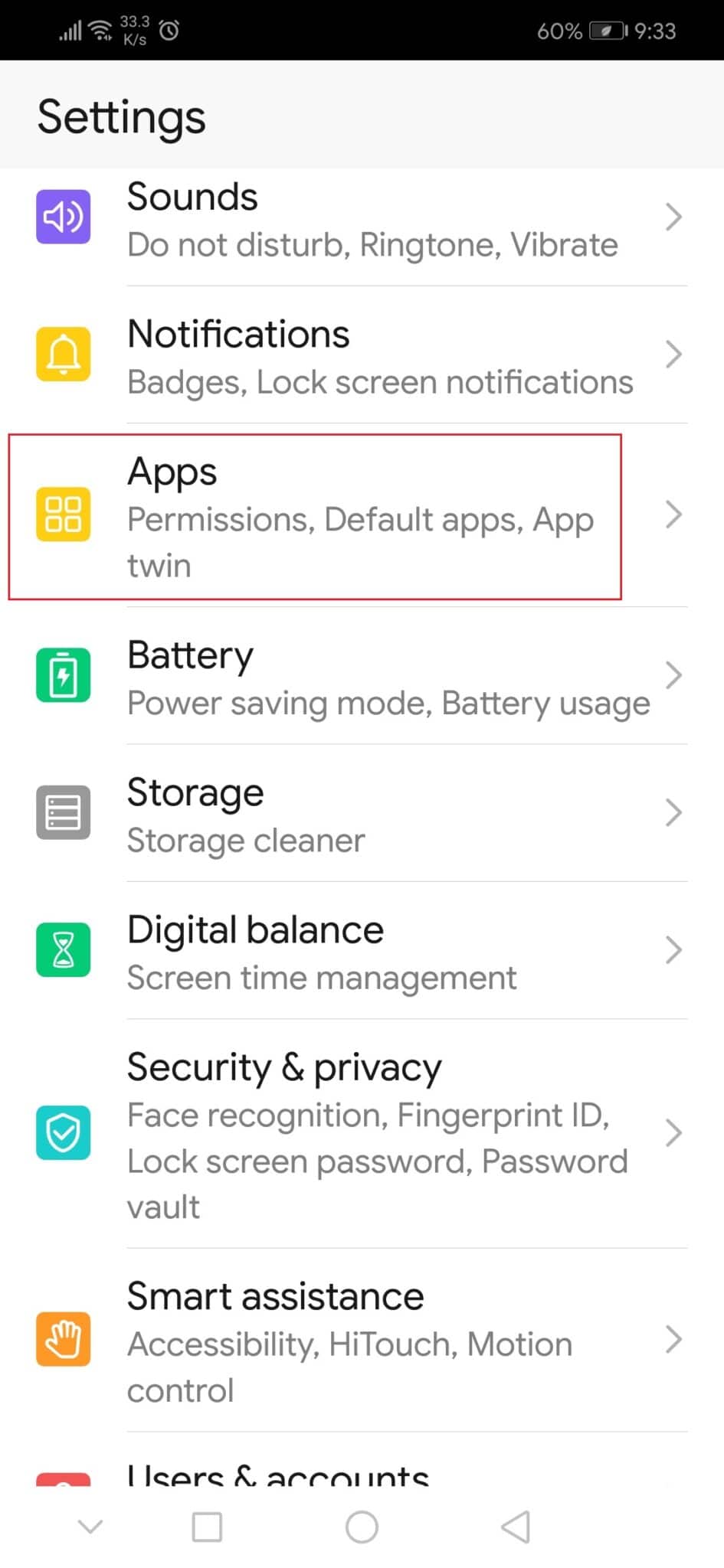
3. Quindi, tocca l' opzione App per visualizzare l'elenco di tutte le app.(Apps)
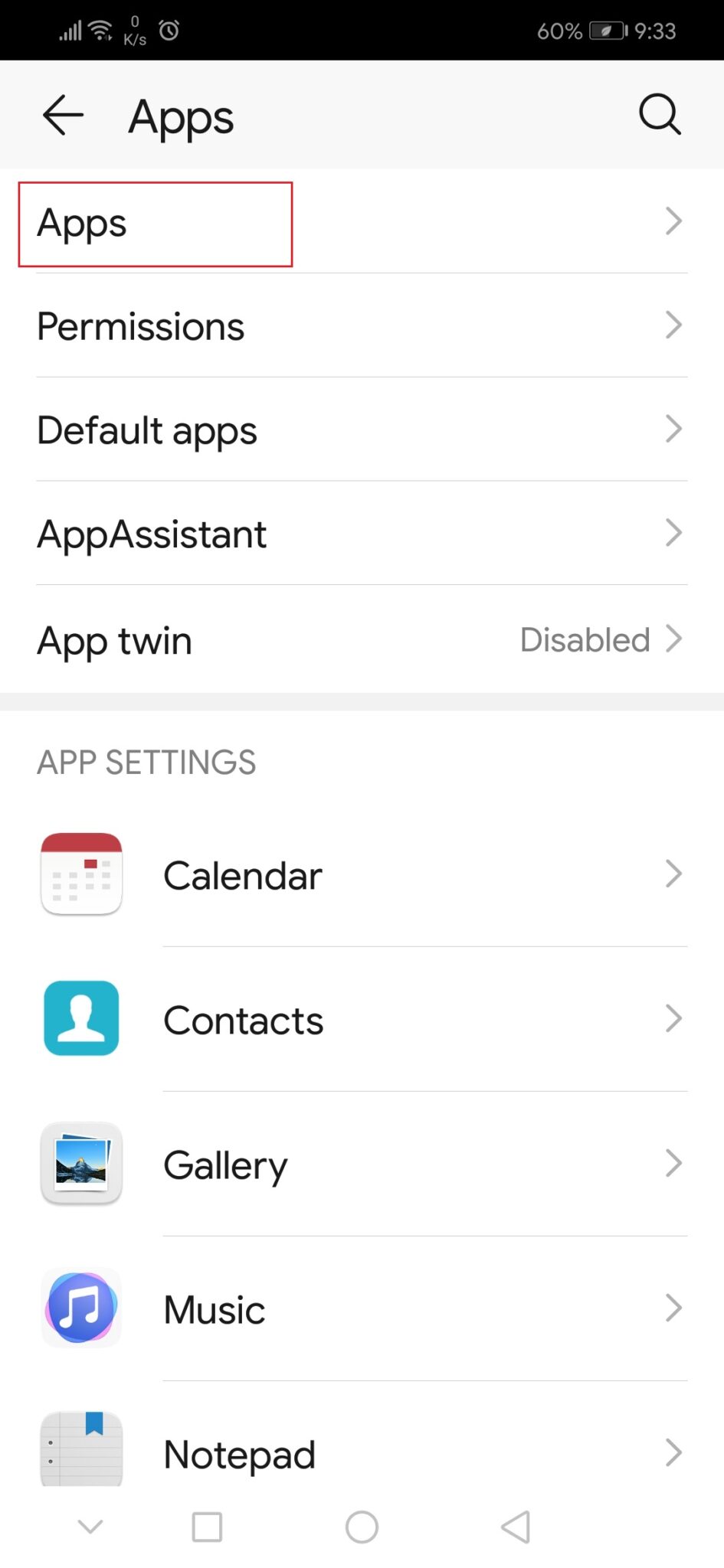
3. Ora cerca l' app Spotify e toccala. Si apriranno le impostazioni dell'app Spotify .
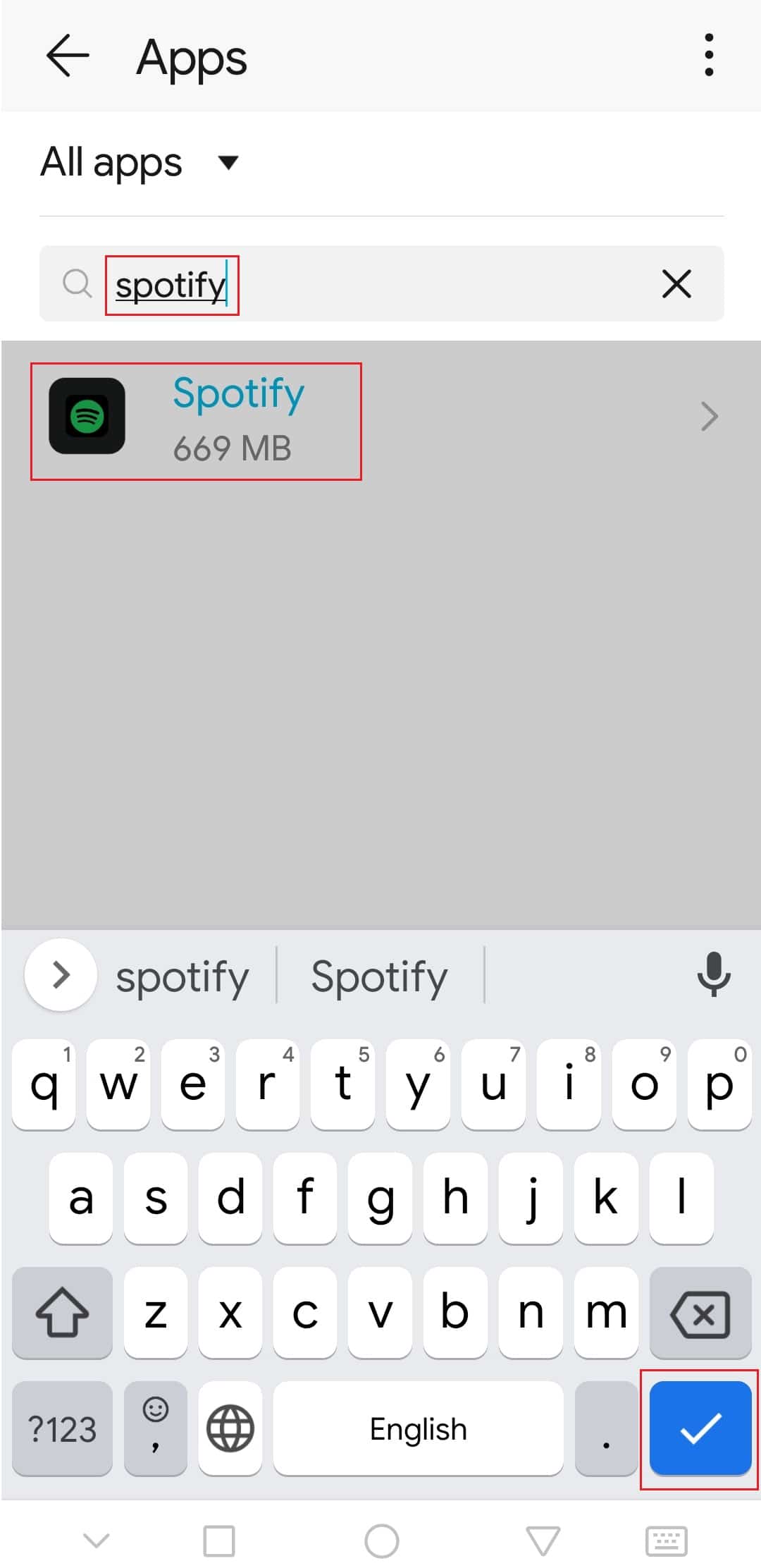
4. Toccare l' opzione Archiviazione .(Storage)

5. Tocca l' opzione Cancella cache . (Clear Cache )La cache di Spotify(Spotify) verrà eliminata.

Controlla se sei stato in grado di risolvere il problema con Spotify non funzionante.
Leggi anche: (Also Read:) Come cancellare la coda in Spotify?(How to Clear Queue in Spotify?)
Metodo 6: modifica le opzioni dello sviluppatore(Method 6: Modify Developer Options )
Alcuni utenti hanno segnalato che le impostazioni predefinite della scala di Animazione(Animation) e Transizione(Transition) possono causare problemi nella funzionalità di Spotify wrapping. Modificando queste impostazioni, potresti essere in grado di risolvere il problema di Spotify avvolto non funzionante. Segui i passaggi seguenti per fare lo stesso.
1. Segui il passaggio 1 del metodo 5(Method 5) .
2. Individua e tocca l' opzione Informazioni sul telefono .(About phone)

3. Tocca il numero di build(build number) 5-7 volte. Abilita le opzioni sviluppatore(Developer options) .

4. Torna alle Impostazioni(Settings) .
5. Individua e tocca Opzioni sviluppatore(Developer options) .
6. In Opzioni sviluppatore(Developer) , trova queste opzioni
- Scala di animazione della finestra(Window animation scale)
- Scala di animazione di transizione(Transition animation scale)
- Scala di durata dell'animatore(Animator duration scale)
7. Per impostazione predefinita, la loro scala di animazione(Animation scale) sarà impostata su 1x . Tocca ciascuno di essi e cambialo in 3x .
Apri l' app Spotify e controlla se puoi visualizzare Spotify Wrapped ora.
Consigliato:(Recommended:)
- 26 migliori software di data mining(26 Best Data Mining Software)
- Risolto il problema con gli altoparlanti Logitech che non funzionavano su Windows 10(Fix Logitech Speakers Not Working on Windows 10)
- Correggi i video di YouTube che non vengono riprodotti su Android(Fix YouTube Videos Not Playing on Android)
- Come modificare l'immagine della playlist di Spotify(How to Change Spotify Playlist Picture)
Ci auguriamo che questa guida sia stata utile e che tu sia stato in grado di risolvere il problema di Spotify avvolto non funzionante e ora sai perché il mio Spotify avvolto non funziona. Facci sapere quale metodo ha funzionato meglio per te. Se hai domande o suggerimenti, sentiti libero di lasciarli nella sezione commenti.
Related posts
Come Fix Application Error 0xc0000005
Come Fix Application Error 0xc000007b
Fix Spotify Non si apre su Windows 10
Come Fix Windows 10 in esecuzione lento dopo l'aggiornamento
Come Fix Application Error 0xc0000142
Risolvi i problemi di mirroring dello schermo Amazon Firestick
Come risolvere la fotocamera Omegle non funzionante
Risolto il problema con il Web di Telegram che non funziona
Fix Adobe Software che stai usando non è Genuine Error
Risolto il problema con Zoom Impossibile collegare il codice di errore 5003
Come risolvere la fotocamera Discord non funzionante
Correggi l'errore dell'ID riunione non valido di Zoom in Windows 10
Come risolvere il ritardo di condivisione dello schermo Discordia
Correggi l'errore Yahoo Mail 0x8019019a
Risolto il problema con AMD Catalyst Control Center mancante
Risolto il problema con Microsoft Store che non installa le app
Fix Impossibile creare la Java Virtual Machine in Windows 10
Correggi l'errore JavaScript Discord all'avvio
Risolto il problema con l'audio dello zoom non funzionante in Windows 10
Correggi Steam è lento in Windows 10
