Come risolvere la ricerca di Spotify non funzionante
Non(Are) riesci a utilizzare l'opzione di ricerca su Spotify ? Discutiamo come risolvere il problema di ricerca di Spotify che non funziona in questa guida.
Spotify è una piattaforma di streaming audio di prim'ordine, che offre ai suoi membri l'accesso a milioni di tracce e altri servizi audio, come podcast e brani. Offre un abbonamento gratuito con pubblicità e funzionalità limitate, nonché la versione premium senza pubblicità e accesso illimitato ai suoi servizi.
Qual è il problema con la ricerca di Spotify non funzionante?(What is the Spotify Search Not Working Issue?)
Questo errore viene visualizzato sulla piattaforma Windows 10 quando si tenta di accedere alla propria canzone preferita utilizzando la casella di ricerca fornita su Spotify .
Vengono visualizzati vari messaggi di errore, ad esempio " Riprova(Please) " o " Qualcosa(Something) è andato storto".
Quali sono le cause del problema con la ricerca di Spotify che non funziona?(What are the causes of Spotify search not working issue?)
Non si sa molto sulle cause di questo problema. Tuttavia, questi sono stati valutati come i motivi comuni:
1. Corrupt/Missing application file: This è la causa principale di questo problema.
2. Bug di Spotify:(Spotify bugs:) causano problemi che possono essere risolti solo quando la piattaforma si aggiorna da sola.

Come risolvere il problema di ricerca di Spotify non funzionante(How to Fix Spotify Search Not Working Issue)
Ora diamo un'occhiata ad alcune delle soluzioni rapide per questo problema. Qui, abbiamo preso un telefono Android per spiegare le varie soluzioni per l' errore di ricerca di Spotify non funzionante.(Spotify)
Metodo 1: accedi nuovamente a Spotify(Method 1: Re-Log-in to Spotify)
Il modo più semplice per correggere questo problema è disconnettersi dal tuo account Spotify e quindi accedere nuovamente. Questi sono i passaggi per riaccedere a Spotify :
1. Apri l' app Spotify(Spotify app) sul telefono, come mostrato qui.

2. Tocca Home sullo schermo di Spotify come mostrato.

3. Ora scegli Impostazioni(Settings ) facendo clic sull'icona a forma di ingranaggio(gear) come evidenziato di seguito.

4. Scorri verso il basso e tocca l' opzione Esci come illustrato.(Log out)

5. Esci e riavvia(restart) l'app Spotify.
6. Infine, accedi(sign in) al tuo account Spotify.
Ora vai all'opzione di ricerca e conferma che il problema è stato risolto.
Leggi anche: (Also Read:) 3 modi per cambiare l'immagine del profilo di Spotify (Guida rapida)(3 Ways to Change Spotify Profile Picture (Quick Guide))
Metodo 2: aggiorna Spotify(Method 2: Update Spotify)
Mantenere aggiornate le tue applicazioni è un ottimo modo per assicurarti che le app rimangano prive di errori e arresti anomali. Lo stesso concetto vale anche per Spotify . Vediamo come aggiornare l' app Spotify :
1. Vai al Google Play Store sul tuo dispositivo Android come mostrato.

2. Tocca l' icona del tuo account , ovvero l' (Account)immagine del profilo(Profile picture) e seleziona Impostazioni. (Settings. )Fare riferimento alla foto data.

3. Cerca Spotify e tocca il pulsante Aggiorna .(Updat)
Nota:(Note:) se l'app è già in esecuzione nell'ultima versione, non sarà disponibile un'opzione di aggiornamento.
4. Per aggiornare manualmente la piattaforma, vai su Settings > Auto-Update app(apps ) come mostrato qui.
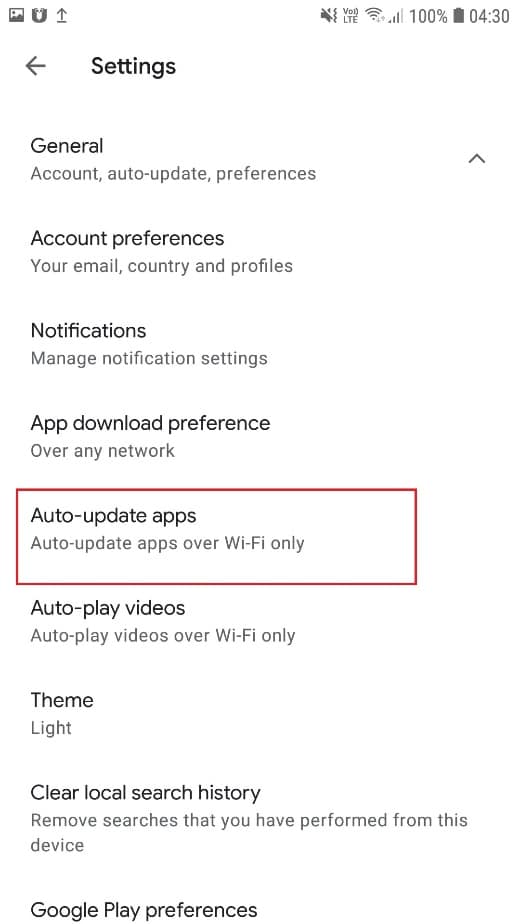
5. Selezionare l'opzione intitolata Su qualsiasi rete(Over any network ) come evidenziato. Ciò garantirà che Spotify venga aggiornato ogni volta che è connesso a Internet, sia tramite dati mobili che tramite rete (Mobile)Wi-Fi .

Ora vai all'opzione di ricerca su Spotify e conferma che il problema è stato risolto.
Metodo 3: disabilita la modalità offline di Spotify(Method 3: Disable Spotify Offline Mode)
Puoi provare a disabilitare la modalità offline di Spotify se la funzione di ricerca non funziona correttamente online. Vediamo i passaggi per disabilitare la modalità offline(Offline Mode) sull'app Spotify :
1. Avvia Spotify . Tocca l'opzione Home come mostrato.(Home)

2. Tocca La tua libreria( Your Library ) come mostrato.

3. Passare a Impostazioni( Settings) toccando l' icona a forma di ingranaggio(gear icon) evidenziata .

4. Selezionare Riproduzione( Playback ) nella schermata successiva come mostrato.
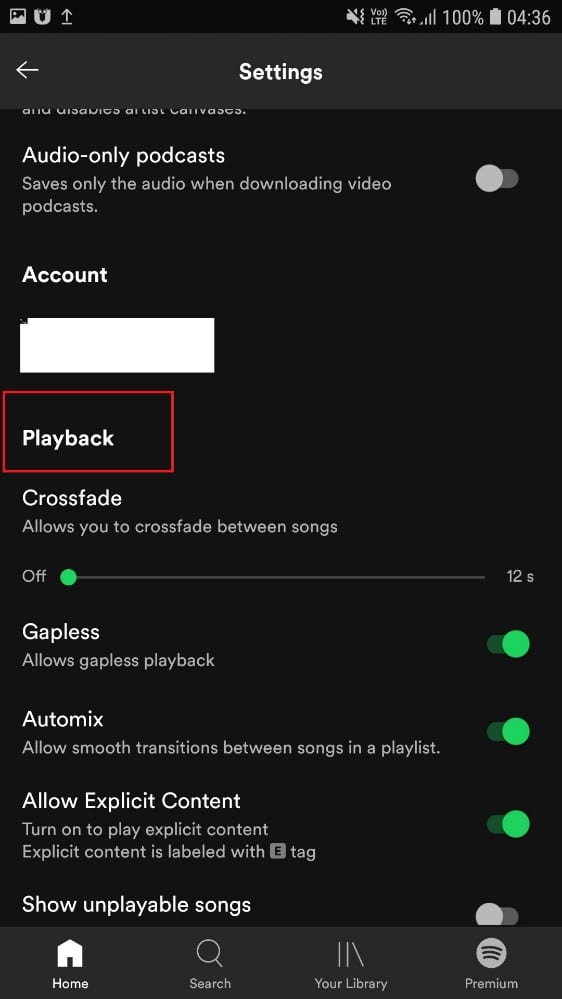
5. Individua la modalità offline(Offline Mode ) e disabilitala.
Vedi se questo risolve il problema; in caso contrario, passare al metodo successivo.
Leggi anche: (Also Read:) Come cancellare la coda in Spotify?(How to Clear Queue in Spotify?)
Metodo 4: reinstalla Spotify(Method 4: Reinstall Spotify)
L'approccio finale per risolvere questo problema consiste nel reinstallare l' app Spotify perché è molto probabile che il problema sia causato da file dell'applicazione corrotti o mancanti.
1. Tocca e tieni premuta l' icona Spotify e seleziona (Spotify)Disinstalla(Uninstall) come mostrato.

2. Ora riavvia(restart) il tuo telefono Android.
3. Passare a Google Play Store come spiegato nel Metodo 2(Method 2) – passaggi 1-2.
4. Cerca l' app Spotify e (Spotify)installala(install) come mostrato di seguito.

Consigliato:(Recommended:)
- Come risolvere Spotify Web Player non viene riprodotto(How To Fix Spotify Web Player Won’t Play)
- Risolto il problema con Spotify Web Player non funzionante (Guida passo passo)(Fix Spotify Web Player Not Working (Step by step Guide))
- Come creare il timer di spegnimento di Windows 10 sul tuo PC(How To Create Windows 10 Sleep Timer On Your PC)
- Risolvi l'errore di discordia limitato alla frequenza(Fix You Are Being Rate Limited Discord Error)
Ci auguriamo che la nostra guida sia stata utile e che tu sia stato in grado di risolvere il problema con la ricerca di Spotify che non funziona(fix Spotify search not working issue) . Facci sapere quale metodo ha funzionato per te. Se hai commenti/domande, rilasciali nella casella dei commenti.
Related posts
Come Fix Spotify Web Player Wo non giocare
Fix Facebook Home Page Wo Non caricare Properly
Fix Facebook Messenger Waiting per Network Error
Come Fix No Camera Found in Google Meet (2021)
Come cancellare Queue in Spotify su Desktop & Mobile
Impossibile Connect Per WhatsApp Web? Fix WhatsApp Web che non funziona!
Fix Instagram non mi permetterà di seguire anyone issue
Delete Google Search History & Everything Conosce di te!
Come non Fix Snapchat Could Refresh Problem
Fix macOS Big Sur Problems (13 Issues Fixed)
Fix Discord Go Live non compare
Fix Overwatch FPS Drops Issue
Come Fix Git Merge Error
Fix Fallout New Vegas Out di Memory error
Fix Twitter Error: Alcuni dei vostri mezzi è riuscito a caricare
Come Fix Xbox One Error Code 0x87dd0006
Fix Hulu Error Code P-dev302
How to Fix Steam non scaricando giochi
Fix Internet error su app PUBG mobile
Fix Instagram Suspicious Login Attempt
