Imposta la versione di Internet Explorer che desideri come predefinita in Windows 8.1
Ogni nuova versione di Windows include(Windows) anche una nuova versione di Internet Explorer . Windows 8.1 aggiorna tutti gli utenti a Internet Explorer 11 che è disponibile in due versioni: una versione dell'app molto adatta per dispositivi con touch e la versione desktop che conosci dal passato. Per impostazione predefinita, puoi utilizzare entrambe le versioni in Windows 8.1 e puoi anche impostare quella che preferisci come predefinita per la navigazione sul Web. Ecco come si fa.
Cosa c'è di diverso tra(Between) l' app Internet Explorer(Internet Explorer App) e la versione desktop(Desktop Version) ?
Le due versioni di Internet Explorer sono molto diverse, perché sono pensate per essere utilizzate su dispositivi diversi. L' app Internet Explorer è disponibile solo dalla schermata Start ed è un'app touch-friendly a schermo intero. È anche più leggero in termini di consumo di risorse(resource consumption) perché non supporta alcun componente aggiuntivo, ad eccezione dell'Adobe Flash Player(Adobe Flash Player) integrato . Il lato negativo è che l' app Internet Explorer offre prestazioni leggermente inferiori durante la navigazione sul Web. Nei nostri test, era circa il 10-14% più lento rispetto alla versione desktop. Se vuoi saperne di più sulle differenze di prestazioni tra le due versioni di Internet Explorerpuoi leggere questo articolo: Browser Wars: quali prestazioni offre Internet Explorer 11 (Performance Does Internet Explorer 11) ?.(Deliver)
Come rendere Internet Explorer il tuo browser predefinito(Default Browser) in Windows 8.1
Per utilizzare l' app Internet Explorer , è necessario che Internet Explorer sia impostato come browser Web predefinito. Se Internet Explorer è già il tuo browser web predefinito, puoi passare alla sezione successiva di questo articolo.
Se utilizzi un altro browser Web(web browser) come predefinito e non sai come impostare Internet Explorer come predefinito, leggi questo articolo: Come modificare le associazioni di (Associations)file in Windows 7 e Windows 8 .
Nella finestra Imposta programmi predefiniti , seleziona (Set Default Programs)Internet Explorer , quindi scegli "Imposta questo programma come predefinito"("Set this program as default") e premi OK .

Come avviare entrambe le versioni(Both Versions) di Internet Explorer in Windows 8.1
Ora che Internet Explorer è il tuo browser web predefinito, devi capire che per ogni tipo di interfaccia utente in Windows 8.1 , si aprirà la versione corrispondente di Internet Explorer .(Internet Explorer)
Se apri Internet Explorer dal desktop , utilizzando il collegamento nella barra delle applicazioni, viene aperta la versione desktop di Internet Explorer .

Questa versione è adatta per utenti di PC. Ha molte opzioni, componenti aggiuntivi, plug-in e offre prestazioni migliori.
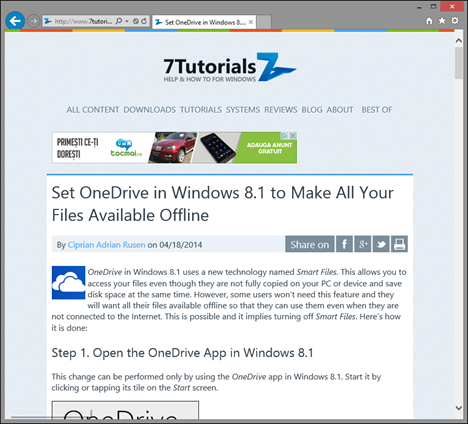
Per ulteriori informazioni su questa versione di Internet Explorer , leggere questo articolo.
Se fai clic o tocchi il riquadro Internet Explorer nella schermata Start , aprirai l' app Internet Explorer .

Come puoi vedere, questa versione è altamente ottimizzata per i dispositivi con touch. Offre un'ottima esperienza su tablet e touch screen ma non ha componenti aggiuntivi e plug-in.

Se non riesci a trovare il riquadro di Internet Explorer , dovresti aggiungerlo alla schermata Start . Se non sai come fare, leggi questo articolo.
Come scegliere la versione predefinita di Internet Explorer(Default Internet Explorer Version) in Windows 8.1
L'utilizzo di entrambe le versioni di Internet Explorer potrebbe essere utile all'inizio perché puoi capire come funzionano entrambe, cosa offrono e quale versione è la migliore per te. Dopo aver preso la tua decisione, potresti preferire scegliere solo una delle due versioni di Internet Explorer come predefinita.(Internet Explorer)
Per fare ciò, devi aprire Internet Explorer sul desktop . Quindi, fai clic o tocca l' icona Strumenti (Tools)nell'angolo(right corner) in alto a destra della finestra e apri il menu Strumenti .(Tools)
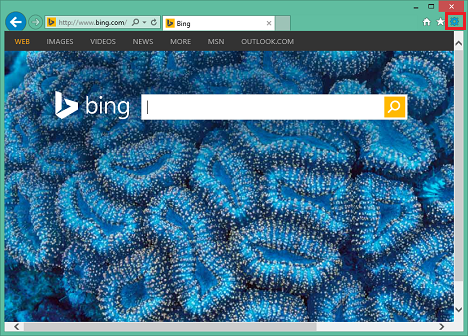
Se utilizzi un computer desktop(desktop computer) o laptop, puoi farlo anche premendo Alt+X sulla tastiera.
Fare clic o toccare Opzioni Internet(Internet Options) nel menu per aprire la finestra con lo stesso nome.

In Opzioni Internet(Internet Options) , vai alla scheda Programmi .(Programs)
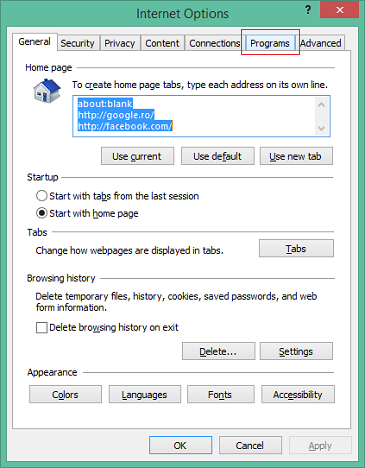
Nella sezione denominata Apertura di Internet Explorer(Opening Internet Explorer) puoi vedere che, per impostazione predefinita, utilizzi entrambe le versioni di Internet Explorer , a seconda di dove lo avvii. Questo è il significato dell'impostazione "Lascia che Internet Explorer decida"("Let Internet Explorer decide") .

Puoi anche scegliere una delle altre due opzioni disponibili:
"Always in Internet Explorer on the Desktop" - if you select this option and then check "Open Internet Explorer tiles on the desktop", then the desktop version of Internet Explorer is set as the default.

"Sempre in Internet Explorer"("Always in Internet Explorer") - se selezioni questa opzione e lasci deselezionata la casella di controllo "Apri riquadri di Internet Explorer sul desktop"("Open Internet Explorer tiles on the desktop") , la versione dell'app di Internet Explorer viene impostata come predefinita.

Fare clic o toccare OK per applicare le modifiche.
Se vuoi tornare alle impostazioni predefinite di Internet Explorer , dovresti lasciare la casella di controllo "Apri i riquadri di Internet Explorer sul desktop"("Open Internet Explorer tiles on the desktop") deselezionata e selezionare "Lascia che Internet Explorer decida"("Let Internet Explorer decide") .
Conclusione
Anche se avere due versioni di Internet Explorer all'inizio può creare confusione, vedrai che in realtà ha senso. Windows 8.1 è progettato per essere utilizzato su molti dispositivi, dai PC classici ai dispositivi ibridi e tablet. Sebbene una versione di Internet Explorer possa funzionare bene su un tipo di dispositivi, non funzionerà bene su altri. Ecco perché hai due versioni e puoi scegliere come predefinita quella che funziona meglio per te.
Related posts
Come navigare sul Web con l'app Internet Explorer 11 in Windows 8.1
Configura come funziona l'app Internet Explorer in Windows 8.1
Come eliminare la cronologia di navigazione e i dati dall'app Internet Explorer
Come mostrare la barra dei preferiti e il centro dei preferiti in Internet Explorer
Come accedere e gestire i tuoi preferiti nell'app Internet Explorer
Aggiungi Google, DuckDuckGo o un altro motore di ricerca come predefinito per Internet Explorer
Come usare Skype su Windows 10 come un professionista
8 modi per migliorare la tua privacy quando usi l'app Internet Explorer
Cosa sono i componenti aggiuntivi di Internet Explorer e cosa fanno?
Come gestire i tuoi download nell'app Internet Explorer 11
Come condividere da OneDrive utilizzando collegamenti temporanei, in Windows, Android o un browser web
5 cose divertenti e stravaganti che puoi fare con il client Telnet
Come configurare e utilizzare le cartelle di lavoro in Windows 8.1
Come accedere in remoto a Windows 10 da Mac
12 modi per gestire le schede in Microsoft Edge
Come abilitare Java in tutti i principali browser web
Dimentica annunci e distrazioni con la visualizzazione di lettura in Internet Explorer 11
9 motivi per cui il sito Web di OneDrive è fantastico
Come utilizzare TeamViewer: app di controllo remoto per Windows 10 e Windows 10 Mobile
Come lavorare con i file nel sito Web di OneDrive da qualsiasi browser
