Errore di rete: impossibile accedere all'unità di rete, errore 0x80004005
Alcuni utenti di Windows 11/10 potrebbero riscontrare il messaggio di errore Impossibile accedere all'unità di rete(Unable to access Network drive) , accompagnato dal codice di errore 0x80004005(error code 0x80004005) durante un tentativo non riuscito di utilizzare una risorsa condivisa sulla rete, ad esempio un disco rigido di rete condiviso. Questo post offre le soluzioni più adatte a questo problema, che non include l' abilitazione di SMB1 ; poiché SMBv1 è un protocollo molto insicuro e non dovrebbe essere utilizzato, dato che Microsoft ha deprecato questa funzionalità.
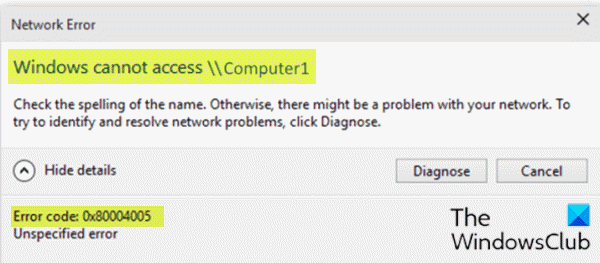
Quando riscontri questo problema, riceverai un messaggio di errore simile a quello mostrato sopra con il seguente messaggio di errore completo;
Network Error
Windows cannot access \\Computerl
Check the spelling of the name. Otherwise, there might be a problem with your network. To try to identify and resolve network problems, click Diagnose.Error code: 0x80004005
Unspecified error
Un certo numero di fattori può portare all'errore. Ad esempio, autorizzazioni di rete insufficienti o assenti, driver di rete installati in modo errato o registro di Windows danneggiato .
Impossibile accedere all'errore dell'unità di rete(Network) 0x80004005
Se ti trovi di fronte a questo problema, puoi provare le nostre soluzioni consigliate di seguito senza un ordine particolare e vedere se ciò aiuta a risolvere il problema.
- Disabilita IPV6
- Consenti autorizzazioni complete(Allow Full Permissions) per l'unità/cartella condivisa
- Assicurarsi che NetBIOS sia abilitato
- Assicurati(Make) che Network Discovery sia abilitato
- Disable/Uninstall 3rd software di sicurezza di terze parti (se applicabile)
Diamo un'occhiata alla descrizione del processo coinvolto in ciascuna delle soluzioni elencate.
1] Disabilita IPV6
Questa soluzione richiede di disabilitare IPv6 e verificare se il problema Impossibile accedere all'errore dell'unità di rete 0x80004005(Unable to access Network drive error 0x80004005) è stato risolto.
2] Consenti autorizzazioni complete(Allow Full Permissions) per l'unità/cartella condivisa
Potresti non essere in grado di accedere a un computer su una rete in Windows 11/10 a causa delle autorizzazioni di condivisione di rete improprie per la cartella o l'unità condivisa. In questo caso, puoi allow/grant full permissions on the shared drive/folder.
3] Assicurarsi che NetBIOS sia abilitato
NetBIOS consente ai computer in rete di condividere le risorse. Se questo non funziona o non è abilitato, potrebbe essere la causa dell'errore. Quindi, assicurati che NetBIOS sia abilitato(NetBIOS is enabled) sul tuo computer Windows.
4] Assicurati(Make) che Network Discovery sia abilitato
Questa soluzione richiede che l'individuazione della rete sia attivata(Network Discovery is turned on) per la rete privata(Private Network) e che la casella di controllo della configurazione automatica sia abilitata. Inoltre, assicurati che anche Attiva condivisione di file e stampanti(Turn on file and printer sharing)(Turn on file and printer sharing) sia abilitato e assicurati che Disattiva condivisione di rete protetta da password(Turn off password-protected network sharing) sia abilitato per Tutte le reti(All Networks) .
5 ] Disable/Uninstall 3rd software di sicurezza di terze parti (se applicabile)
Potresti riscontrare questo errore se sul tuo computer Windows 11/10 è installato un software di sicurezza di terze parti perché la condivisione di file si è rivelata gestita da un software di sicurezza di terze parti che utilizza Windows Firewall . In questo caso, puoi disabilitare temporaneamente qualsiasi software di sicurezza di terze parti o consentire la condivisione di file tramite il firewall del software di sicurezza: ciò dipende in gran parte dal software di sicurezza che hai installato. Fare riferimento al manuale di istruzioni.
Tuttavia, se nonostante le due azioni di cui sopra, il problema persiste, dovrai rimuovere tutti i software di sicurezza di terze parti dal tuo PC utilizzando lo strumento di rimozione(removal tool) dedicato per rimuovere tutti i file associati al software di sicurezza.
Se la disinstallazione del software di sicurezza risolve questo errore, ora puoi installare di nuovo lo stesso antivirus oppure puoi passare a un software AV alternativo(alternative AV software) o meglio ancora attenersi al programma AV nativo di Windows 10 : Windows Defender .
Ognuna di queste soluzioni dovrebbe funzionare per te!
Related posts
Fix Error code 0x80070035, network path non è stato trovato su Windows
Fix Error 0x80004005, Unspecified error su Windows 11/10
Fix Facebook Messenger Waiting per Network Error
Correggi Windows non può Connect a questo Network Error
Come risolvere 2000 Network Error su Twitch
Fix Error Code 30038-28 Quando si aggiorna Office
Install Realtek HD Audio Driver Failure, Error OxC0000374 su Windows 10
Come correggere Error Code 0x80090016 per PIN and Microsoft Store
Fix Exception Processing Message Parametri imprevisti System Error
Fix Windows Upgrade Error 0xC1900101-0x4000D
Fix Windows Defender Error 0x800b0100 su Windows 10
Come Fix Steam Too Many Login Failures da Network Error
Fix WpnUserService.dll Error su Windows 11/10
System Image Backup fallisce - errori 0x807800c5 e 0x80070020
Web apps HTTP Error 503 e WAS event 5189 su Windows 10
Si è verificato un errore durante il rinnovo dell'interfaccia Ethernet su Windows 10
Finestre Upgrade Error Write 0x0000065e mentre la raccolta / applicazione Object
Come correggere VPN Error 806 (GRE Blocked) su Windows 11/10
Come correggere Error Code 0x8007139f su Windows 10/11
Fix Application Error 0xc0150004 su Windows 11/10
