Come correggere il codice di errore 0x80090016 per PIN e Microsoft Store
Il codice di errore 0x80090016 che un utente potrebbe ricevere sul proprio computer Windows 11/10 potrebbe essere durante la creazione di un PIN o durante l'utilizzo di Microsoft Store . Sono stati segnalati casi in cui il PIN di accesso di (Login PIN)Windows 11/10 non ha consentito agli utenti di accedere o non è stato possibile impostarlo. Le soluzioni per correggere questo errore in entrambi gli scenari sono totalmente diverse.
Il messaggio di errore per l' errore relativo al PIN legge-
Something went wrong, We weren’t able to set up your PIN. Sometimes it helps to try again or you can skip for now and do this later.
Il messaggio di errore relativo all'errore relativo a Microsoft Store legge-
Try that again, Something happened on our end and we couldn’t sign you in.
Tratteremo le correzioni per ciascuno dei componenti separatamente in modo che non ci sia confusione.
Codice di errore 0x80090016 (Error Code 0x80090016) Microsoft Store
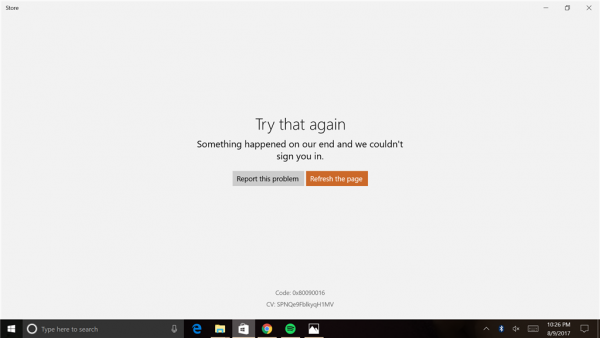
- Sincronizza data e ora.
- Registra nuovamente(Re-register) l' app Microsoft Store utilizzando Powershell .
- Reimposta il Microsoft Store.
- Esegui lo strumento di risoluzione dei problemi delle app di Microsoft Store(Run Microsoft Store Apps Troubleshooter) .
1] Sincronizza data e ora
Devi avere una data(Date) e un'ora(Time) corrette impostate sul tuo computer per accedere a vari servizi di Windows 11/10 .
Per questo, inizia premendo le combinazioni di pulsanti WINKEY + I sulla tastiera per avviare l' app Impostazioni.(Settings app.)
Ora vai su Time & Language > Date & time.
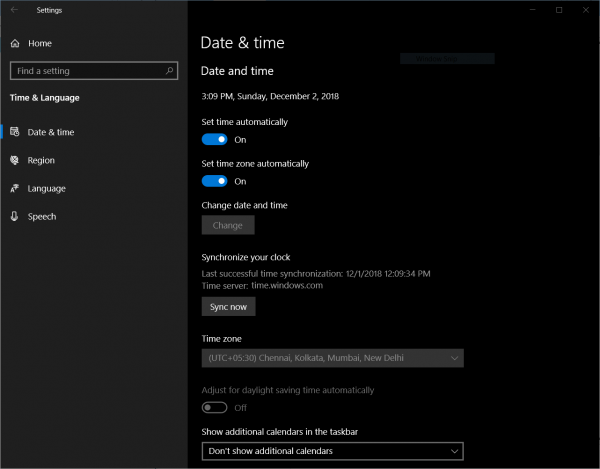
Sul pannello laterale destro, attiva l'interruttore per Imposta (On )ora automaticamente (Set time automatically ) e Imposta fuso orario automaticamente.(Set time zone automatically.)
Quindi, fai clic su Regione e lingua (Region & language ) nel pannello laterale sinistro. Assicurati(Make) che il Paese o la regione (Country or region ) sul pannello laterale destro sia impostato sul Paese in cui vivi.
Chiudi l' app Impostazioni e (Settings)riavvia(Reboot) il computer per rendere effettive le modifiche.
2] Registra nuovamente(Re-register) l' app Microsoft Store utilizzando Powershell
Inizia premendo la combinazione di pulsanti WINKEY + X o fai clic con il pulsante destro del mouse sul pulsante Start e fai clic su Windows Powershell (amministratore) (Windows Powershell (Admin) ) o cerca Powershell nella casella di ricerca di Cortana , fai clic con il pulsante destro del mouse sull'icona del prompt dei comandi e fai clic su (Command Prompt)Esegui come amministratore. (Run as Administrator.) Fare clic su Sì (Yes ) per il controllo dell'account utente(UAC) o per il controllo dell'account utente(User Account Control) che viene visualizzato. Quindi, la finestra di Windows Powershell sarà finalmente aperta. Ora, digita il seguente comando per registrare nuovamente l' app di Microsoft Store , quindi premi Invio.
powershell -ExecutionPolicy Unrestricted Add-AppxPackage -DisableDevelopmentMode -Register $Env:SystemRoot\WinStore\AppxManifest.xml
Lascia che il processo venga completato e quindi controlla se il tuo problema è stato risolto o meno.
3] Ripristina Microsoft Store
Puoi provare a ripristinare Microsoft Store(Reset Microsoft Store) e verificare se eventuali file o cartelle memorizzati nella cache stanno causando un conflitto nel tuo Store connesso ai server Microsoft(Microsoft Servers) .
4] Esegui lo strumento di risoluzione dei problemi delle app di Microsoft Store(Run Microsoft Store Apps Troubleshooter)
Microsoft ha anche rilasciato uno strumento di risoluzione dei problemi delle app di Microsoft Store(Microsoft Store apps Troubleshooter) dedicato . Devi scaricarlo ed eseguirlo.
Codice di errore 0x80090016 per il PIN
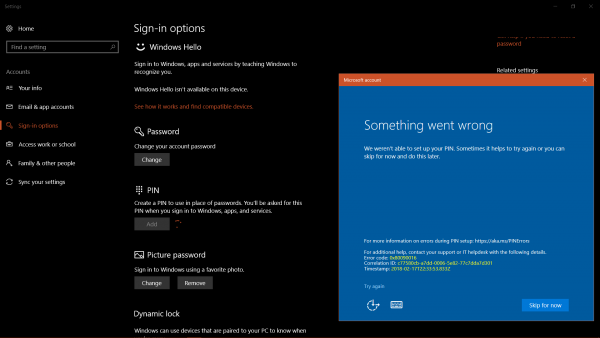
La causa del problema è la corruzione del contenuto della cartella NGC(NGC folder) . La cartella NGC è responsabile della memorizzazione di determinati file che sono cruciali per la sicurezza del sistema. Il motivo più probabile dietro il danneggiamento della cartella è quando un software di terze parti modifica i file. Oltre a questo, i prodotti software di terze parti inducono determinati processi in background che potrebbero causare questo errore.
Procediamo con le soluzioni nella seguente sequenza:
1] Disinstalla(Uninstall) eventuali software di terze parti installati di recente
Di solito, i prodotti freeware non sono sempre gratuiti. Tali prodotti vengono forniti con estensioni e altri malware. Se hai installato software di questo tipo di recente, disinstallali dal Pannello(Control Panel) di controllo .
Anche in caso di software originale, il prodotto di terze parti potrebbe indurre processi che a loro volta causano questo errore. Potresti considerare di disinstallare qualsiasi software di questo tipo, anche se temporaneamente.
- Gestione della cartella NGC.
- Utilizzare l'Editor criteri di gruppo.
2] Contenuto vuoto della cartella NGC
Innanzitutto, avvia Windows 10 in modalità provvisoria(boot Windows 10 into Safe Mode) .
Devi eliminare tutto il contenuto della cartella NGC -(NGC Folder –) per questo dovrai prima assumere la proprietà di questa cartella-(take ownership of this folder)
C:\Windows\ServiceProfiles\LocalService\AppData\Local\Microsoft\
Una volta terminato, elimina definitivamente tutto il contenuto di quella cartella e riavvia normalmente il computer.
La cartella AppData potrebbe essere nascosta, quindi potrebbe essere necessario mostrare file e cartelle nascosti.
3] Usa l'Editor criteri di gruppo
Premi la combinazione del pulsante WINKEY + R per avviare l' utilità Esegui , digita (Run)gpedit.msc e premi Invio(Enter) . Una volta aperto l'Editor criteri di gruppo(Once Group Policy Editor) , vai alla seguente impostazione-
Computer Configuration > Administrative Templates > System > Logon
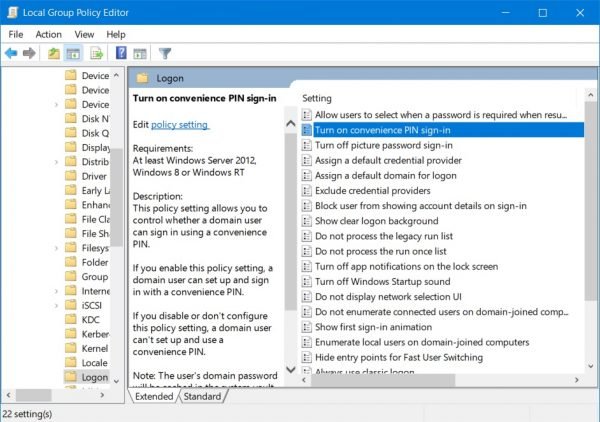
Ora, sul pannello laterale destro e fai doppio clic su Attiva PIN di convenienza Accedi(Turn on convenience PIN Sign-in) e imposta il pulsante di opzione su Abilitato (Enabled ) per questo.
This policy setting allows you to control whether a domain user can sign in using a convenience PIN. If you enable this policy setting, a domain user can set up and sign in with a convenience PIN. If you disable or don’t configure this policy setting, a domain user can’t set up and use a convenience PIN. Note: The user’s domain password will be cached in the system vault when using this feature. To configure Windows Hello for Business, use the Administrative Template policies under Windows Hello for Business.
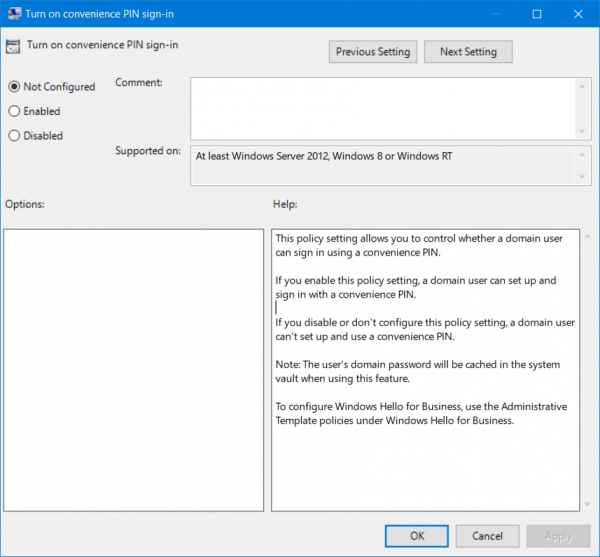
Questo attiverà gli accessi(Logins) tramite PIN . L'impostazione del pulsante di opzione su Disabilitato (Disabled ) o Non configurato (Not Configured ) disattiverà gli accessi tramite PIN.
Esci dall'Editor criteri di gruppo(Group Policy Editor) e quindi riavvia il computer per rendere effettive le modifiche.
Che cos'è il codice di errore 0x80090016?
Il codice di errore(Error) 0x80090016 potrebbe essere visualizzato in due posizioni diverse: durante l'utilizzo di Microsoft Store e durante la modifica del PIN . A seconda della situazione, puoi risolvere il problema seguendo i passaggi sopra indicati. Ad esempio, puoi sincronizzare data e ora, registrare nuovamente l' app Microsoft Store , ripristinare l' app Microsoft Store e così via.(Microsoft Store)
Perché Microsoft continua a dire che il mio PIN non è corretto?
Potrebbero esserci due motivi per cui Microsoft Store continua a dire che il PIN non è corretto. In primo luogo(First) , potrebbe esserci un bug che impedisce a Microsoft Store di convalidare il PIN . In secondo luogo(Second) , l'amministratore ha modificato il PIN di recente. Devi seguire le guide sopra menzionate in base al perché e quando ricevi l'errore.
Hope this helped!
Related posts
Fix Microsoft Store Error 0x87AF0001
Microsoft Store Error 0x80D03805 su Windows 10
Non siamo riusciti a spostare l'app, Error codice 0x80073cf4 su Windows 10
Microsoft Store non funziona, Error Code 0x000001F7
Qualcosa di inaspettato Happened, Error Code: 0x80070141
Request non può essere eseguito a causa di I/O device (0x8078012D)
Fix Error Code 0x8007007E su Windows 11/10 - Update, Outlook or Printer
Microsoft Outlook si schianta con Error Code 0xc0000005
Elenco dei migliori windows 11/10 Apps in Microsoft Store
Fix Microsoft Store Error 0x80073d23 su Windows 10
Fix Error Code 19, Windows non può iniziare questo hardware device
Windows Error Code & Message Lookup Tools
Come scaricare APPX da Microsoft Store
Java update non ha completato, Error Code 1618
Microsoft Store apps Crash con Exception Code 0xc000027b
Microsoft Store error 0x80073D05 Quando si installa o si disinstalla app
Come correggere Windows 10 Store Error code 0x80072EFD
Fix Microsoft Store Iscriviti error 0x801901f4 su Windows 11/10
Turn Off Automatic Updates per Microsoft Store apps Via Registry or GPO
Microsoft Store app viene rimosso quando si accede per la prima volta
