Bloccato sullo schermo di preparazione di Windows; Ci vuole un'eternità su Windows 11/10
Molte volte quando riavvii dopo un aggiornamento di Windows 11 o Windows 10 o hai appena provato ad accedere al tuo account, potresti semplicemente incontrare questa schermata che dice " Preparazione di Windows(Preparing Windows) ", questo potrebbe significare che Windows 11/10 sta cercando di finire qualcosa o aspettando solo che alcuni file vengano caricati in modo da poter utilizzare il tuo account. Alcuni utenti hanno anche segnalato che a volte quando accedono nuovamente all'account, ricevono lo stesso messaggio. In questo post, ti mostreremo cosa fare se il tuo Windows 11/10 è bloccato nella schermata di preparazione di Windows(Preparing Windows) .
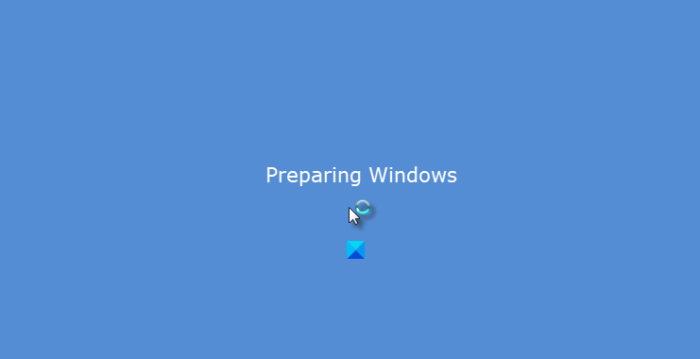
Windows 11/10 bloccato durante la preparazione di Windows
Molti hanno provato a riaccedere all'account, ma questo viene ancora visualizzato e anche CTRL+ALT+DEL non aiuta. Questo rende chiaro che è il tuo account ad essere in qualche modo corrotto. prima di iniziare la risoluzione dei problemi, è meglio attendere un po' e vedere se il problema si risolve da solo.
Poiché il tuo PC è bloccato su questa schermata, potrebbe essere necessario spegnere il computer e al riavvio, avviare Opzioni di avvio avanzate o (Advanced Startup Options)Modalità(Mode) provvisoria per risolvere ulteriormente i problemi.
1] Avvia in modalità provvisoria
Puoi avviare il computer in modalità provvisoria(computer into Safe Mode) e accedere con un account amministratore(Admin) funzionante . Se è il tuo account amministratore a causare il problema, assicurati di creare prima un account amministratore . Accedi dopo aver riavviato l'account, quindi disconnetti. Riavvia la macchina normalmente e verifica se il problema è stato risolto.
2] Ripara(Repair) il profilo utente corrotto utilizzando il Registro di sistema(Registry)
Per riparare un profilo utente danneggiato(repair a corrupt User Profile) , crea prima un punto di ripristino del sistema, quindi digita regedit nel prompt Esegui e apri l' Editor del Registro di sistema.(Registry Editor.)
Passare alla seguente chiave:
Computer\HKEY_LOCAL_MACHINE\SOFTWARE\Microsoft\Windows NT\CurrentVersion\ProfileList
Questo avrà un elenco di tutti i profili utente sul PC. Fare clic(Click) su ciascuna cartella S-1-5 e fare doppio clic sulla voce ProfileImagePath( ProfileImagePath entry) per scoprire a quale account utente si riferisce. Su uno di essi, dovresti vedere un percorso come 'CUsersACK' dove 'ACK' è il nome utente.
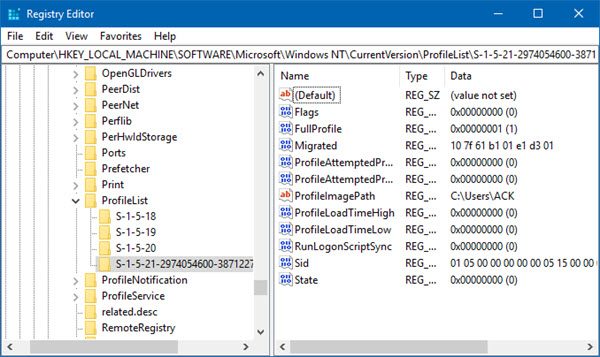
Sai quale account è corrotto. Quindi, cerca una chiave con il nome R efCount e modifica i dati del valore su 0 e fai clic su OK. Se non è disponibile, fai clic con il pulsante destro del mouse nel riquadro di destra e crealo.
Quindi, fai doppio clic sulla chiave State , assicurati che i dati Value siano di nuovo 0 e fai clic su OK .
Chiudi l'editor del registro e riavvia il PC.
Vedi se il problema è stato risolto.
3] Esegui Controllo file di sistema
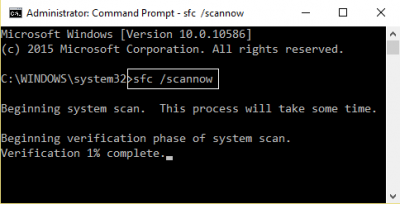
Questo riparerà i file di Windows danneggiati o danneggiati . Dovrai eseguire questo comando da CMD con privilegi elevati , ovvero il prompt dei comandi avviato con privilegi di amministratore.
4] Riparare gli errori del disco rigido
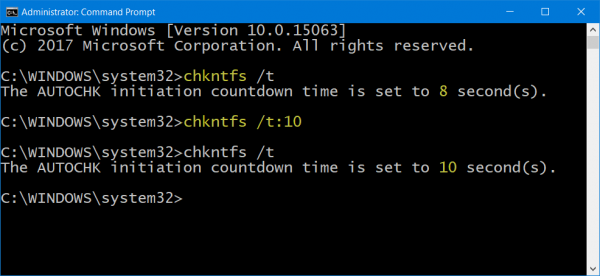
In caso di errori sul disco rigido, l'aggiornamento non andrà a buon fine poiché il sistema penserà che non sia integro. Dovresti eseguire chkdsk nel prompt dei comandi per risolvere questi problemi. Se questo non può risolvere il tuo problema, potresti dover pensare di sostituire il tuo disco rigido. Quando lo fai, assicurati di eseguire il backup di tutti i tuoi dati sul PC Windows 10 . Puoi anche usarlo come disco rigido secondario.
5] Crea un nuovo account utente:
Se non funziona nulla, puoi creare un nuovo account utente in Windows . Questo sarà doloroso e richiederà tempo poiché dovrai configurare il tuo account per installare app e così via.
Facci sapere se questa guida ti ha aiutato a risolvere il problema.(Let us know if this guide helped you solve the issue.)
Lettura correlata(Related read) : Windows 11/10 is stuck on loading some screen .
Related posts
Add To Preferiti Il pulsante è disattivato in Photos app
Windows 10 Brightness Control non funziona o cambia automaticamente
Computer bloccato sulla preparazione per configurare Windows screen
Il remoto procedure call è riuscito Errore durante l'uso DISM in Windows 10
HTTPS Siti non apertura in qualsiasi browser su Windows computer
Audio Service non è in esecuzione su Windows 11/10
Background Intelligent Transfer Service non funziona in Windows 11/10
Problem uploading allo Windows Error Reporting service
Windows non è Troubleshooters lavorare in Windows 10
Non potrebbe load plugin in Chrome in Windows 10/8/7
Windows computer si spegne quando USB device è collegato
Impossibile trascinare e rilasciare file o cartelle in Windows 11/10
Come abilitare Windows Sandbox in VirtualBox OS Guest OS
Fix: Windows Driver Foundation utilizzando ad alta CPU
FIX: Photoshop Elements App si schianta su Windows 10 S
Device Manager è vuoto e che non mostra nulla in Windows 11/10
Come correggere Unidentified Network in Windows 11/10
File Explorer non si apre in Windows 11/10
Non può ricevere o effettuare chiamate utilizzando il tuo Phone app in Windows 10
Il tuo IT administrator ha disabilitato Windows Security
