Il servizio audio di Windows non è in esecuzione su Windows 11/10
Se vedi una X rossa sull'icona dell'altoparlante(a red X mark on the Speaker icon) nell'area di notifica(Notification Area) e quando passi il mouse sopra l'icona, viene visualizzato un messaggio Il servizio audio non è in esecuzione(The Audio Service is not running) sul tuo PC Windows 11/10/8/7, eccone alcuni cose a cui devi dare un'occhiata.

Il servizio audio di Windows(Windows Audio Service) non è in esecuzione
1 ] Verifica(Check) lo stato dei servizi (Services)Windows

Eseguire services.msc per aprire Gestione servizi(open the Windows Services Manager) di Windows . Scorri(Scroll) verso il basso fino a Servizio audio di Windows(Windows Audio Service) e fai doppio clic su di esso per aprirne le proprietà(Properties) . Questo servizio(Service) gestisce l'audio per i programmi basati su Windows. Se questo servizio viene interrotto, i dispositivi audio e gli effetti non funzioneranno correttamente. Se questo servizio è disabilitato, tutti i servizi che dipendono esplicitamente da esso non verranno avviati
Impostare il Tipo di avvio su Automatico(Automatic) e fare clic sul pulsante Start . Se è già stato avviato, interrompilo e poi riavvialo.
Dovresti assicurarti che i suoi servizi di (Services)dipendenza(Dependency) siano avviati e abbiano il tipo di avvio automatico(Automatic Startup) :
- Chiamata di procedura remota
- Generatore di endpoint audio di Windows
Se sul tuo sistema è presente il servizio di pianificazione delle lezioni multimediali(Multimedia Class Scheduler Service) , anche quello dovrebbe essere avviato e impostato su Automatico(Automatic) .
Multimedia Class Scheduler Service ( MMCSS ) è un servizio Windows che consente alle applicazioni multimediali di ottenere l'accesso prioritario alla CPU per l'elaborazione in base al tempo (come le applicazioni multimediali) e l'accesso al disco prioritario per garantire che il processo non sia affamato di dati da elaborare .
2] Esegui la risoluzione dei problemi di riproduzione dell'audio

Windows 10 include lo strumento di risoluzione dei problemi di riproduzione dell'audio(Playing Audio Troubleshooter) , che puoi facilmente richiamare tramite il pannello di controllo(Control Panel) , la ricerca sulla barra(Taskbar Search) delle applicazioni o la scheda Risoluzione dei problemi del nostro software gratuito (Troubleshooters)FixWin 10 . Puoi anche accedervi dalla pagina Risoluzione dei problemi in Windows 10.
Eseguilo e vedi se può risolvere il tuo problema.
3] Risoluzione dei problemi in stato di avvio pulito
Un avvio pulito(Clean Boot) viene utilizzato per diagnosticare e successivamente risolvere i problemi con il sistema. Durante un avvio(Boot) pulito , avviamo il sistema con un numero minimo di driver e programmi di avvio che aiutano a isolare la causa con software che interferiscono.
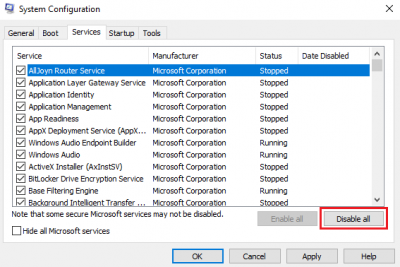
Dopo aver avviato in Clean Boot State , abilitare un processo dopo l'altro e vedere quale processo fa apparire il problema. Così puoi trovare l'autore del reato.
Vedi questo post se Windows non è stato in grado di avviare il servizio Windows Audio sul computer locale.(See this post if Windows could not start the Windows Audio service on Local Computer.)
Related posts
HDMI Audio device non mostrabile in Windows 10
Audio Servizi non rispondenti Errore in Windows 10
Front Audio jack non funziona in Windows 10
Background Intelligent Transfer Service non funziona in Windows 11/10
Dolby Atmos non funziona su computer Windows 10
Come posso risolvere Audio and Video da sincronizzare su Windows 11/10?
Best GRATUITO MKV a MP4 converter per Windows 10 PC
Fix Device encryption è temporaneamente sospeso errore Windows 11/10
Come aggiungere White Noise a Music su un PC Windows 11/10
Come installare Dolby Audio sul computer di Windows 11/10
No sound or audio in VLC su Windows 10
No Audio Output Device è installato errore nella Windows 10
Start Menu non si apre o Start Button non funziona in Windows 11/10
Best GRATUITO AVI a MP4 converter per Windows 10 PC
Intel Thunderbolt Dock software non funziona su Windows 10
Fix Audio crackling o suoni popping in Windows 10
Fix OBS Non catturare Game Audio su Windows 10
Fix Windows 10 Sound and Audio problems
Skype Audio or Microphone non funziona in Windows 10
Sound & Audio non funziona dopo Update in Windows 11/10
