Gestione dispositivi è vuoto e non mostra nulla in Windows 11/10
Device Manager è un'utile applet del Pannello di controllo di Windows(Windows Control Panel) che consente a un utente di gestire dispositivi e driver su un PC Windows e persino disabilitare specifici componenti hardware. Alcuni utenti hanno segnalato di aver scoperto che Gestione dispositivi(Device Manager) è vuoto e non mostra nulla. Ciò può verificarsi se uno dei servizi Windows(Windows) critici è disabilitato o se le autorizzazioni nel registro per la chiave di Gestione dispositivi(Device Manager) sono danneggiate.
Gestione dispositivi(Device Manager) vuoto e non mostra nulla
Se affronti questo problema, ecco come risolverlo.
1] Abilita il servizio Windows Plug(Enable Plug) and Play(Play Windows Service)
Per funzionare correttamente, è essenziale che il servizio Plug and Play sia in esecuzione. Quindi, per verificarlo, digita services.msc in Inizia ricerca(Start Search) e premi Invio(Enter) per aprire Gestione servizi(Windows Services Manager) di Windows .
Scorri verso il basso e trova il servizio ' Plug and Play '.
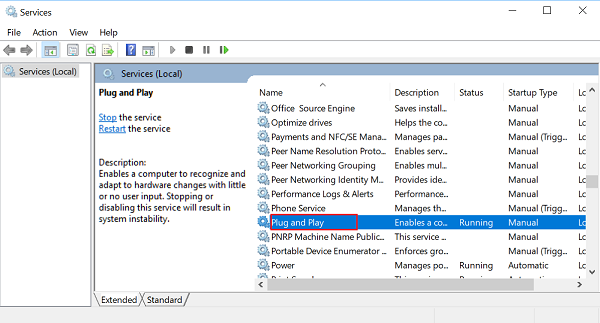
Fare doppio clic su di esso e assicurarsi che il tipo di avvio(Startup) sia impostato su Automatico(Automatic) e fare clic su Avvia(Start) se il servizio non è in esecuzione.

Verificare se il problema è stato risolto. In caso contrario, passa alla seconda opzione.
2] Modifica l'autorizzazione del registro
Apri la finestra di dialogo "Esegui", digita regedit nel campo vuoto della casella e premi Invio(Enter) per aprire l' editor del registro di Windows(Windows Registry Editor) . Quindi, vai alla seguente chiave:
HKEY_LOCAL_MACHINE\SYSTEM\CurrentControlSet\Enum

Qui, fai clic con il pulsante destro del mouse su Enum e scegli Autorizzazioni(Permissions) . Se la casella di riepilogo dei nomi di gruppo(Group) o utente(User) è vuota, allora sai che questo è il problema! Dovrebbe avere due nomi, System e Everyone .
Fare clic sul pulsante Aggiungi(Add) e digitare Tutti(Everyone) e fare clic su OK. Inoltre, seleziona la casella " Consenti(Allow) " contrassegnata dall'opzione " Leggi ".(Read)
Al termine, fai di nuovo clic su Aggiungi(Add) e digita System . Seleziona la casella " Consenti(Allow) " accanto a " Lettura(Read) " e " Controllo completo(Full Control) " per " Sistema(System) ". Dovrebbe sembrare come questo:
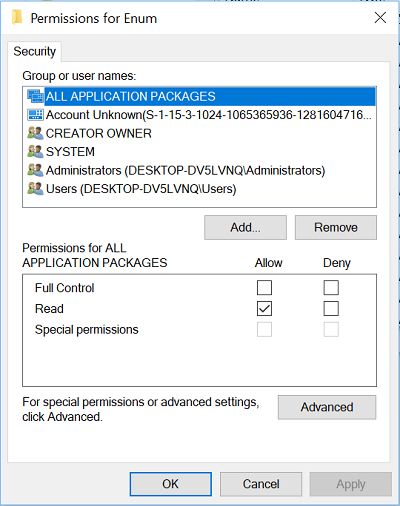
Entrambe le caselle di controllo in Consenti(Allow) devono essere selezionate quando si evidenzia Sistema(System) . Fare clic su OK(Click OK) e se viene visualizzato un messaggio di avviso, fare clic su OK.
Infine, chiudi l' Editor del Registro(Registry Editor) di sistema e riavvia il computer. Dovrebbe aiutare.
3] Registra nuovamente i file DLL
Un'ultima cosa che potresti fare per risolvere il problema della finestra di Gestione dispositivi(Device Manager) vuota o bianca, sarebbe registrare nuovamente i seguenti tre file dll e vedere se aiuta.
- vbscript.dll
- jscript.dll
- mshtml.dll
Questo post ti mostrerà come registrare i file DLL .
Hope something here helps you!
Problemi simili:(Similar problems:)
- Pagina di Windows Update vuota(Windows Update page blank)
- Attiva o disattiva le funzionalità di Windows è vuoto
- Pannello di controllo o finestra Ripristino configurazione di sistema vuota .
Related posts
Come aprire System Properties in Windows 10 Control Panel
Come rimuovere o aggiungere Services.msc a Control Panel in Windows 10
Come aprire Control Panel in Windows 10
Come aggiungere Registry Editor a Control Panel in Windows 10
Hibernate option è mancante in Control Panel in Windows 10
Il Pannello di controllo in Windows - Come passare alla visualizzazione classica di Windows XP
Disabilita, Prevent, Restrict access a Control Panel & Settings in Windows
Elenco di Device Manager Error Codes su Windows 11/10 con soluzioni
Emoji Panel non funziona in alcun App su Windows 10
Hide Items da Control Panel in Windows 10
11 modi per aprire il pannello di controllo in Windows 10
Funzionamento mancante System Non Found error in Windows 11/10
Non può ricevere o effettuare chiamate utilizzando il tuo Phone app in Windows 10
Power Management tab è mancante in Device Manager su Windows 10
La tua organizzazione ha disattivato aggiornamenti automatici in Windows 10
Add All Tasks and Disk Management a Control Panel in Windows 10
Il PC non supporta Miracast - Windows 10 errori
Come aggiungere Color and Appearance a Control Panel in Windows 10
Come aggiungere Local Group Policy Editor a Control Panel in Windows 10
Intel Thunderbolt Dock software non funziona su Windows 10
