Come assegnare attività agli utenti in Microsoft-To-Do
Devi aver sentito parlare di Microsoft To-Do . È uno strumento di gestione delle attività basato su cloud che consente a qualsiasi utente di gestire la propria quantità di lavoro su un desktop Windows 10 o un dispositivo mobile. (Windows 10)Dobbiamo dire che l'interfaccia utente è piuttosto viscerale con diverse opzioni che aumentano notevolmente la produttività, e questo è uno dei tanti motivi per cui Microsoft To-Do è uno dei migliori della sua classe sul Web oggi.
Non molto tempo fa, Microsoft ha investito del tempo nell'aggiunta di nuove funzionalità al programma e una di queste riguarda l'assegnazione di attività. Siamo rimasti piuttosto sorpresi dal fatto che l'azienda non abbia aggiunto questa funzionalità dall'inizio, ma ora è qui, ed è più importante del passato. Ora, molti di voi potrebbero chiedersi come assegnare attività in Microsoft To-Do . Oggi spiegheremo come assegnare le attività nel modo più semplice possibile, che è probabilmente l'unico modo.
Come assegnare attività(Tasks) in Microsoft To-Do
Per assegnare attività agli utenti in Microsoft To-Do , in breve, devi:
- Apri Microsoft To-Do e seleziona un'attività
- Fare clic su Assegna a nel riquadro Dettagli
- Fare clic(Click) sul nome dell'utente a cui si desidera assegnare l'attività.
Questo è tutto quello che c'è da fare, ma vediamolo un po' più in dettaglio.
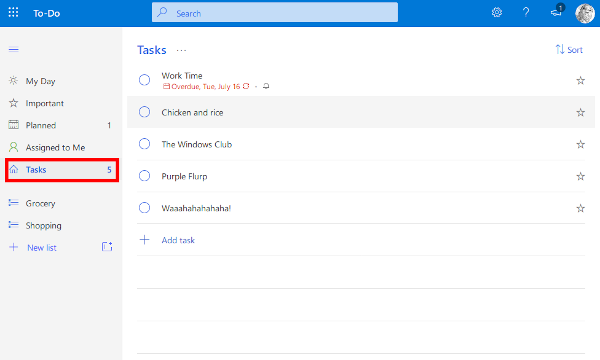
Tieni(Bear) presente che prima di assegnare un'attività, devono essercene altre nella tua lista condivisa. Se sei tutto solo, l'opzione di assegnazione non verrà mai mostrata, quindi ricorda che andando avanti.
Ora, per assegnare un'attività, fai clic sull'opzione che dice Attività(Tasks) per visualizzare tutte le attività che hai elencato. Successivamente, fai clic sull'attività che desideri assegnare a chiunque e, da lì, seleziona Assegna a(Assign to) . In questo modo dovrebbe aprire una nuova finestra con un elenco di tutti i membri.
Vedi, è qui che devi scegliere dall'elenco dei membri(choose from the list of members) con cui vorrai condividere le attività(Tasks) . Facendo clic su di essi condividerai automaticamente le attività selezionate, e il gioco è fatto.
Dovremmo sottolineare che una volta che un compito è stato condiviso, gli altri membri potranno vedere chi è assegnato a quale compito. È piuttosto semplice e, soprattutto, funziona abbastanza bene alla fine della giornata.
Troppi compiti? Mettiamo fine al disordine(Too many tasks? Let’s end the clutter)

Ancora una volta, apri Microsoft-To-Do dal tuo browser web, quindi vai a Le tue attività. Da lì, seleziona le attività desiderate, quindi fai clic su Aggiungi(Add) passaggio in Nuove attività(New Tasks) . Una volta fatto, tieni presente che li troverai sempre nella sezione dei dettagli.
Ci auguriamo che tu possa trovare utile questo suggerimento per assegnare un'attività agli utenti in Microsoft To-Do .
Anche questi post ti interesseranno sicuramente:(These posts are sure to interest you, as well:)
- Come utilizzare l'app Microsoft To-Do(How to use Microsoft To-Do app)
- Suggerimenti e trucchi per le attività Microsoft(Microsoft To-Do Tips & Tricks)
- Come risolvere i problemi relativi alle app Microsoft To-Do(How to troubleshoot Microsoft To-Do app problems) .
Related posts
Come recuperare e ripristinare cancellati Microsoft To-Do Lists and Tasks
Import Wunderlist a Microsoft To-Do con Microsoft To-Do Importer
Come eliminare o disabilitare Microsoft To-Do account
Come al pin Microsoft To-Do liste Start Menu in Windows 10
Microsoft To-Do su iPhone Tips and Tricks: SuperCetta la tua produttività!
Fix System Protection Background Tasks SrTasks.exe High Disk usage
Google Tasks vs. Google Keep: che è Better?
Come Import or Export Tasks da Task Scheduler in Windows 11/10
Cos'è Host Process per Windows Tasks or Service Host in Windows 10
Come creare scorciatoie di Microsoft Outlook per e-mail e attività
Create Control Panel All Tasks Shortcut in Windows 10
Le migliori app per la gestione delle attività: Trello vs Evernote vs Wunderlist
Come convertire le chat Microsoft Teams in Microsoft per fare compiti
Come automatizzare Common Maintenance Tasks in Windows 10
Add All Tasks and Disk Management a Control Panel in Windows 10
Come utilizzare Google Task - Guida introduttiva
Risoluzione dei problemi Microsoft To-Do app Problemi e problemi
Uno Autohotkey Tutorial a Automate Windows Tasks
Display Outlook Calendar & Tasks su Windows desktop con DeskTask
Microsoft per fare app - FAQ e tutto ciò che devi sapere
