Come inviare biglietti da visita ad altri utenti di Outlook
Un biglietto da visita elettronico(Electronic Business Card) in Outlook può essere condiviso nei messaggi di posta elettronica; sono abbastanza simili al biglietto da visita cartaceo in cui vedrai alcune informazioni sull'azienda o sulla persona come nome, indirizzo e-mail, numero di contatto, ecc.
Come faccio a condividere il mio biglietto da visita in Outlook ?
Che si tratti di biglietti da visita personali o aziendali, i biglietti da visita possono essere condivisi con altri utenti di Outlook . In questo tutorial spiegheremo come inviare un biglietto da visita ad altri utenti in Outlook .
Come aggiorno il mio biglietto da visita in Outlook ?
Puoi aggiornare il tuo biglietto da visita se vuoi modificare il testo, l'immagine, la posizione, le dimensioni dell'immagine e aggiungere nuovi campi al biglietto da visita; aprendo l'interfaccia dei contatti è possibile apportare alcune modifiche ai campi elencati. Per formattare l'immagine e il testo, fare doppio clic sul biglietto da visita e apportare alcune modifiche.
Come inviare biglietti(Business Card) da visita in Outlook
Per inviare un biglietto da visita ad altri utenti di Outlook , attenersi alla procedura seguente.
- Avvia Outlook
- Nella scheda Home , fare clic sul pulsante Nuova e-mail(New Email)
- Una volta aperta la finestra Nuova e-mail(New Email) , fare clic sul pulsante Allega file(Attach File)
- Passa il cursore su Allega file(Attach File) , quindi passa il cursore su Biglietto(Business) da visita
- Quindi selezionare un nome di contatto nell'elenco
- Se non vedi il contatto che desideri, seleziona Altri biglietti(Business) da visita
- Si aprirà una finestra di dialogo Inserisci biglietto da visita, seleziona il nome del contatto che stai cercando nell'elenco e fai clic su OK.(Insert Business Card)
- Il biglietto(Business) da visita apparirà nella finestra del messaggio.
- Aggiungi(Add) un indirizzo email e invia il messaggio
Avvia Outlook .
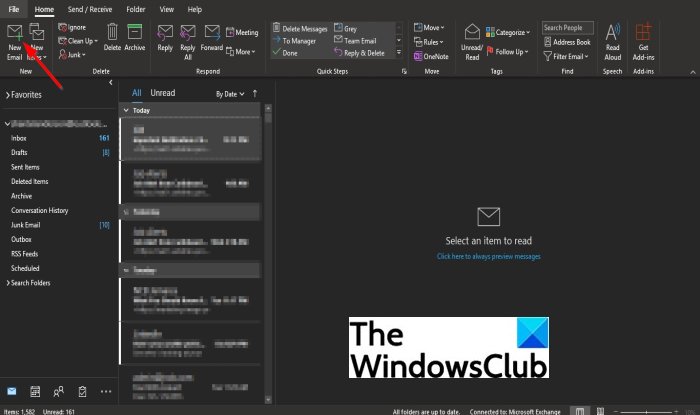
Nella scheda Home , fai clic sul pulsante (Home)Nuova e-mail(New Email) nel gruppo Nuovo(New) .
Una volta aperta la finestra Nuova e-mail , fai clic sul pulsante (New Email)Allega file(Attach File) nel gruppo Includi(Include) .
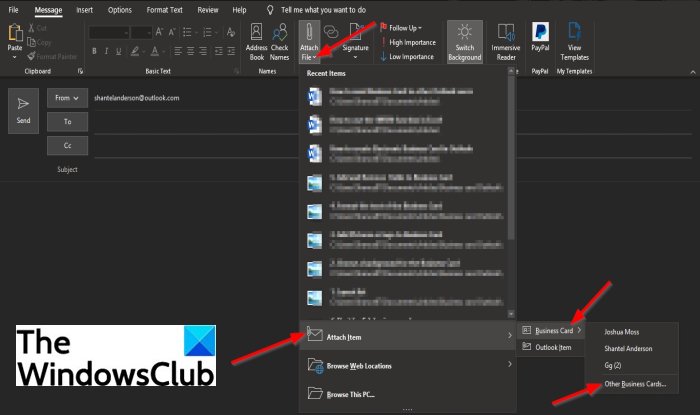
Nell'elenco a discesa, posiziona il cursore su Allega file(Attach File) , quindi posiziona il cursore su Biglietto da visita(Business Card) .
Quindi selezionare un nome di contatto nell'elenco.
Se non vedi il contatto che desideri, seleziona Altri biglietti(Other Business Cards) da visita .
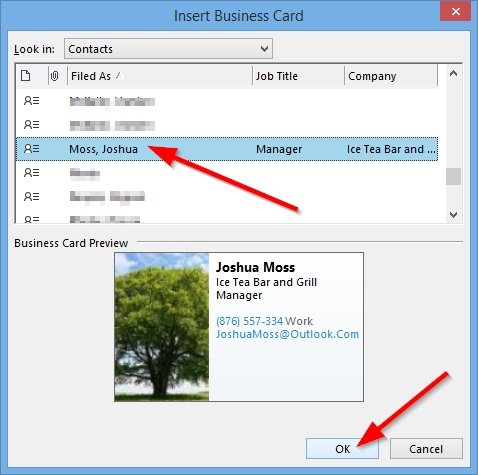
Si aprirà una finestra di dialogo Inserisci biglietto da visita; (Insert Business Card)seleziona il nome del contatto che stai cercando nell'elenco
Quindi fare clic su OK .
Il biglietto(Business) da visita apparirà nel messaggio.
Aggiungi(Add) un indirizzo email e invia il messaggio.
Esiste un altro metodo per inviare un biglietto da visita ad altri utenti di Outlook .
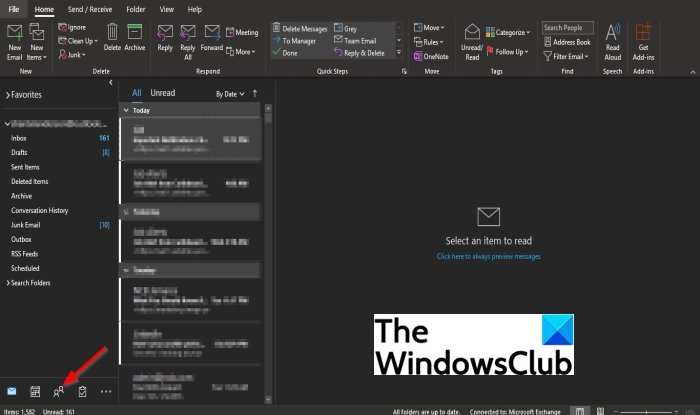
Fare clic sul pulsante Persone nella navigazione in basso.(People)
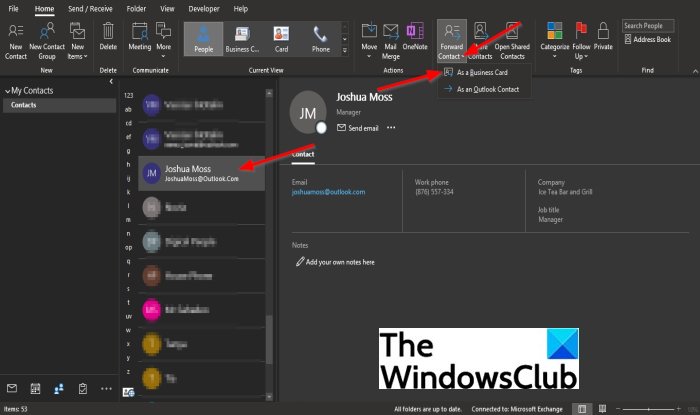
Nell'interfaccia Persone(People) , fai clic sul nome che stai cercando nell'elenco Contatti(Contact) .
Quindi fare clic sul pulsante Inoltra contatto(Forward Contact) nel gruppo Condiviso(Shared) e selezionare Come biglietto da visita(As a Business Card) .
Viene aperta una finestra Nuova e-mail(New Email) con un biglietto da visita nel messaggio.
Aggiungi(Add) un indirizzo email e invia il messaggio.
Ci auguriamo che questo tutorial ti aiuti a capire come inviare biglietti(Business Card) da visita ad altri utenti di Outlook .
Leggi(Read) : Come creare biglietti da visita elettronici in Outlook(How to create Electronic Business Card in Outlook) .
Se hai domande sul tutorial, faccelo sapere nei commenti.
Related posts
Come creare Electronic Business Card in Outlook
Come fare un Business Card in Google Drive
Messaggio di errore di caricamento Outlook error su Android mobile
Come ottimizzare l'app Outlook mobile per il tuo telefono
Come inviare un invito per un incontro in Outlook
Come creare e aggiungere Holidays a Outlook Calendar
Outlook.com non riceve o invia e-mail
Impossibile allegare file all'e-mail in APP Outlook.com or Desktop [Fixed]
Invio o ricezione di errori segnalati (0x80042109) in Outlook
Stop Outlook da aggiungere automaticamente gli eventi Calendar dalle e-mail
Come automaticamente Forward Email in Microsoft Outlook
Invio o ricezione segnalato error 0x800CCC0F in Outlook
Come inviare messaggi di posta elettronica che sono bloccati nella Outbox di Microsoft Outlook client
Come richiedere Read Receipts in Microsoft Outlook
Come abilitare Dark Mode in OneNote or Outlook
Come usare Gmail From Outlook.com interface
Font size Cambiamenti quando rispondi all'e-mail in Outlook in Windows 10
Come inoltrare e-mail o disabilitare l'inoltro non autorizzato in Outlook.com
Come avviare Word, Excel, PowerPoint, Outlook in Safe Mode
Come svuotare Junk Email Folder in Outlook
