Cos'è Wondershare Helper Compact?
Wondershare Video Converter è usato per convertire i tuoi video in più di 1000 formati diversi. L'interfaccia facile da usare offre anche un riconoscimento più rapido dei video da dispositivi esterni. Puoi anche usare Wondershare Video Converter per comprimere, riparare, masterizzare, modificare, registrare, scaricare e fare il backup di video e DVD(DVDs) . È unico tra i vari software di conversione video grazie al suo tempo di conversione super veloce con output di alta qualità. Ogni volta che installi Wondershare Video Converter sul tuo dispositivo, Wondershare Helper Compact si installa anche sul tuo PC. Per essere più precisi, questo pacchetto software viene installato automaticamente sul tuo computer quando installi altri Wondershareapplicazioni come Recoverit . Se sei confuso sulla minaccia del virus pubblicata su questo software in molti forum di discussione sui social, leggi questa guida e otterrai una conclusione in merito.

Cos'è Wondershare Helper Compact?(What is Wondershare Helper Compact?)
Come discusso in precedenza, Wondershare Helper Compact è un componente di Wondershare Video Converter . Wondershare Video Converter è un fantastico software di conversione video che supporta un'ampia varietà di formati elencati di seguito.
| Supported Input Formats | Supported Output Formats | |
| DVD | DVD, ISO files, DVD folder, IFO files, VOB files | DVD, ISO files, DVD folder, IFO files, VOB files |
| Audio | MP3, M4A, AC3, AAC, WMA, WAV, OGG, APE, MKA, AU, AIFF, FLAC, M4B, M4R, MP2, MPA etc | MP3, M4A, AC3, AAC, WMA, WAV, OGG, APE, MKA, AU, AIFF, FLAC, M4B, M4R, MP2, MPA etc |
| Video | MP4, Apple Videos(MOV, M4V, QT), Windows Media Video(WMV, AVI, ASF), HD Video(AVCHD, MTS, M2TS, TS, M2T, 1080P), MPG, MPEG-1, 2, 4, H.263, H.264, H.265, TOD, MOD, DVD, VOB, ISO, IFO, BUP, SVCD, DV, DVR-MS, VCD, DAT, DivX, Xvid, Real Video(RM, RMVB), 3GP, 3G2, MKV, FLV, F4V, AMV, DVR-MS, AMR, TP, TRP, etc. | MP4, ASF, MOV, M4V, WMV, MKV, AVI, OGV, XVID, DV, MPEG-1, MPEG-2, 3GP, 3G2, HEVC, H.265, HEVC MP4, HEVC MKV, DIVX, WEBM, PRORES PROXY, PRORES 422 LT, PRORES 422, PRORES 422 HQ, PRORES 4444, H.264, MXF; 4K: 4K MOV, 4K MKV, 4K MP4; 3D: 3D MP4, 3D WMV, 3D AVI, 3D MKV, 3D MOV; HD: HD MKV, HD TS, HD TRP, TS, TRP, HD AVI, HD MP4, HD MPG, HD WMV, HD MOV; Online video formats: YouTube video, Vimeo, Facebook Video, FLV, SWF, F4V, etc. |
Di seguito sono riportate le caratteristiche di Wondershare Helper Compact .
- È un pacchetto di conversione video di Wondershare Video Converter .
- È il programma che crea e crea popup durante la conversione dei file video.
- Funziona principalmente come una guida che ti aiuterà a seguire i processi di conversione video.
Se vuoi confermare qualsiasi processo legittimo su PC Windows , puoi valutare dalla posizione del file eseguibile stesso. Il file Wondershare Video Converter dovrebbe essere eseguito da C:\Program Files\Wondershare\DVD Creator\DVDCreator.exe e da nessun'altra parte.
Devo eliminare Wondershare Helper Compact?(Should I Delete Wondershare Helper Compact?)
Per dare una risposta onesta, non è necessario avere un compatto helper Wondershare sul tuo PC. Anche se guida al funzionamento di Wondershare Video Converter , non c'è un vero scopo nell'avere questo software. Molti utenti si sono lamentati del fatto che, dopo l'installazione del software, le prestazioni del computer sono apparentemente rallentate. L'app e il relativo software vengono eseguiti in background e consumano tutte le risorse della CPU e della RAM . Assicurati(Make) che il tuo PC non si blocchi e si riavvii frequentemente.
- Frequenti arresti anomali del sistema porteranno alla perdita di dati e dati non salvati su cui hai lavorato per ore. Quindi(Hence) , puoi disinstallarlo dal tuo PC. Tuttavia, disinstallare questo pacchetto non è un compito facile. Anche se disinstalli il file eseguibile, alcune tracce non rimovibili del file rimangono nel tuo computer rendendo il tuo PC troppo lento come al solito. Se hai paura di come disinstallare Wondershare helper compact, questa guida ti aiuterà molto.
- Tieni sempre presente che la disinstallazione del file eseguibile senza un motivo valido influirà sulle prestazioni dei programmi associati sul tuo PC. Per evitare problemi causati da file corrotti e configurati in modo errato, mantieni sempre aggiornati il sistema operativo e i programmi. Controlla(Check) i driver per gli aggiornamenti e quindi non dovrai affrontare il rischio di problemi di prestazioni.
Wondershare Helper Compact è un virus?(Is Wondershare Helper Compact A Virus?)
Sei(Are) confuso se Wondershare helper compatta un virus ? Scopriamolo.
Puoi determinare se Wondershare helper compatta un virus o meno tramite diverse strategie di test. Come detto in precedenza, questo pacchetto software dovrebbe essere eseguito solo da C:\Program Files\Wondershare\DVD Creator\DVDCreator.exe e da nessun'altra parte. Ecco alcuni fatti affidabili che devi sapere con certezza.
- Posizione della cartella: C: Program Files\Wondershare\DVD Creator ;
- Editore: Wondershare Software
- Percorso completo: C:\Program Files\Wondershare\DVD Creator\DVDCreator.exe
- File della guida: cbs.wondeshare.com/go.php?pid=619&m=ds
- URL dell'editore: www.wondershare.com
- Circa 79,52 MB (Windows).
Come primo passo, controlla se il software e il file eseguibile si trovano solo nella posizione menzionata, in caso contrario, disinstallali per evitare qualsiasi minaccia. Quando il tuo computer soddisfa tutti i parametri elencati e comunque soddisfa le prestazioni e altri problemi correlati, puoi eseguire i comandi SFC e DISM per risolverli.
Secondo segnalazioni registrate su molte piattaforme, oltre il 19% degli utenti che hanno installato il software, ha rimosso il file ritenendolo inutile. Tuttavia, se non è considerato un virus e vuoi comunque eliminarlo, continua a leggere la guida.
Leggi anche: (Also Read:) Come convertire WAV in MP3(How to Convert WAV to MP3)
Ora, scendiamo alla sezione per apprendere le procedure per disinstallare completamente il software Wondershare Helper dal tuo PC. Questa sezione ha compilato i passaggi raccolti da metodi noti. Sebbene sia compilato con metodi consecutivi, sono correlati tra loro in modo da poter rimuovere ogni pezzo di software. Segui tutti i metodi elencati nello stesso ordine per eliminare completamente il software Wondershare Helper dal tuo PC.
Metodo 1: tramite il pannello di controllo(Method 1: Through Control Panel)
Il modo principale per rimuovere il file eseguibile del software Wondershare Helper è disinstallarlo dal Pannello(Control Panel) di controllo . Passa(Move) al pannello di controllo, trova il file eseguibile ed eliminalo come indicato di seguito.
1. Premi il tasto Windows(Windows key ) e digita Pannello(Control Panel ) di controllo nella barra di ricerca come mostrato.

2. Imposta View by > Category , quindi fai clic su Disinstalla un programma(Uninstall a program ) come mostrato di seguito.

3. Ora, fai clic su Wondershare Helper Compact 2.5.3 come mostrato e seleziona l' opzione Disinstalla come illustrato.(Uninstall )

4. Quindi, conferma l'eventuale richiesta e attendi fino a quando il programma non viene eliminato dal PC.

Non dimenticare di riavviare (reboot) il PC(your PC) dopo aver disinstallato il file eseguibile.
Metodo 2: tramite le impostazioni di Windows(Method 2: Through Windows Settings)
Se non riesci a trovare il componente del software Wondershare Helper nel (Wondershare Helper)Pannello(Control Panel) di controllo o se il software non viene eliminato completamente a causa di un problema tecnico nel processo, puoi provare a disinstallarlo dalle Impostazioni(Settings) come indicato di seguito.
1. Tieni premuti Windows + I keys per aprire la finestra Impostazioni .(Settings )
2. Ora, fai clic su App(Apps ) come mostrato di seguito.

3. Quindi, cerca Wondershare nel menu di ricerca e fai clic su Disinstalla(Uninstall ) corrispondente a Wondershare Helper Compact 2.5.3 come illustrato.

4. Quindi, conferma la richiesta, se presente, e assicurati di riavviare(reboot ) il PC dopo aver disinstallato il programma.

Leggi anche: (Also Read:) Come aggiungere i sottotitoli a un film in modo permanente(How to Add Subtitles to a Movie Permanently)
Metodo 3: utilizzare lo strumento di terze parti(Method 3: Use Third-Party Tool)
In caso di difficoltà nella disinstallazione del software tramite il pannello di controllo(Control Panel) e le impostazioni(Settings) tradizionali , è possibile utilizzare qualsiasi strumento di disinstallazione di programmi di terze parti affidabile. Invece di utilizzare fonti inaffidabili di strumenti di disinstallazione dei programmi, puoi fidarti del software di risoluzione dei problemi di installazione e disinstallazione dei programmi (Program Install and Uninstall troubleshooter)Microsoft . Di seguito sono riportate le caratteristiche di questo strumento.
- Questo strumento risolverà tutti i problemi che bloccano il processo di disinstallazione e ti aiuterà a risolvere automaticamente eventuali problemi.
- Questo strumento può essere utilizzato anche su Windows 7,8,8.1 e 10.
- Il software risolve i problemi che impediscono l'installazione/disinstallazione di qualsiasi programma nel PC, corregge le chiavi di registro danneggiate e risolve il problema che impedisce l'eliminazione di programmi e applicazioni dal Pannello(Control Panel) di controllo .
Ecco alcune semplici istruzioni per disinstallare il software Wondershare utilizzando il software di risoluzione dei problemi di installazione(Program Install) e disinstallazione(Uninstall) del programma.
1. Scarica lo strumento di risoluzione dei problemi di installazione e disinstallazione del programma Microsoft(Microsoft Program Install and Uninstall Troubleshooter) dal sito Web ufficiale(official website) .
2. Ora vai a I miei download(My downloads ) e fai doppio clic sul file installato.
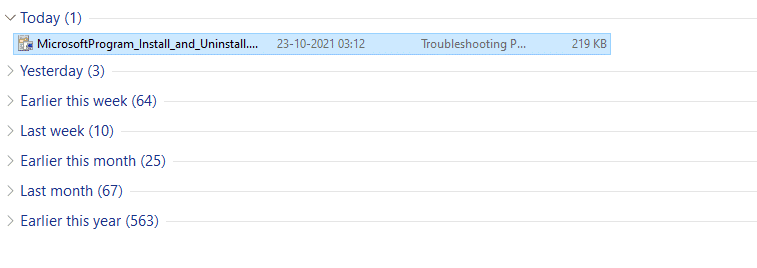
3. Il software di risoluzione dei problemi di installazione e disinstallazione(Program Install and Uninstall troubleshooter) del programma risolverà tutte le difficoltà che si incontrano durante la disinstallazione di un programma. Ora, fai clic su Avanti(Next ) e segui le istruzioni sullo schermo per installare il file scaricato.
4. Qui, seleziona Disinstallazione(Uninstalling ) sotto la richiesta, Stai riscontrando un problema durante l'installazione o la disinstallazione di un programma(Are you having a problem installing or uninstalling a program) ?

5. Ora, il software controlla il registro per problemi relativi alla patch .
6. Quindi, seleziona il programma che desideri disinstallare. Se non vedi il tuo programma, seleziona Non in elenco(Not Listed ) e fai clic su Avanti(Next) .

7A. Se riesci a trovare il tuo programma ora, segui le istruzioni sullo schermo per disinstallare il software.
7B. Tuttavia, se non riesci a trovare il tuo programma, ti verrà chiesto il codice del prodotto(product code) . Puoi trovare il codice del tuo prodotto nella tabella delle proprietà del file MSI . Accedi al codice e segui le istruzioni sullo schermo per disinstallare il software.
Metodo 4: Elimina Appdata(Method 4: Delete Appdata)
Anche se hai eliminato Wondershare dal tuo PC, ci sono enormi file rimanenti nascosti nelle tue cartelle che influiscono sulle prestazioni del PC. Per eliminare i file dalle cartelle del PC, seguire i passaggi indicati di seguito.
1. Premere i tasti Windows + E keys insieme per aprire Esplora file(File Explorer) .
2. Quindi, vai a C:\Program Files (x86)\Wondershare o C:\Program Files (x86)\ Common Files \Wondershare ed elimina tutti i file all'interno della cartella.

3. Di nuovo, vai a C:\ProgramData\Wondershare ed elimina tutti i file all'interno della cartella.

4. Ora premi il tasto Windows(Windows key) e digita %appdata%

5. Seleziona la cartella AppData Roaming(AppData Roaming folder) e vai alla cartella (folder)Wondershare .
6. Ora, fai clic con il pulsante destro del mouse ed eliminalo(delete) .
7. Fare nuovamente clic sulla casella di ricerca di Windows(Windows Search box) e digitare %LocalAppData%

8. Trova la cartella (folder)Wondershare utilizzando il menu di ricerca ed eliminala(delete) .
Ora, hai eliminato con successo tutti i file di configurazione corrotti(corrupt configuration files) rimasti del software Wondershare dal tuo sistema. (Wondershare)Assicurati di riavviare il PC dopo aver implementato questo metodo.
Leggi anche: (Also Read:) Come convertire MP4 in MP3 usando VLC, Windows Media Player, iTunes(How to Convert MP4 to MP3 Using VLC, Windows Media Player, iTunes)
Metodo 5: rimuovere le chiavi di registro(Method 5: Remove Registry Keys)
Anche se rimuovi i file di installazione e i dati rimanenti di Wondershare helper compact dal tuo PC, le chiavi di registro vengono rimosse per qualsiasi programma o software particolare. È possibile utilizzare un pulitore di registro online per rimuovere i dati o eliminare manualmente le chiavi di registro corrispondenti al software. Devi stare molto attento mentre gestisci le chiavi di registro poiché una piccola modifica potrebbe causare enormi impatti sulle prestazioni del PC.
1. Tenere premuti Windows + R keys per aprire la finestra di dialogo Esegui(Run dialog box) .
2. Ora, digita regedit nella casella e premi Invio(Enter) .

3. Ora vai alle seguenti posizioni una per una e cerca Wondershare.
HKEY_CURRENT_USER > SOFTWARE HKEY_LOCAL_MACHINE > SOFTWARE HKEY_USERS > DEFAULT > Software
4. Quindi, trova e fai clic con il pulsante destro del mouse sulla cartella Wondershare in uno di questi percorsi e seleziona l' opzione Elimina come mostrato.(Delete )

5. Ora, conferma la richiesta, sei sicuro di voler eliminare definitivamente questa chiave e tutte le sue sottochiavi? (Are you sure you want to permanently delete this key and all of its subkeys? )cliccando su Sì(Yes) .

6. Riavvia il PC per implementare le modifiche.
Ora hai eliminato con successo tutte le chiavi di registro dal tuo PC.
Metodo 6: eseguire Scansione malware(Method 6: Run Malware Scan)
Ora hai eliminato il file eseguibile, i file rimanenti, le chiavi di registro e i file di programma del software Wondershare . Tuttavia, per rimuovere i file di minaccia rimanenti invisibili di Wondershare , si consiglia sempre di scansionare il PC alla ricerca di malware. Segui i passaggi indicati di seguito per scansionare il PC alla ricerca di file malware di Wondershare helper compact.
1. Premi Windows + I keys contemporaneamente per avviare Impostazioni(Settings) .
2. Qui, fai clic su Impostazioni di aggiornamento e sicurezza come mostrato.(Update & Security)

3. Vai a Sicurezza di Windows(Windows Security) nel riquadro di sinistra.

4. Fare clic sull'opzione Protezione da virus e minacce(Virus & threat protection) nel riquadro di destra.

5. Fare clic sul pulsante Scansione rapida(Quick Scan) per cercare il malware.

6A. Al termine della scansione, verranno visualizzate tutte le minacce. Fare clic(Click) su Avvia azioni (Start Actions ) in Minacce attuali(Current threats) .

6B. Se non è presente alcuna minaccia nel dispositivo, il dispositivo visualizzerà l' avviso Nessuna minaccia corrente .(No current threats )

Infine, tutti i file di minaccia del software Wondershare rimanente verranno rimossi da Microsoft Windows Defender al termine del processo di scansione.
Leggi anche: (Also Read:) Come tagliare video in Windows 10 usando VLC(How to Cut Video in Windows 10 using VLC)
Metodo 7: utilizzare i punti di ripristino del sistema(Method 7: Use System Restore Points)
Questo metodo è più del metodo di risoluzione dei problemi che è un passaggio di base che si desidera seguire prima di installare qualsiasi software sul PC. Ciò mantiene il tuo computer lontano dai problemi anche se qualcosa va storto. Crea sempre un punto di ripristino del sistema prima di installare qualsiasi applicazione e se è necessario che cosa non funzioni bene, puoi ripristinare il PC ogni volta che è necessario. Se hai creato un punto di ripristino del sistema in precedenza, puoi seguire le istruzioni sotto menzionate per eliminare completamente Wondershare helper compact dal tuo PC.
Passaggio I: crea un punto di ripristino del sistema(Step I: Create System Restore Point)
Nota:(Note: ) si consiglia di creare un punto di ripristino del sistema (System Restore)prima(before ) di installare qualsiasi software anziché farlo dopo averli installati.
1. Fare clic su Start , digitare punto di ripristino(restore point) e premere il tasto Invio(Enter key) .

2. Passare ora alla scheda Protezione del sistema(System Protection ) e fare clic sul pulsante Crea....(Create… )
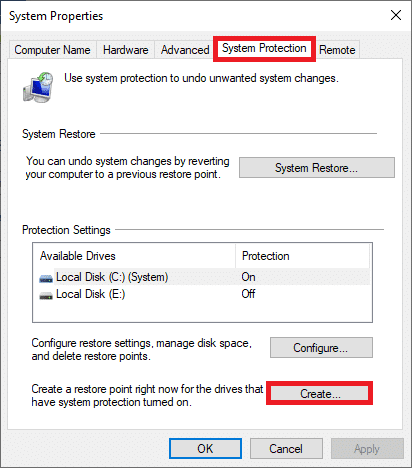
3. Ora, digita una descrizione(type in a description ) per aiutarti a identificare il punto di ripristino. Qui, la data e l'ora correnti vengono aggiunte automaticamente.

4. Attendi(Wait) qualche minuto e ora verrà creato un nuovo punto di ripristino.
5. Infine, fare clic sul pulsante Chiudi(Close ) per uscire dalla finestra.
Se è necessario ripristinare il sistema allo stato iniziale a causa di errori o file danneggiati, seguire i passaggi indicati di seguito.
Passaggio II: utilizzare Ripristino configurazione di sistema(Step II: Use System Restore)
Fortunatamente, se hai ripristinato il tuo PC prima di installare Wondershare Video Converter , puoi ripristinare il tuo PC allo stato precedente per disinstallare completamente Wondershare helper compact dal PC.
Nota(Note) : prima di seguire i passaggi indicati di seguito, avviare il sistema in modalità provvisoria. A volte a causa di errori di sistema e driver difettosi, di solito non è possibile eseguire il ripristino del sistema. In questi casi, avviare il sistema in modalità provvisoria e quindi eseguire un ripristino del sistema. Ecco alcuni passaggi su come farlo.
1. Premere insieme i Windows + R keys per aprire la finestra di dialogo Esegui .(Run)
2. Digita msconfig e premi Invio(Enter) per aprire Configurazione di sistema.( System Configuration.)

3. Ora, nella nuova finestra che si apre, passa alla scheda Boot .
4. Qui, seleziona la casella Avvio sicuro in Opzioni di (Safe boot )avvio(Boot ) e fai clic su OK .
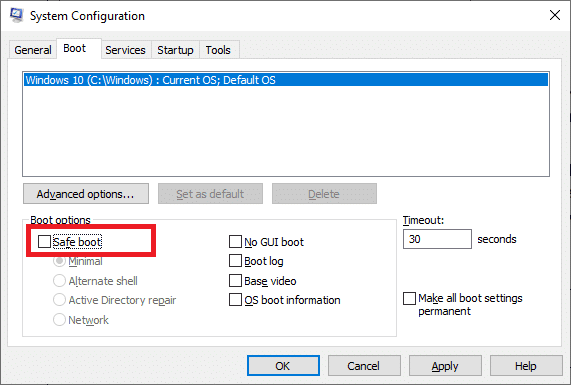
5. Ora sullo schermo verrà visualizzato un messaggio che mostra: "Potrebbe essere necessario riavviare il computer per applicare queste modifiche. Prima di riavviare, salvare tutti i file aperti e chiudere tutti i programmi”. Conferma la tua scelta e fai clic su Riavvia(Restart ) o Esci senza riavviare(Exit without restart) . Il tuo sistema verrà avviato in modalità provvisoria.
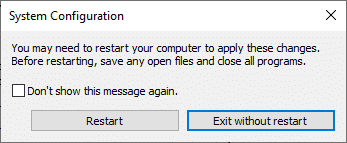
6. Premi il tasto Windows(Windows key) , digita Prompt dei comandi(Command Prompt) e fai clic su Esegui come amministratore(Run as administrator) .

7. Digita il comando rstrui.exe e premi il (rstrui.exe )tasto Invio(Enter key) .

8. La finestra Ripristino configurazione di sistema apparirà sullo schermo. (System Restore )Qui, fai clic su Avanti,(Next, ) come mostrato nell'immagine qui sotto.

9. Infine, conferma il punto di ripristino facendo clic sul pulsante Fine(Finish ) .

Il sistema verrà ripristinato allo stato precedente e ora verificherà se il problema è stato risolto.
Consigliato:(Recommended:)
- Come eseguire l'aggiornamento della definizione di Windows Defender(How to Perform Windows Defender Definition Update)
- Correggi la limitazione termica del laptop(Fix Laptop Thermal Throttling)
- Risolto il problema con Teamviewer che non si connetteva in Windows 10(Fix Teamviewer Not Connecting in Windows 10)
- Che cos'è il processo di assunzione di Amazon?(What is Amazon Hiring Process?)
Ci auguriamo che questa guida sia stata utile e che tu abbia disinstallato con successo Wondershare Helper Compact dal tuo PC. Facci sapere quale metodo ha funzionato meglio per te. Se sei soddisfatto di questa guida, metti un cuore nella sezione commenti.
Related posts
È WinZip Safe
Che cos'è Windows 11 SE?
Cos'è WinZip?
Che cos'è il lettore di schede Realtek?
Dove vengono archiviate le registrazioni di Microsoft Teams?
Che cosa è Windows 10 Boot Manager?
Che cosa è ASP.NET Machine Account? Come eliminarlo?
Cos'è WiFi Direct in Windows 10?
Che cos'è la modalità test in Windows 10?
Cos'è un Router and How funziona?
Che cosa è RAM? | Random Access Memory Definition
Come eliminare l'account VK
Che cos'è WaasMedic Agent Exe in Windows 10?
Come scoprire chi accetta Google Pay
WordWeb: Free Dictionary & Thesaurus Software per Windows PC
Come eliminare definitivamente l'account Match
Come eliminare definitivamente il tuo account ICQ
Quali negozi accettano Samsung Pay?
Che cosa è Ctrl+Alt+Delete? (Definition & History)
Che cos'è la politica di controllo dei precedenti di Amazon?
