WinZip è sicuro
WinZip è un programma basato su Windows attraverso il quale è possibile aprire e comprimere vari file nel sistema in formato .zip(.zip format) . WinZip è stato sviluppato da WinZip Computing , precedentemente noto come Nico Mak Computing . Non viene utilizzato solo per accedere a formati di compressione file come BinHex ( .hqx ), cabinet ( .cab ), Unix compress, tar e gzip, ma anche per aprire formati di file usati molto raramente come ARJ , ARC e LZH con l'aiuto di programmi aggiuntivi. È possibile ridurre notevolmente il tempo di trasferimento dei file riducendo le dimensioni del file tramite un processo chiamatozippare. ( zipping.)Tutti i dati saranno protetti da un'utilità(encryption utility) di crittografia integrata nello strumento. WinZip viene utilizzato da molti per comprimere i file per risparmiare spazio; Mentre alcuni sono riluttanti a usarlo. Se anche tu ti chiedi WinZip è sicuro(Is WinZip safe) o WinZip è un virus(Is WinZip a Virus) , leggi questa guida. Oggi parleremo di WinZip in dettaglio e di come disinstallare WinZip , se necessario.
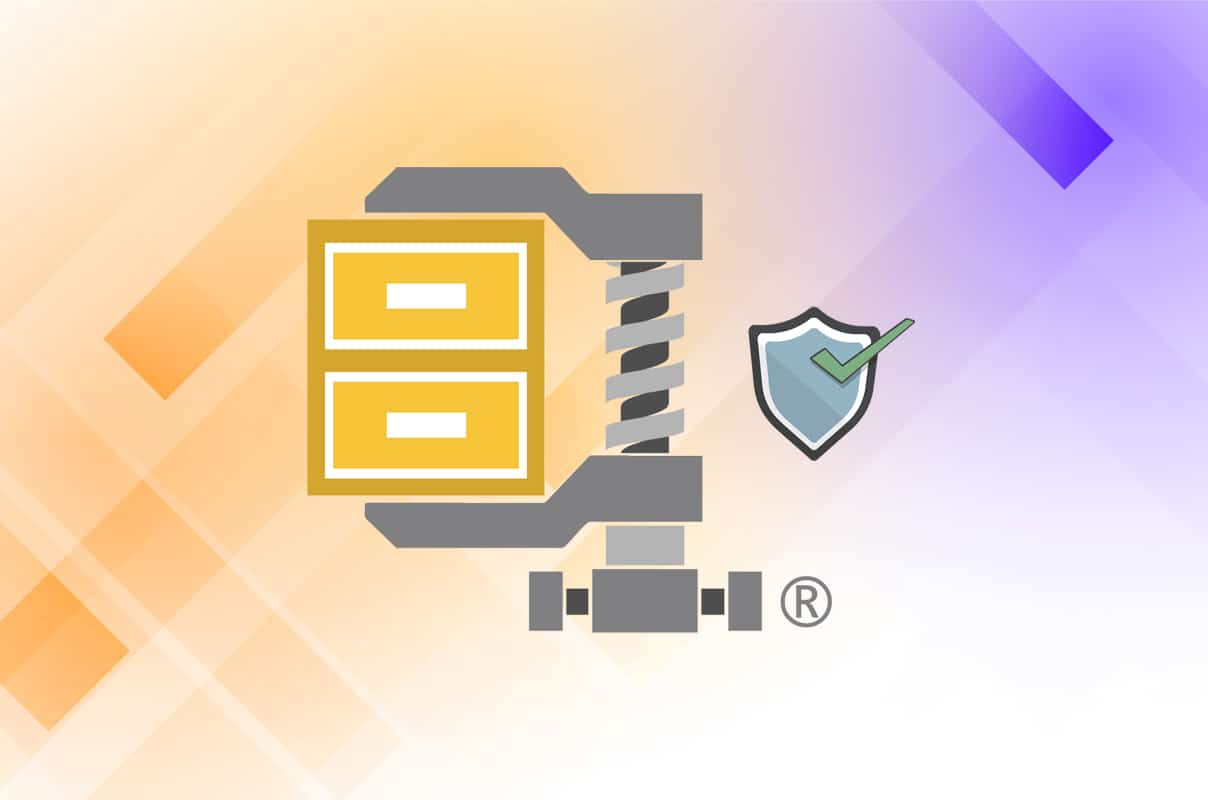
WinZip è sicuro? WinZip è un virus?(Is WinZip Safe? Is WinZip a Virus?)
- WinZip è sicuro? Sì(Yes) , WinZip è sicuro da acquistare e utilizzare quando viene scaricato dal suo sito Web ufficiale( official website) anziché da siti Web sconosciuti.
- WinZip è un virus? No , non lo è. È privo di virus e malware(free of viruses and malware) . Inoltre, è un programma affidabile che molte organizzazioni governative(Governmental) e aziende private utilizzano nel loro funzionamento quotidiano.
Cose da tenere a mente prima di utilizzare WinZip?(Things to Keep in Mind Before Using WinZip?)
Anche se WinZip è un programma privo di virus, ci sono ancora alcune possibilità in cui potrebbe danneggiare il sistema, essere colpito da malware o causare un attacco di virus. Quindi(Hence) , la prossima volta che installi o usi WinZip , prendi nota dei seguenti suggerimenti.
Pt 1: Scarica WinZip dal suo sito ufficiale(Pt 1: Download WinZip from its Official Website)
Potresti incontrare molti errori imprevisti nel sistema dopo aver installato WinZip se hai installato il software da un sito Web sconosciuto. Si consiglia di installare il programma WinZip dal suo sito ufficiale(official website) .
Parte 2: non aprire file sconosciuti(Pt 2: Do Not Open Unknown Files)
Sebbene tu conosca la risposta a WinZip è sicuro o no(Is WinZip safe or not) , potresti non sapere con certezza i file zippati o decompressi. Pertanto(Hence) , per evitare qualsiasi problema, si consiglia sempre di:
- Non aprire file da fonti sconosciute(unknown sources) .
- Non aprire un'e- mail sospetta(suspicious email ) o i suoi allegati.
- Non fare clic su collegamenti non verificati(unverified links) .
Pt 3: Usa l'ultima versione di WinZip(Pt 3: Use the Latest Version of WinZip)
Una versione obsoleta di qualsiasi software sarà interessata da bug. Ciò faciliterà gli attacchi di virus e malware. Pertanto, assicurati che
- Se stai installando WinZip, installa l'ultima versione(install the latest version) di esso.
- Se invece stai utilizzando una versione precedente, aggiornala(update it) all'ultima versione.
Punto 4: eseguire la scansione antivirus(Pt 4: Perform Antivirus Scan)
Quindi, la risposta a WinZip è un virus? (Is WinZip a virus?)è un preciso No. Tuttavia, è necessario eseguire regolarmente una scansione antivirus quando si ha a che fare con più file e cartelle compressi o decompressi da WinZip . Windows Defender potrebbe non riconoscere la minaccia quando un virus o un malware utilizza i file WinZip come camuffamento. In tal modo(Thereby) , è facile per gli hacker intromettersi nei PC Windows(Windows PCs) . Quindi, esegui una scansione antivirus come indicato di seguito:
1. Fare clic sull'icona Start nell'angolo in basso a sinistra e selezionare Impostazioni(Settings) .

2. Qui, fai clic su Aggiornamento e sicurezza(Update & Security) , come mostrato.
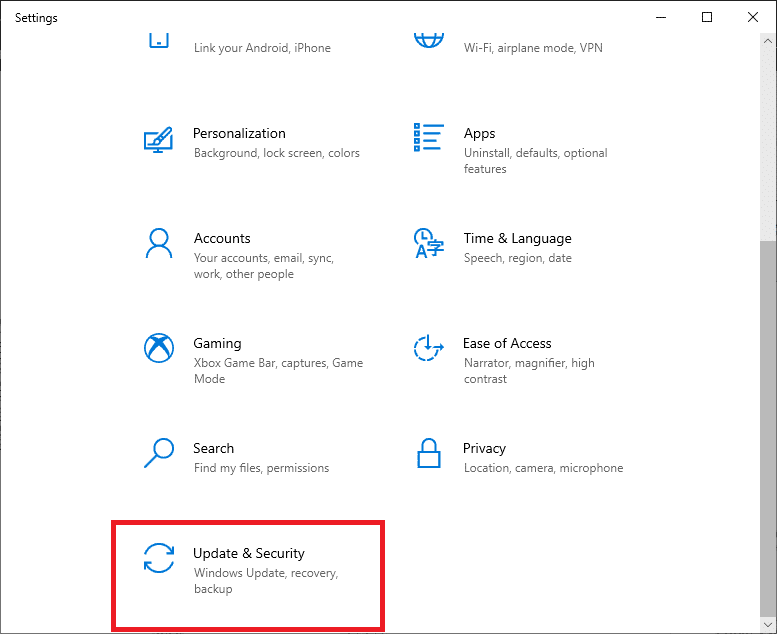
3. Ora, fai clic su Sicurezza di Windows(Windows Security ) nel riquadro a sinistra.
4. Selezionare l' opzione Protezione da virus e minacce in (Virus & threat protection )Aree(Protection areas) di protezione .

5. Fare clic su Opzioni di scansione(Scan Options) , come mostrato.

6. Scegli un'opzione di scansione secondo le tue preferenze e fai clic su Scansiona ora.(Scan now.)

7. Attendere il completamento del processo di scansione(scanning process) .
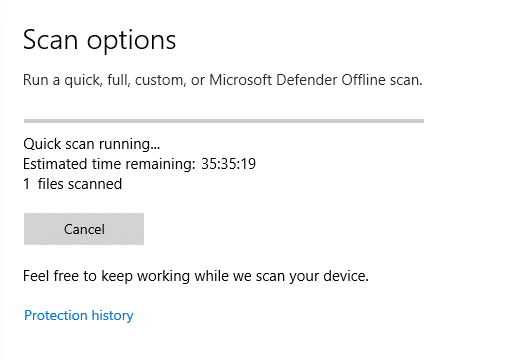
8A. Tutte le minacce saranno arruolate qui. Fai clic(Click) su Avvia azioni(Start Actions ) in Minacce attuali(Current threats) per sbarazzartene.

8B. Se non sono presenti minacce nel sistema, verrà visualizzato l'avviso Nessuna minaccia corrente .(No current threats )

Parte 5: eseguire regolarmente il backup di tutti i file(Pt 5: Back up All Files Regularly)
Inoltre, si consiglia di eseguire regolarmente il backup di tutti i file per recuperarli in caso di perdita di dati imprevista. Inoltre, la creazione di un punto di ripristino del sistema nel tuo computer ti aiuterà a recuperare i file quando necessario. Segui le istruzioni sotto indicate per farlo:
1. Vai alla barra di ricerca di Windows(Windows search bar) e digita punto di ripristino(restore point) . Ora, fai clic su Apri(Open ) per avviare la finestra Crea un punto di ripristino .(Create a restore point)

2. Nella finestra Proprietà del sistema(System Properties) , passare alla scheda Protezione del sistema .(System Protection )
3. Fare clic sul pulsante Crea...(Create… ) , come evidenziato di seguito.

4. Ora, digita una descrizione(description) per aiutarti a identificare il punto di ripristino e fai clic su Crea(Create) .
Nota:(Note:) la data e l'ora correnti vengono aggiunte automaticamente.

5. Attendere(Wait) alcuni minuti e verrà creato un nuovo punto di ripristino. Infine, fare clic sul pulsante Chiudi(Close ) per uscire.
Leggi anche: (Also Read:) 7-Zip vs WinZip vs WinRAR (il miglior strumento di compressione dei file)(7-Zip vs WinZip vs WinRAR (Best File Compression Tool))
Perché vuoi disinstallare WinZip?(Why Do You Want to Uninstall WinZip?)
- WinZip è disponibile gratuitamente solo per il periodo di valutazione(free only for the evaluation period) e in seguito dovrai pagarlo. Questo sembra essere uno svantaggio per molti utenti a livello di organizzazione poiché preferiscono utilizzare il programma a costo zero o basso.
- Anche se WinZip stesso è sicuro, ci sono diversi rapporti che indicano la presenza di Trojan Horse Generic 17.ANEV in esso.
- Inoltre, alcuni utenti hanno segnalato anche diversi errori imprevisti(several unexpected errors) nel proprio PC dopo l'installazione di WinZip .
Come disinstallare WinZip(How to Uninstall WinZip)
WinZip è sicuro? (Is WinZip safe?)Sì! Ma se ti sta causando più danni che benefici, disinstallarlo è meglio. Ecco come disinstallare WinZip da PC Windows :
Passaggio 1: chiudi tutti i processi(Step 1: Close All Processes)
Prima di disinstallare WinZip , è necessario chiudere tutti i processi in esecuzione del programma WinZip , come segue:
1. Avvia Task Manager premendo contemporaneamente Ctrl + Shift + Esc keys .
2. Nella scheda Processi , cercare e selezionare le (Processes)attività WinZip(WinZip tasks) in esecuzione in background.
3. Quindi, seleziona Termina attività(End Task) , come mostrato.

Passaggio 2: disinstallare il programma(Step 2: Uninstall the Program)
Ora procediamo con la disinstallazione del programma WinZip dal desktop/laptop di Windows:
1. Avviare il Pannello(Control Panel) di controllo cercandolo come mostrato.

2. Impostare View by > Category e fare clic su Disinstalla(Uninstall a program) un'opzione di programma, come evidenziato.

3. Ora cerca WinZip nella barra di ricerca nell'angolo in alto a destra.

4. Fare clic su WinZip e selezionare Disinstalla(Uninstall) , come illustrato di seguito.

5. Ora, conferma il prompt Sei sicuro di voler disinstallare WinZip 26.0? (Are you sure you want to uninstall WinZip 26.0?)cliccando su Sì(Yes) .
Nota:(Note: ) la versione di WinZip in uso qui è la 26.0, ma può variare a seconda della versione installata nel sistema.

Leggi anche: (Also Read:) Forza la disinstallazione dei programmi che non verranno disinstallati in Windows 10(Force Uninstall Programs which won’t Uninstall In Windows 10)
Passaggio 3: rimuovere i file di registro(Step 3: Remove Registry files)
Dopo aver disinstallato il programma, dovresti rimuovere anche i file di registro.
1. Digita Editor del Registro(Registry Editor) di sistema nella barra di ricerca di Windows(Windows Search bar ) e fai clic su Apri(Open) , come mostrato.

2. Copia e incolla il seguente percorso nella barra di navigazione dell'Editor del Registro(Registry Editor navigation bar) di sistema e premi Invio(Enter) :
Computer\HKEY_CLASSES_ROOT\*\shellex\ContextMenuHandlers\WinZip

3. Se è presente una cartella WinZip(WinZip folder) , fare clic con il pulsante destro del mouse su di essa e selezionare l' opzione Elimina(Delete ) per rimuovere i file.

4. Ora premi contemporaneamente i Ctrl + F keys
5. Nella finestra Trova , digita (Find)winzip nel campo Trova cosa:(Find what:) e premi Invio(Enter) . Usalo per trovare tutte le cartelle WinZip ed eliminarle.

Pertanto, questo rimuoverà i file di registro del programma WinZip . Ora non devi più preoccuparti se WinZip è sicuro o meno.
Passaggio 4: elimina i file temporanei(Step 4: Delete Temporary Files)
Quando rimuovi completamente WinZip dal tuo sistema, saranno ancora presenti alcuni file temporanei. Quindi, per eliminare quei file, segui i passaggi indicati:
1. Premi il tasto Windows(Windows key) e digita %appdata% , quindi premi Invio.(Enter.)

2. Nella cartella App Data Roaming , fare clic con il pulsante destro del mouse sulla cartella WinZip e selezionare Elimina(Delete) , come illustrato di seguito.

3. Ora premi il tasto Windows e digita %localappdata%.Quindi, fai clic su Apri(Open) , come mostrato.
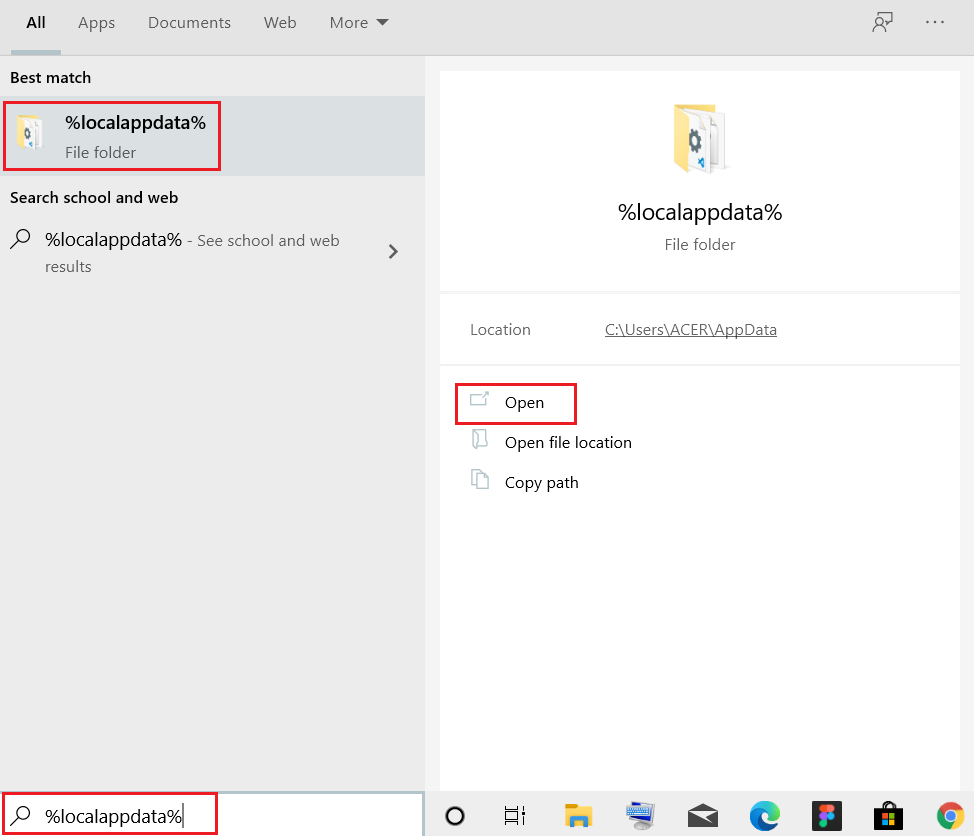
4. Ancora una volta, seleziona la cartella WinZip ed (WinZip)eliminala(Delete) come mostrato nel passaggio 2(Step 2) .
5. Successivamente, vai al desktop premendo contemporaneamente Windows + D keys
6. Fare clic con il pulsante destro del mouse su Cestino(Recycle bin) e selezionare l' opzione Svuota cestino(Empty Recycle bin) per eliminare definitivamente questi file.

Consigliato:(Recommended:)
- Che cos'è il servizio di elevazione di Google Chrome(What is Google Chrome Elevation Service)
- Come disattivare il microfono in Windows 10(How to Mute Microphone in Windows 10)
- Come abilitare Telnet in Windows 10(How to Enable Telnet in Windows 10)
- Come scaricare Windows 11(How to Debloat Windows 11)
Ci auguriamo che tu abbia risposto alle domande: WinZip è sicuro(Is WinZip safe ) e WinZip è un virus( Is WinZip a virus) . Se non utilizzi il suddetto programma, puoi disinstallarlo utilizzando la procedura spiegata in questo articolo. Inoltre, se hai domande/suggerimenti, lasciali nella sezione commenti.
Related posts
Cos'è WinZip?
Che cos'è Windows 11 SE?
Che cos'è il lettore di schede Realtek?
Dove vengono archiviate le registrazioni di Microsoft Teams?
Che cos'è il processo di assunzione di Amazon?
Che cosa sono le informazioni sull'installazione di InstallShield?
Qual è lo USO Core Worker Process o l'usocoriewer.exe?
Qual è Google Chrome Elevation Service
Oltre 90 codici segreti Android nascosti
Che cos'è esattamente un file system? [SPIEGATO]
Che cos'è un driver di dispositivo? Come funziona?
Che cosa è Windows 10 Boot Manager?
Cosa è successo a LimeTorrents?
Cos'è Bonjour Service su Windows 10?
Cos'è lo Windows 10 Power User Menu (Win+X)?
Che cos'è la modalità test in Windows 10?
Cos'è Fragmentation and Defragmentation
Cos'è Device Manager? [Ha spiegato]
Cos'è mhm in Texting?
Che cos'è WaasMedic Agent Exe in Windows 10?
