Dove vengono archiviate le registrazioni di Microsoft Teams?
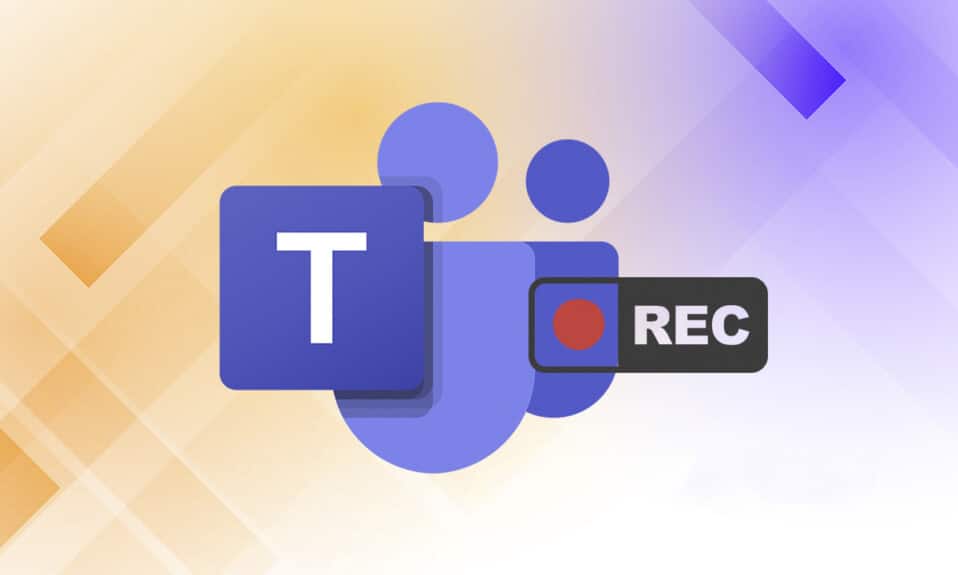
A causa della forte necessità di app di messaggistica per la flessibilità del lavoro da casa o della comunicazione in ufficio, molte app di messaggistica hanno raggiunto grandi vette nella loro popolarità. Una di queste app è Microsoft Teams . Di recente, Microsoft Teams ha introdotto le registrazioni di Teams salvate in One Drive per l'eliminazione automatica. Se ti stai chiedendo dove sono archiviate le registrazioni di Microsoft Teams e come scaricare e condividere video registrati da Microsoft Teams , allora questa guida ti aiuterà a fare esattamente questo. Inoltre, leggi fino alla fine per imparare a modificare la funzione di scadenza automatica(auto expiration feature) per le registrazioni di Microsoft Teams .

Dove vengono archiviate le registrazioni di Microsoft Teams? Come accedere, scaricare e condividere video registrati?
(Where are Microsoft Teams Recordings Stored? How to Access, Download and Share Recorded Videos?
)
Al giorno d'oggi, le funzionalità di videochiamate e condivisione dello schermo sono diventate una parte vitale della comunicazione tra colleghi, studenti, insegnanti, nonché amici e familiari. Le app(Apps) come Microsoft Teams , Google Meet e Zoom sono preferite per le teleconferenze e le videoconferenze(teleconferencing and video conferencing) . Queste app consentono agli utenti di registrare gli eventi della riunione per guardare e discutere in seguito.
Fatti importanti sulla registrazione dei team in OneDrive(Important Facts About Teams Recording in OneDrive)
Dove vengono archiviate le registrazioni di Microsoft Teams? (Where are Microsoft Teams recordings stored?)Le registrazioni di Microsoft Teams vengono archiviate in OneDrive o SharePoint( stored in OneDrive or SharePoint) . Mentre(Whereas) in precedenza, le registrazioni erano archiviate in Microsoft Stream .
Nota:(Note:) questa opzione di registrazione non è disponibile in tutte le regioni(not available in all regions) . Puoi registrare se vieni da Stati (United) Uniti(States) , Europa(Europe) , Asia Pacifico(Asia Pacific) , Australia , India , Regno Unito(United Kingdom) o Canada .
Alcune altre caratteristiche degne di nota della funzione di registrazione di Microsoft Teams includono(feature include) :
- È necessario disporre di un account Office 365 E1, E3, E5, A1, A3, A5, M365 Business, Business Premium o Business Essentials(Office 365 E1, E3, E5, A1, A3, A5, M365 Business, Business Premium, or Business Essentials account) per registrare la riunione di MS Teams.
- L' utente deve essere autorizzato con (user has to be licensed with) Microsoft Stream .
- L'incontro può essere individuale (one-on-one) o di gruppo(or group meeting) .
- Il video registrato non acquisirà lavagne o note condivise(will not capture whiteboards or shared notes) .
- Le didascalie non sono incluse(captions are not included) nelle registrazioni.
- La registrazione continua(continues) anche dopo che la persona che ha avviato la registrazione ha lasciato la riunione.
- La registrazione si interromperà automaticamente dopo che tutti i partecipanti avranno lasciato(stop automatically after all the participants have left) la riunione.
- L' organizzatore della riunione(meeting organizer) e la persona della stessa organizzazione possono registrare la riunione(can record the meeting) .
- Una persona di un'altra organizzazione non può registrare(person from another organization cannot record) la riunione dei team(Teams meeting) di un'altra organizzazione.
- Allo stesso modo, gli utenti anonimi(Anonymous users) , gli ospiti ( guests,) o gli utenti federati non possono registrare(or federated users cannot record) una riunione di Teams.
- È necessaria l'autorizzazione della tua organizzazione(need permission from your organization) per iniziare a registrare una riunione.
- I video verranno avviati solo nel browser Web( launched only in the web browser ) e non nell'app Teams.
- Tutte le registrazioni verranno eliminate dopo 60 giorni(deleted after 60 days) se non viene intrapresa alcuna azione. L' amministratore può disabilitare questa(Admin can disable this ) funzione di scadenza automatica.
- Se la registrazione è scaduta, il proprietario della registrazione riceverà un'e-mail.
(owner of the recording will receive an email. ) - La registrazione scaduta (expired recording) sarà disponibile nel cestino per (will be available in the recycle bin for) 90 giorni(90 days) per essere ripristinata.
(Microsoft Teams)I processi di download ed eliminazione(download and deletion processes) della registrazione di Microsoft Teams sono abbastanza semplici e sono stati spiegati, in dettaglio, nelle sezioni successive.
How to Record Microsoft Teams Recordings/Meetings
Segui le istruzioni seguenti per registrare le riunioni in MS Teams :
1. Premere il tasto Windows . Digita Microsoft Teams e aprilo facendo clic su di esso.

2. Fare clic sulla Riunione(Meeting) che è stata programmata.
3. Fare clic sull'icona a tre punti(three-dotted icon) nella parte superiore dello schermo, come mostrato.

4. Ora, fai clic sull'opzione Avvia registrazione . (Start recording)Inizierà a registrare la riunione.
Nota:(Note:) tutti i partecipanti alla riunione verranno informati dell'avvio della registrazione.

5. Ancora una volta, fare clic sull'icona a tre punti(three-dotted icon) > Interrompi registrazione(Stop recording) come illustrato di seguito.

6. Ora, fai clic anche su Interrompi registrazione(Stop recording) nel messaggio pop-up

La registrazione verrà ora salvata e pronta per essere scaricata.
Leggi anche:(Also Read:) Come utilizzare le emoticon segrete di Microsoft Teams(Microsoft Teams Secret)
Come scaricare video registrati da Microsoft Teams(How to Download Recorded Videos from Microsoft Teams)
Per prima cosa capiamo dove sono archiviate le registrazioni di Microsoft Teams . Puoi trovare la suddetta registrazione dalle recenti chat in Microsoft Teams . Segui i passaggi indicati per il download della registrazione di Microsoft Teams :
1. Digita, cerca e apri Microsoft Teams come prima.

2. Fare clic sulla riunione registrata(recorded meeting) nelle chat recenti, come mostrato di seguito.

3. Fare clic sulla registrazione della riunione(meeting recording) come mostrato.

4. La registrazione verrà ora aperta nel browser web(web browser) . Fai clic su (Click) Scarica(Download) nella parte superiore dello schermo per scaricarlo sul tuo dispositivo.

Leggi anche:(Also Read:) Come abilitare o disabilitare il Push to Talk di Microsoft Teams(Disable Microsoft Teams Push)
Come condividere i video registrati di Microsoft Teams da OneDrive(How to Share Microsoft Teams Recorded Videos from OneDrive)
Puoi condividere i video registrati di Microsoft Teams come segue:
1. Avvia l'app Microsoft Teams dal menu di ricerca di Windows.

2. Fare clic sulla riunione registrata(recorded meeting) nelle chat recenti, come mostrato di seguito.

3. Fare clic sulla registrazione della riunione(meeting recording) .

4. Fare clic sul pulsante Condividi (Share ) nella parte superiore dello schermo.

5. Digita il nome della persona(name of the person) con cui vuoi condividerlo e fai clic su Invia(Send) come mostrato evidenziato.

Leggi anche:(Also Read:) Come accedere all'accesso all'interfaccia di amministrazione di Microsoft Teams(Access Microsoft Teams Admin Center Login)
Suggerimento per professionisti: come modificare la data di scadenza delle registrazioni di Microsoft Teams
(Pro Tip: How to Change Expiration Date of Microsoft Teams Recordings
)
Dopo aver appreso dove sono archiviate le registrazioni di Microsoft Teams e le modalità per scaricarle e condividerle, puoi anche modificare le impostazioni di scadenza dei video registrati.
- L' amministratore può disabilitare(admin can disable) la funzione di scadenza automatica o impostare la durata della scadenza(expiration duration) secondo necessità.
- Inoltre, il proprietario della registrazione(owner of the recording) può modificare la data di scadenza(expiration date) delle registrazioni.
Ecco come farlo:
1. Premere il tasto Windows . Digita Microsoft Teams e aprilo.

2. Fare clic sulla riunione registrata.(recorded meeting.)

3. Fare clic sulla registrazione della riunione(meeting recording) come mostrato.

4. Fare clic sull'icona delle informazioni (info icon)nell'angolo(right corner) in alto a destra dello schermo.

5. Fare clic su Data di scadenza(Expiration date) .

6A. Quindi, fai clic su Seleziona una data(Select a date) utilizzando il calendario indicato come mostrato.

6B. Qui puoi anche scegliere l'opzione Nessuna scadenza(No expiration) , il che significa che il video non scadrà.
Domande frequenti (FAQ)(Frequently Asked Questions (FAQs))
Q1. Perché l'opzione di avvio della registrazione era disattivata nella mia riunione?(Q1. Why was the start recording option greyed out in my meeting?)
Ans. L' opzione Avvia registrazione(Start recording) sarà disattivata se l' organizzazione ha disabilitato(organization has disabled) l'opzione o se non hai soddisfatto i requisiti di base. Devi disporre di un account Office 365 E1, E3, E5, A1, A3, A5, M365 Business , Business Premium o Business Essentials(Business Essentials account) per registrare la riunione di Teams(Teams meeting) . Fare riferimento a fatti importanti sulla registrazione dei team in OneDrive(Important Facts About Teams Recording in OneDrive) sopra.
Q2. Posso registrare le riunioni di Teams anche se non sono l'host?(Q2. Can I record Teams meetings even if I am not the host?)
Ans. Sì(Yes) , puoi. Qualsiasi membro della stessa organizzazione può registrare la riunione di Teams(Teams meeting) , anche quando detta persona non è l' organizzatore o l'organizzatore della riunione(host or meeting organizer) .
Consigliato:(Recommended:)
- Correzione dell'utilizzo elevato del disco di Ntoskrnl.exe
- Come mappare il controller sulla tastiera
- Come modificare l'avatar del profilo di Microsoft Teams(Microsoft Teams Profile Avatar)
- Come impedire l' apertura automatica(Opening Automatically) di Microsoft Teams su Windows 11
Ci auguriamo che questo articolo ti abbia aiutato a capire dove sono archiviate le registrazioni di Microsoft Teams(where are Microsoft Teams recordings stored) . Utilizzando le informazioni fornite sopra, dovresti essere in grado di registrare, scaricare, condividere e personalizzare la scadenza delle registrazioni di MS Teams . Rilascia le tue domande e suggerimenti nella sezione commenti(comment section) qui sotto.
Related posts
È WinZip Safe
Che cos'è Windows 11 SE?
Cos'è WinZip?
Che cos'è il lettore di schede Realtek?
Che cosa sono le informazioni sull'installazione di InstallShield?
Cos'è uno System Resource? | Different Types di System Resource S
Qual è Google Chrome Elevation Service
Qual è lo USO Core Worker Process o l'usocoriewer.exe?
Cos'è Fragmentation and Defragmentation
Cos'è Bonjour Service su Windows 10?
Dov'è il pulsante del menu di Chrome?
Che cos'è il processo di assunzione di Amazon?
Cos'è Microsoft Word?- Definizione da Techcult
Che cosa è RAM? | Random Access Memory Definition
WordWeb: Free Dictionary & Thesaurus Software per Windows PC
Come mantenere lo stato di Microsoft Teams disponibile
Cos'è Wondershare Helper Compact?
Quanto RAM Is Enough
Cos'è lo Windows 10 Power User Menu (Win+X)?
Che cosa è NVIDIA Virtual Audio Device Wave Extensible?
