Come convertire WAV in MP3
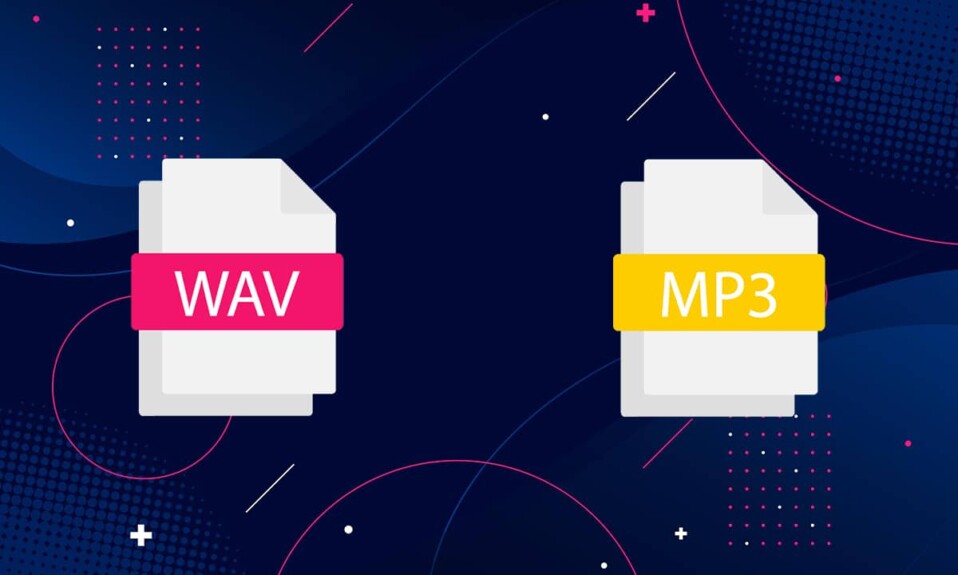
Ci sono molti formati di file audio tra cui puoi scegliere, sia per creare musica che per condividerla. La maggior parte di questi assicura che la dimensione(file size) del file della canzone rimanga piccola e che la compressione non distorca la qualità dell'audio. WAV ( Waveform Audio File Format ) e MP3 ( MPEG ) sono formati audio popolari con caratteristiche diverse. Mentre i file WAV hanno una migliore qualità audio e sono in genere di grandi dimensioni, MP3 è più compatto. Senza dubbio, WAV è abbastanza preciso in quanto è stato creato da Microsoft per i sistemi operativi Windows e Mac(Windows and Mac) . Ma la maggior parte degli utenti preferisce il più versatileFormato MP3 per (MP3 format)condividere(share music) facilmente la musica con altri utenti. Grazie(Due) alle sue dimensioni compatte, è ideale per la riproduzione di musica su piccoli dispositivi e per lo streaming. Con la preferenza per il formato audio MP3(MP3 audio) , molti utenti potrebbero voler convertire WAV in MP3 . Se anche tu stai cercando di farlo, leggi questa guida per imparare come convertire WAV in MP3 su PC Windows(Windows PC) e come utilizzare l'app WAV to MP3 Converter(MP3 Converter App) su Android .

Come convertire WAV in MP3 Windows 10
(How to convert WAV to MP3 Windows 10
)
Abbiamo dettagliato alcuni semplici metodi che puoi seguire per convertire il formato di file WAP in MP3(MP3 file) sui computer.
Converti utilizzando VLC Media Player
(Convert using VLC Media Player
)
VLC è un lettore multimediale open source gratuito che ti consente di aprire e riprodurre qualsiasi formato di file(file format) . Inoltre, puoi modificare un determinato file audio nel tuo (audio file)formato di file(file format) preferito . Segui i passaggi indicati per convertire WAV in MP3 utilizzando un lettore multimediale VLC :
1. Avvia VLC Media Player e seleziona la prima scheda intitolata Media, come mostrato qui.

2. Selezionare l'opzione Convert/Save dal menu a discesa, come evidenziato.

3. Successivamente, vai alla scheda File e fai clic sul pulsante ( File) + Add… come mostrato nell'immagine.

4. Passare alla posizione(location) del file WAV , selezionare il file WAV(WAV file) e fare clic su Apri.(Open.)
5. Quindi, fai clic sull'opzione Convert/Save nella parte inferiore dello schermo.
6. Nella nuova finestra visualizzata, espandi l' opzione Profilo nella categoria (Profile )Impostazioni(Settings) .
7. Scegli Audio-MP3 dall'elenco a discesa come illustrato di seguito.
Nota:(Note:) fai clic sull'icona a forma di chiave inglese(wrench icon) accanto a Profilo se desideri accedere e modificare impostazioni avanzate(advanced settings) come codec audio(Audio codec) , codec video(Video codec) , sottotitoli e altri controlli simili.

7. Dopo aver scelto MP3 , fare clic su Sfoglia(Browse) .
8. Selezionare la posizione in(location ) cui si desidera memorizzare il file convertito. Quando selezioni la posizione, noterai che l' opzione Salva come tipo mostra automaticamente il formato (Save as type)MP3 .
9. Ora, fai clic su Salva(Save) , come mostrato.

10. Fare clic sul pulsante Start per convertire il file WAV in MP3.
Il nuovo file MP3(MP3 file) verrà generato e salvato nella posizione selezionata.
Leggi anche:(Also Read:) Come convertire MP4 in MP3?
Converti WAV in MP3 iTunes
(Convert WAV to MP3 iTunes
)
Se sei un utente MAC(MAC user) , puoi facilmente utilizzare iTunes per convertire il tuo file WAV(WAV file) in un formato di file MP3(MP3 file) . Inoltre, può essere utilizzato anche per convertire file su sistemi Windows . Ecco come convertire WAV in MP3 iTunes:
1. Scarica iTunes per Windows(iTunes for Windows) (iTunes for Windows ) sul tuo PC Windows.
2. Avvia iTunes e vai alla barra dei menu .
3. Fare clic su Edit > Preferences .
4. Nella scheda Generale(General ) , seleziona Impostazioni di importazione(Import Settings) , come mostrato.

5. Scegli MP3 Encoder dal menu a discesa Importa utilizzando e scegli (Import Using )Qualità(Quality) nel campo Impostazioni(Setting) .

6. Dalla libreria(library) , seleziona i file WAV(WAV files) che desideri convertire.
7. Converti WAV(Convert WAV) nella versione MP3(MP3 version) di detti file facendo clic su File > Crea versione MP3(Create MP3 version) .
Questo processo converte WAV in MP3 tramite iTunes su sistemi Windows .
Nota:(Note:) puoi convertire i file nelle versioni .AAC(.AAC) , .AIFF , .MP4 utilizzando lo stesso processo. Basta(Just) sostituire MP3 con il formato file richiesto e fare clic su (file format and click) Create <file format> version dall'elenco fornito.
Leggi anche:(Also Read: ) Fix Il file iTunes Library.itl non può essere letto
Converti utilizzando gli strumenti di conversione online (Convert Using Online Conversion Tools )
Se non desideri né scaricare piattaforme di conversione né seguire questi lunghi passaggi, puoi invece utilizzare gli strumenti di conversione online. Sono facilmente accessibili e disponibili per utenti Windows e macOS(Windows and macOS users) . Abbiamo elencato due dei migliori siti Web di conversione online che puoi seguire per convertire file WAV in MP3 .
Opzione 1: usa il convertitore audio online (Option 1: Use Online Audio Converter )
Il convertitore audio online(Online audio) è un popolare sito Web di convertitori audio(audio converter website) in quanto supporta un'ampia gamma di formati di file audio. La caratteristica più utile di questo sito Web è che puoi caricare file audio direttamente da Google Drive , Dropbox o anche tramite un collegamento URL(URL link) . Questa piattaforma di conversione(converter platform) audio ti offre anche la possibilità di conversioni batch. Per questo, è necessario caricare i file WAV in un formato di file ZIP(ZIP file) . Basta(Just) , seguire i passaggi indicati per convertire WAV in MP3 :
1. Apri il tuo browser web(web browser) e apri il convertitore audio online.(online audio converter.)
2. Fai clic su Apri file(Open files) per caricare il tuo file WAV(WAV file) dal tuo PC, Google Drive , Dropbox o URL .
3. Ora seleziona un formato di file MP3 dalla (MP3)sezione 2(section 2) sul sito web.

4. Infine, fare clic su Converti(Convert) per avviare il processo. Fare riferimento(Refer) alla foto sopra.
Nota:(Note:) seleziona la qualità, la frequenza(sample rate) di campionamento , il bitrate e altro facendo clic sul pulsante Impostazioni avanzate(Advanced settings) .
Opzione 2: usa la conversione audio online(Option 2: Use Audio Online Convert)
Un'altra alternativa è Audio Online Convert , che è gratuito e facile da usare. Il sito Web supporta più formati di file audio per le conversioni. Ecco come convertire WAV in MP3 utilizzando questo sito Web:
1. Passa alla conversione audio online(audio online convert) sul tuo browser web(web browser) .
2. Fare clic su Scegli file(Choose files) per caricare il file WAV che(WAV file) si desidera convertire. Oppure, trascina il file WAV(WAV file) da Google Drive , Dropbox o URL .
3. Modifica il bitrate audio(Modify Audio bitrate) e la frequenza di campionamento in Impostazioni opzionali.(Optional settings.)
4. Infine, fare clic su Avvia conversione(Start Conversion) per avviare il processo, come illustrato di seguito.
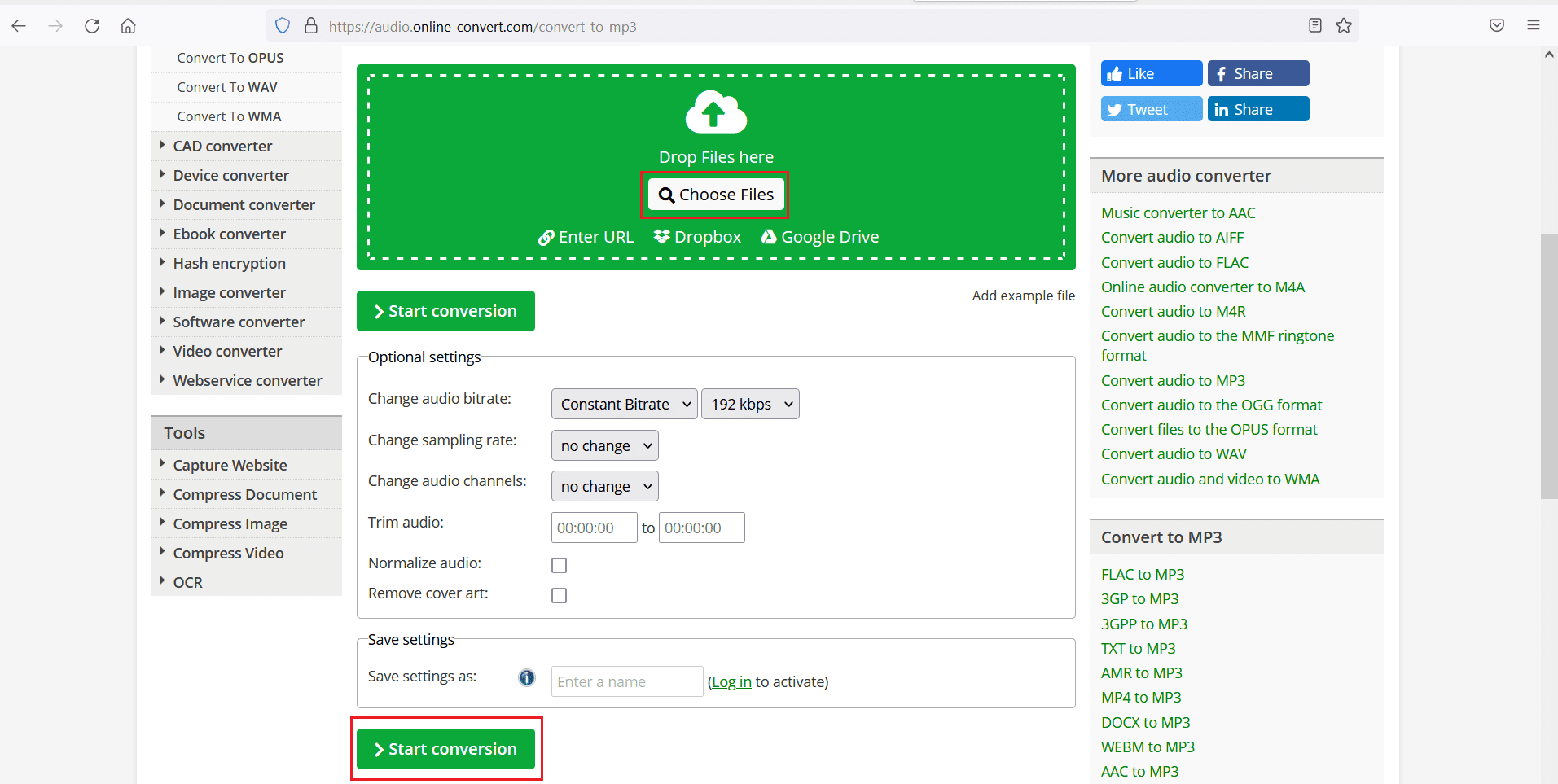
Leggi anche(Also Read) : Come convertire PNG(Convert PNG) in JPG senza perdere qualità
Come convertire WAV in MP3 su dispositivi Android
(How to convert WAV to MP3 on Android devices
)
Se desideri convertire file audio WAV in (WAV)formato MP3(MP3 format) , puoi utilizzare app di terze parti disponibili su Google Play Store . Segui i passaggi indicati di seguito per convertire il formato di file(file format) utilizzando l'app di conversione da WAV a MP3(MP3 Converter App) . Abbiamo spiegato questo metodo prendendo come esempio Audio Converter di The AppGuru .
1. Apri Google Play Store e installa (Install) il convertitore audio WAV in MP3 di AppGuru .(WAV to MP3 Audio Converter by The AppGuru.)
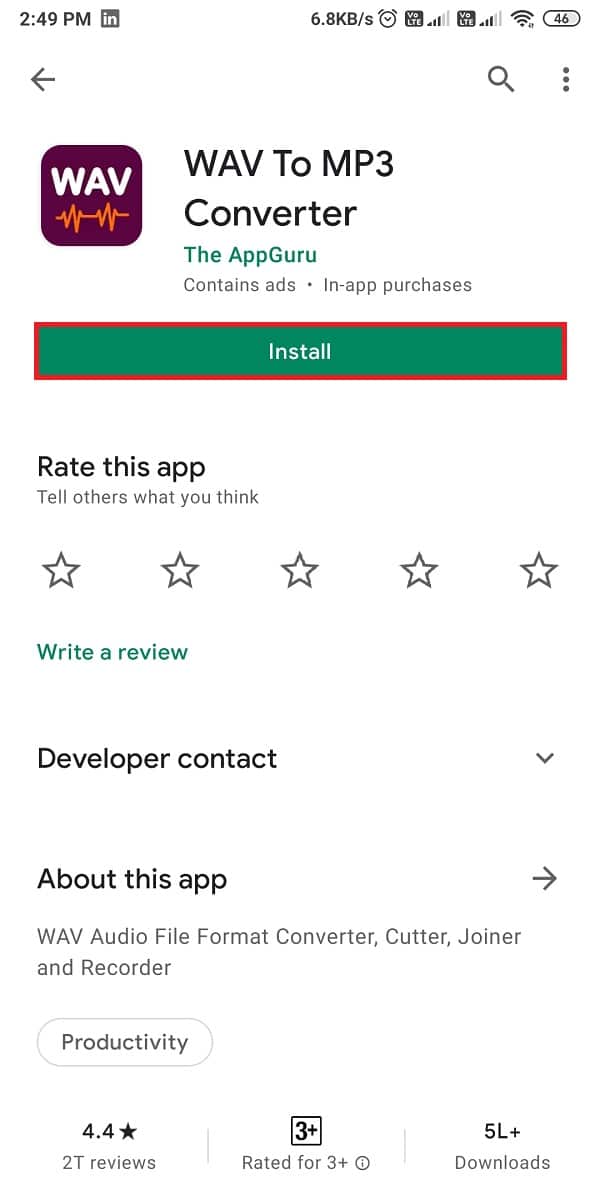
2. Avvialo e tocca la scheda File(Files ) nella parte superiore dello schermo.
3. Seleziona il file WAV(WAV file ) che desideri convertire dall'elenco fornito di file audio sullo schermo.
5. Toccare il pulsante Converti(Convert ) dalla parte inferiore dello schermo, come illustrato.

6. Ora seleziona MP3 sotto l' opzione Formato .(Format )
Nota:(Note:) scegli la qualità del file(file quality) selezionando una delle opzioni in Qualità(Quality) .
7. Tocca l' icona a tre punti(three-dotted icon) accanto alla directory e scegli la posizione sul tuo dispositivo.
8. Infine, rinomina(rename ) il nuovo file audio e tocca Converti(Convert ) per avviare il processo di conversione.
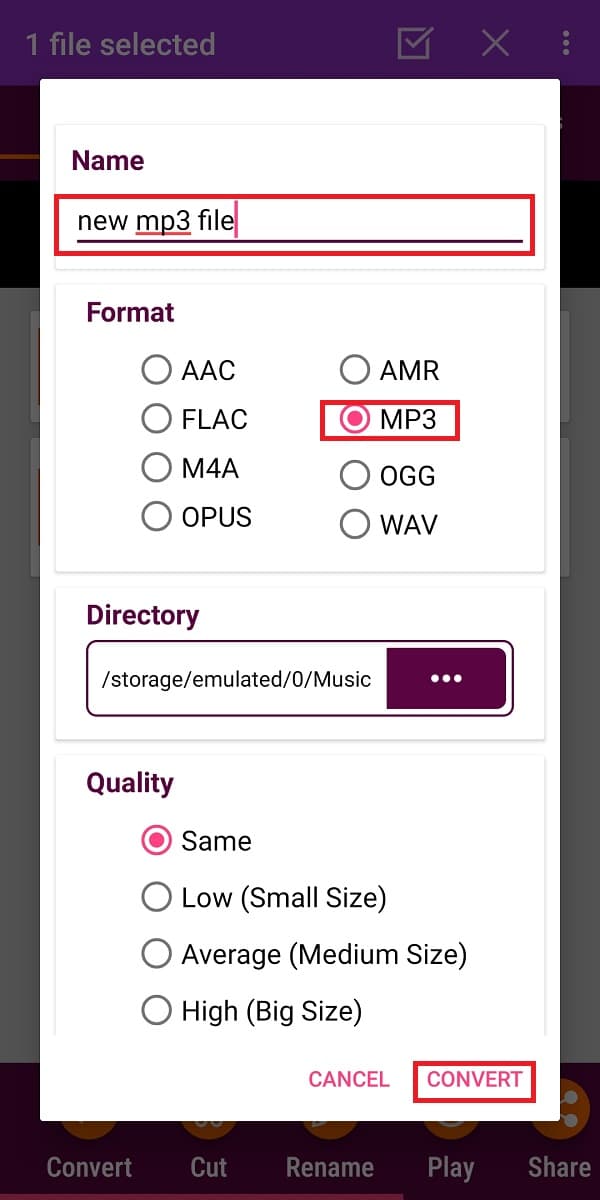
Consigliato:(Recommended:)
- Come inviare musica(Music) su Facebook Messenger
- Come installare Bluetooth su Windows 10 ?
- Risolto il problema con Windows 10 che(Fix Windows 10) non riconosceva iPhone
- Come inviare GIF su Android
Ci auguriamo che la nostra guida su come convertire WAV in MP3 sia stata utile(how to convert WAV to MP3 was helpful) e che tu sia stato in grado di convertire facilmente i file. Facci sapere quale metodo ha funzionato per te. Se hai domande o suggerimenti su questo articolo, non esitare a lasciarli nella sezione commenti(comment section) .
Related posts
Come View Saved WiFi Passwords su Windows, Macos, iOS & Android
9 Ways a Fix Twitter Videos Non giocando
Come Block and Unblock A Website su Google Chrome
Come Export WhatsApp Chat come PDF
Come fare un Facebook Post Shareable (2021)
Come eseguire il test video zoom su Windows e Android
Come eliminare l'account Google da Chrome
Come bloccare qualsiasi sito Web sul tuo computer, telefono o rete
Come mettere uno YouTube Video su Repeat su Desktop or Mobile
Come eliminare il profilo Netflix
Run Android Apps su Windows PC [GUIDA]
Come reimpostare il pin video di Amazon Prime
Best Android Emulators per Windows 10 PC
Come estrarre i file RAR su PC or Mobile
10 Best Android Emulators per Windows and Mac
Come collegare i tuoi Android Phone Con Windows 10?
Come aggiornare Discord
Come eliminare il conto PayPal
5 Ways a Fix Gmail Account Non Receiving Email
Come salvare GIF da Twitter su Android
