Come fare una chiamata in conferenza su PC o dispositivo mobile
Poiché il lavoro a distanza(remote work) continua ad aumentare in molte parti del mondo, le conferenze virtuali sono diventate una necessità. È disponibile una serie di sistemi di videoconferenza, il che rende più semplice che mai ospitare le proprie chiamate in conferenza.
Se ti stai chiedendo come fare una chiamata in conferenza, ci sono dozzine di app per chiamate in conferenza che semplificano la configurazione e l'attivazione di una chiamata. Tuttavia, può essere scoraggiante cercare di trovare quello giusto perché la maggior parte di essi offre funzionalità simili.

Come eseguire una chiamata in conferenza utilizzando un'app di chiamata in conferenza(How to Do a Conference Call Using a Conference Call App)
Sia che tu possieda una piccola impresa, lavori da casa o desideri semplicemente rimanere in contatto con la famiglia e gli amici(stay in touch with family and friends) , ti aiuteremo a scegliere l'app di teleconferenza giusta per rimanere in contatto.
1. Zoom
Zoom è un'app di videoconferenza basata su cloud che ha guadagnato popolarità quando la pandemia globale ha reso impossibili le riunioni fisiche. L'app non è solo facile da usare e affidabile, ma offre un'ampia gamma di strumenti e funzionalità che ti consentono di ospitare riunioni costruttive.
Se vuoi organizzare una teleconferenza, consulta la nostra guida su come configurare e utilizzare Zoom( how to set up and use Zoom) . Tuttavia, se hai ricevuto un invito a partecipare a una riunione Zoom , puoi partecipare facendo clic sul collegamento, inserendo l' ID Zoom(Zoom ID) e la password forniti dall'organizzatore della riunione, oppure accedere a una riunione Zoom con il tuo numero di telefono( dial into a Zoom meeting with your phone number) .
Zoom offre piani e servizi adatti a budget diversi e la parte migliore è che non c'è limite al numero di feed video che puoi avere contemporaneamente.

Altre preziose funzionalità che troverai in Zoom includono la registrazione di riunioni(meeting recording) , la messaggistica di gruppo, le sale riunioni(breakout rooms) , la condivisione dello schermo e della lavagna, le visualizzazioni degli oratori attivi e l'integrazione con Outlook e Chrome .
Puoi anche alzare la mano(raise your hand) per porre una domanda senza interrompere il resto dei partecipanti e designare qualcun altro come host se devi lasciare la chiamata.
L'app è disponibile per dispositivi Windows , Mac , Android e iOS, così puoi avviare o partecipare a una riunione dal tuo smartphone o desktop( start or join a meeting from your smartphone or desktop) . Se sei su ChromeOS , consulta la nostra guida su come utilizzare Zoom su Chromebook(how to use Zoom on Chromebook) .
2. Microsoft Teams
Microsoft Teams non è solo un'app per chiamate in conferenza, ma anche un software di collaborazione di gruppo progettato per consentire ai team di lavorare insieme in remoto. L'app offre molte funzionalità e strumenti di collaborazione tra cui chat, videochiamate e accesso a programmi di Office come Word , PowerPoint ed Excel .
Con Teams puoi condividere lo schermo(share your screen) , creare sondaggi e sondaggi, lavorare su una lavagna digitale, condividere file e organizzare riunioni da un'app desktop o mobile.
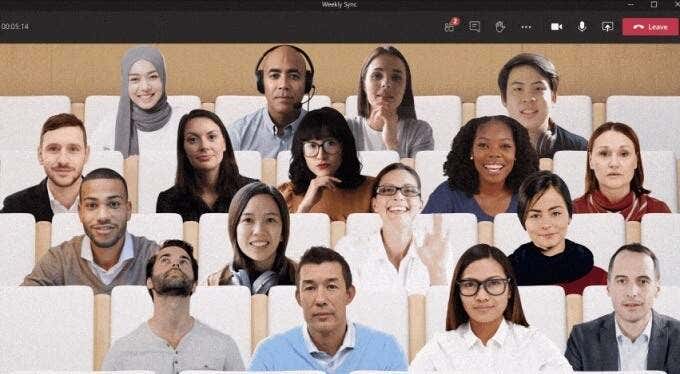
Se ti stai chiedendo se utilizzare Microsoft Teams o Zoom(Microsoft Teams or Zoom) per fare una teleconferenza, dipenderà dal fatto che tu stia utilizzando i piani gratuiti oa pagamento. Con Teams , il piano gratuito ti consente solo di ospitare videochiamate individuali, quindi non puoi organizzare una teleconferenza con più partecipanti.
Zoom , invece, permette di ospitare una teleconferenza con più partecipanti utilizzando la sua versione gratuita.
Una delle caratteristiche uniche che troverai con Teams è la modalità Insieme(Together Mode) , che ti consente di incontrare altri partecipanti in uno spazio virtuale a tua scelta, che si tratti di un ufficio o di una caffetteria. Consulta la nostra guida sui migliori suggerimenti e trucchi di Microsoft Teams(best Microsoft Teams tips and tricks) per aiutarti a essere più produttivo utilizzando l'app.
3. Skype
Skype è tra le prime app a offrire servizi di chat video e VoIP dal 2003. L'app offre chiamate gratuite da Skype a Skype(Skype-to-Skype) , videoconferenze gratuite per un massimo di 50 partecipanti e altre funzionalità come SMS , video e audio HD e rete fissa chiamate telefoniche.
Puoi anche condividere lo schermo, caricare file, utilizzare la traduzione in tempo reale in Skype come faresti con Zoom e registrare le chiamate Skype sul tuo dispositivo Windows, Mac, iPhone o Android(record Skype calls on your Windows, Mac, iPhone or Android device) .

Per impostare una teleconferenza su Skype , puoi creare un collegamento gratuito alla riunione online(create a free meeting link online) o configurarne uno utilizzando l' app Skype sul desktop o sul dispositivo mobile.
Se stai utilizzando l' app Skype , avviala sul tuo computer o dispositivo mobile e seleziona l' icona Gruppo sopra l'elenco dei contatti. (Group)Nella finestra vuota, seleziona e trascina i contatti che desideri siano nella chiamata in conferenza, quindi avvia la chiamata selezionando il pulsante Gruppo di chiamate(Call group) .
4. Vai a riunione(GoToMeeting)(4. GoToMeeting)
GoToMeeting è un'eccellente app per chiamate in conferenza per i proprietari di piccole imprese in quanto ti consente di ospitare riunioni di grandi dimensioni a seconda del piano di servizio a cui ti abboni.
Il servizio è ricco di funzionalità per chiamate in conferenza di alta qualità, tra cui messaggistica, registrazione, condivisione dello schermo, trascrizioni, blocchi delle riunioni e strumenti di disegno(drawing tools) .
Puoi utilizzare GoToMeeting su un browser Web, desktop o dispositivo mobile e ospitare riunioni istantanee o pianificare una riunione per dopo. Lo svantaggio principale è che non esiste un piano gratuito ma è disponibile una prova di 14 giorni per provarlo gratuitamente.

È inclusa una funzione di chat che consente ai partecipanti di comunicare tra loro senza interrompere l'oratore e streaming video HD per immagini cristalline durante le riunioni.
Per effettuare una teleconferenza utilizzando GoToMeeting , accedi al tuo account e quindi seleziona il pulsante Pianifica in Pianifica (Schedule)una(Schedule) riunione nella pagina Le mie riunioni(My Meetings) . Nella nuova finestra del browser, seleziona una data e un'ora per la chiamata, scegli se si tratta di una riunione occasionale o ricorrente, le tue opzioni audio, quindi imposta autorizzazioni e password.
Una volta impostate le impostazioni della riunione, invita i partecipanti e avvia la teleconferenza. Durante la riunione, puoi accedere ad altre opzioni e all'elenco dei partecipanti dal pannello di controllo, collaborare e condividere le registrazioni delle chiamate con i partecipanti.
5. Google Meet
Google Meet e Zoom(Google Meet and Zoom) sono quasi simili in termini di funzionalità e configurazione, ma Google Meet è un'app di teleconferenza gratuita per tutti gli utenti di account Google .
L'app funziona su dispositivi desktop e mobili e puoi accedervi da Gmail stesso o creare una teleconferenza istantanea dalla prima pagina di Google Meet o dall'app sul tuo dispositivo mobile.

Durante una riunione, puoi fare una presentazione(make a presentation) , alzare la mano, condurre sondaggi, usare le stanze per sottogruppi, usare una lavagna, cambiare lo sfondo, inviare messaggi di chat e persino usare i sottotitoli.
Consulta la nostra guida approfondita su Google Meet e come funziona(Google Meet and how it works) per i passaggi dettagliati su come configurarlo.
Migliora la tua esperienza di chiamata di gruppo(Enhance Your Group Call Experience)
Sono finiti i giorni in cui avevi bisogno di un telefono, una scheda SIM e abbastanza tempo di trasmissione per impostare una teleconferenza. Oggi, tutto ciò di cui hai bisogno è un potente Wi-Fi(strong WiFi) , un laptop o un dispositivo mobile e una buona app per chiamate in conferenza.
Con queste cinque app per chiamate in conferenza ottieni una migliore connettività con familiari o colleghi in tutto il mondo, maggiore flessibilità per lavorare da qualsiasi luogo e puoi organizzare riunioni in un batter d'occhio. Se desideri un modo più coinvolgente per incontrare i colleghi, dai un'occhiata ai migliori servizi per tenere riunioni in realtà virtuale(best services to hold meetings in virtual reality) .
Qual è il tuo servizio di teleconferenza preferito? Raccontacelo(Tell) nei commenti.
Related posts
Come registrare una chiamata video o audio WhatsApp
Come fare una telefonata dal tuo computer gratuitamente
Come effettuare una chiamata WhatsApp utilizzando Siri
Come collegare un computer a un hotspot mobile
Come attivare la modalità oscura di YouTube su Web e dispositivi mobili
Come aprire un file bloccato quando un altro programma lo sta utilizzando
Come creare un team in Microsoft Teams
Come recuperare un account Facebook hackerato
Come utilizzare il Chromebook come secondo monitor
Come cambiare il colore di sfondo su Google Docs
Come scansionare un codice QR su iPhone e Android
Come disabilitare la chiave di Windows
Come mantenere sveglio il tuo PC Windows senza toccare il mouse
Come aprire file DDS in Windows 10
Rimuovi istantaneamente gli sfondi dalle immagini usando l'IA
7 Suggerimenti tecnici per l'ottimizzazione SEO per qualsiasi sito web
Qual è il miglior servizio di teleconferenza: le migliori app a confronto
Come pilotare un drone per principianti assoluti
Come creare un modulo di Google Documenti compilabile con tabelle
Come installare Call di Duty Mobile game su Windows 10 PC
