Come registrare una chiamata video o audio WhatsApp
Esistono molte ragioni valide per registrare una conversazione WhatsApp : raccogliere prove, scopi di ricerca, registrare una riunione, ecc. Tuttavia, a differenza di altre app di messaggistica istantanea e videoconferenza, WhatsApp non dispone del supporto nativo per la registrazione delle chiamate.
Ciò rende un po' complicato registrare le chiamate WhatsApp , ma non è impossibile. In questo tutorial, ti mostreremo come registrare videochiamate e chiamate audio WhatsApp su (WhatsApp)dispositivi Android(Android) e iOS.

Limitazioni della registrazione delle chiamate WhatsApp(WhatsApp Call Recording) in Android e iOS
Sebbene Android e iOS abbiano funzionalità di registrazione dello schermo integrate, non sono l'opzione migliore per registrare le chiamate WhatsApp . Gli strumenti sono attrezzati solo per registrare immagini e audio rispettivamente dallo schermo e dagli altoparlanti del tuo dispositivo.
I registratori dello schermo integrati non possono registrare l'audio in ingresso dal microfono, quindi non è possibile utilizzarlo per registrare l'interazione bidirezionale. Puoi utilizzare dispositivi audio esterni (es . auricolari Pass-through ) per (Pass-through)creare registrazioni audio di alta qualità(create high-quality audio recordings) delle tue conversazioni WhatsApp . Tuttavia, questi dispositivi spesso vendono al dettaglio per circa $ 40 o più. Inoltre, l'audio non è sempre buono come l'originale.
I registratori di chiamata di terze parti funzionano?
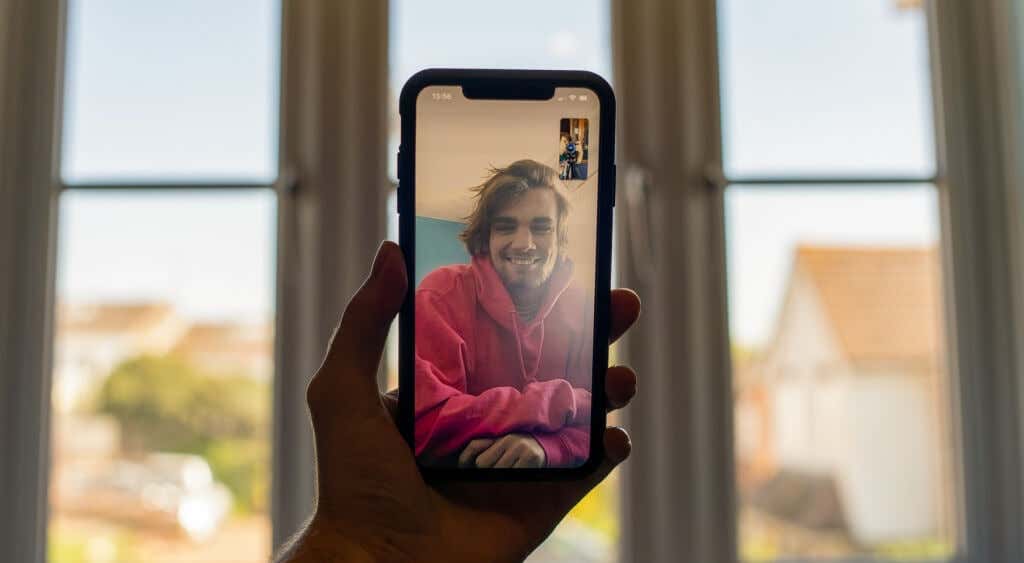
Se vai online per cercare modi per registrare le chiamate audio e video di WhatsApp , troverai diversi post di blog che consigliano app di terze parti. Queste app per la registrazione vocale o dello schermo non possono darti ciò di cui hai bisogno. Ne abbiamo provati alcuni su dispositivi Android(Android) e iOS e nessuno ha funzionato in modo efficiente. Questo perché i registratori vocali di terze parti non possono accedere contemporaneamente al microfono del tuo dispositivo durante le chiamate audio e video.
Per le videochiamate WhatsApp , le app registreranno solo il contenuto sullo schermo ma non acquisiranno l'audio. (WhatsApp)Quando registri le chiamate vocali WhatsApp , la riproduzione audio produce rumori attutiti e scoppiettanti. Alcune app di registrazione delle chiamate affermano apertamente di non poter registrare le chiamate VOIP effettuate con le app social ( WhatsApp , Skype , Telegram , ecc.).

Quindi, è (attualmente) impossibile registrare le chiamate WhatsApp utilizzando app di registrazione di terze parti su dispositivi iOS e Android . La soluzione migliore è registrare manualmente le chiamate utilizzando un altro smartphone o computer.
Registra le chiamate WhatsApp utilizzando(Record WhatsApp Call Using) un altro dispositivo(Device)
Se hai un dispositivo secondario (smartphone, tablet o PC), usa l'app di registrazione integrata nel dispositivo per registrare le chiamate WhatsApp . Per registrare le videochiamate WhatsApp , apri l'app della fotocamera sul dispositivo secondario, passa alla modalità "video" e avvia la registrazione. (WhatsApp)Installa un'app di registrazione delle chiamate di terze parti(third-party call recording app) sul dispositivo secondario se non dispone di un registratore audio o video integrato.
Assicurati(Make) di mettere la chiamata in vivavoce in modo che il dispositivo secondario possa acquisire correttamente la voce degli altri partecipanti.
Se utilizzi un iPhone, esiste un'alternativa più semplice che prevede l'utilizzo di un notebook o desktop Mac per registrare in remoto le conversazioni di WhatsApp . Vai(Jump) alla sezione successiva per scoprire come farlo.
Registra le chiamate audio di WhatsApp utilizzando QuickTime Player(Record WhatsApp Audio Call Using QuickTime Player) su Mac
QuickTime Player è un'utilità di riproduzione multimediale integrata nel sistema operativo Mac. Lo strumento ti consente di mirror your iPhone/iPad screen to a Mac e di registrare le chiamate da VOIP o app di messaggistica istantanea come FaceTime , WhatsApp , ecc.
Dal nostro esperimento, non siamo riusciti a registrare una conversazione bidirezionale (audio e video) utilizzando QuickTime . L'app ha iniziato a registrare solo quando abbiamo creato una chiamata/conversazione WhatsApp di gruppo.(WhatsApp)
Fondamentalmente, puoi utilizzare questo strumento/metodo solo per registrare una chiamata audio o video WhatsApp di gruppo. (WhatsApp)Tutto ciò di cui hai bisogno è un desktop o un notebook Mac con (Mac)QuickTime Player preinstallato, il tuo iPhone e un cavo USB Lightning.
- Collega il tuo iPhone al Mac usando il cavo USB . Seleziona Fidati(Trust) e inserisci il passcode del tuo iPhone se ti viene richiesto di concedere al Mac l' accesso alle tue impostazioni e ai tuoi dati.
- Apri Finder , seleziona Applicazioni(Applications) nella barra laterale e fai doppio clic su QuickTime Player .

- Successivamente, seleziona File sulla barra dei menu e seleziona Nuova registrazione audio(New Audio Recording) se desideri registrare una chiamata audio di gruppo. Altrimenti, seleziona Nuova registrazione filmato(New Movie Recording) per registrare una videochiamata WhatsApp di gruppo.(WhatsApp)

- Tocca l' icona a forma di freccia giù(arrow-down icon) accanto al pulsante di registrazione.

- Nella sezione "Microfono", seleziona il tuo iPhone come sorgente di ingresso audio.

Se stai registrando una videochiamata WhatsApp di gruppo, assicurati di selezionare (WhatsApp)iPhone come sorgente audio e video nelle sezioni "Fotocamera" e "Microfono".

Puoi anche selezionare la qualità di uscita audio preferita nella sezione "Qualità". Ricorda(Remember) che la qualità dell'audio che selezioni ha un impatto sulla dimensione della registrazione. Maggiore è la qualità audio/video, maggiore è lo spazio su disco occupato dal file di registrazione sul tuo Mac .
- Premi l' icona del record(record icon) , avvia la chiamata WhatsApp(start the WhatsApp call) e aggiungi partecipanti alla chiamata.

QuickTime inizierà immediatamente a registrare audio o video quando ci sono almeno tre partecipanti alla chiamata di gruppo. Vedrai la dimensione stimata del file audio o video mentre QuickTime registra la conversazione.
- Al termine della chiamata, selezionare il pulsante Interrompi(Stop) per interrompere la registrazione.
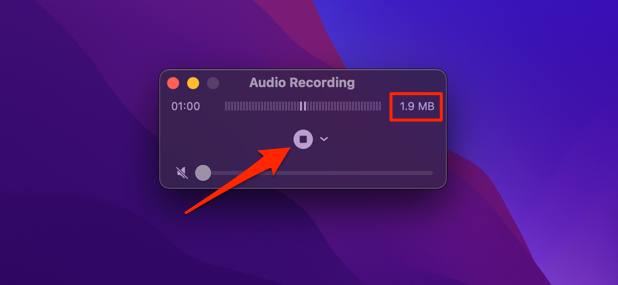
- Seleziona il pulsante di riproduzione(play button) per ascoltare la registrazione prima di salvarla sul tuo Mac . Ricorda(Remember) di riattivare il lettore QuickTime spostando il cursore del volume(volume slider) verso destra.
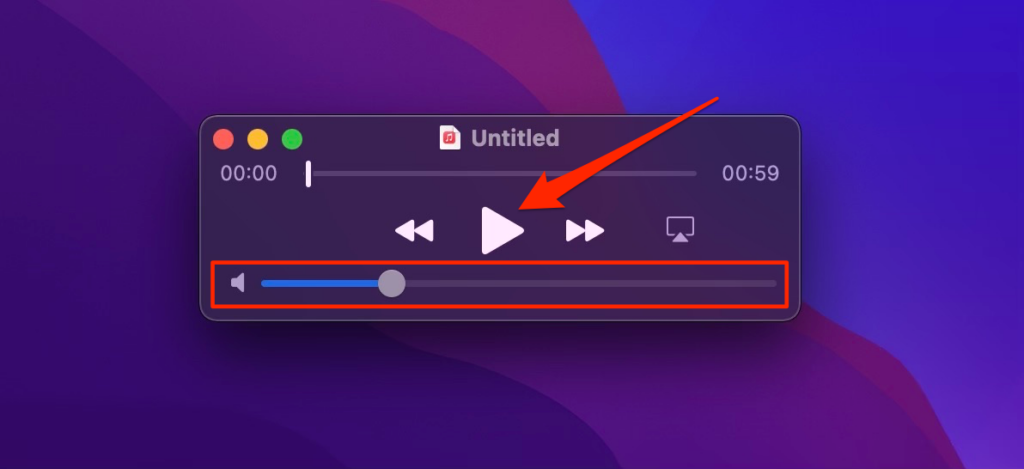
- Usa la scorciatoia da tastiera comando(command) + S per salvare la registrazione audio o video. Rinomina la registrazione se lo desideri, scegli la cartella di destinazione e seleziona Salva(Save) .

Registrazione delle chiamate WhatsApp(WhatsApp Call Recording) : legale(Legal) o illegale(Illegal) ?
In alcuni paesi è completamente illegale registrare segretamente qualsiasi tipo di conversazione telefonica privata. Quindi, prima di utilizzare queste app o metodi per registrare le chiamate audio e video di WhatsApp , verifica che la registrazione delle chiamate sia legale nel tuo paese o regione. (WhatsApp)Se legale, è anche l'ideale ottenere il consenso di tutti i partecipanti prima di registrare le conversazioni.
La registrazione delle telefonate può anche essere contraria alla politica di comunicazione di un'organizzazione. Pertanto(Hence) , prima di registrare la riunione di lavoro o la conferenza virtuale tramite WhatsApp , verifica con il tuo supervisore o le risorse umane che ti è consentito farlo.
Related posts
Come effettuare una chiamata WhatsApp utilizzando Siri
Come rimuovere l'audio dal video su Windows e Mac
Risolto il problema con la videochiamata di WhatsApp che non funziona su iPhone e Android
Come scaricare un video da qualsiasi sito Web
Come fare una telefonata dal tuo computer gratuitamente
Come abilitare o disabilitare Audio, Video e Screen Capture in Edge
Come vendere vecchi videogiochi e console
Convert YouTube a MP3 Usando questo software or online converters gratuito
Come dividere l'audio in Audacity e altri trucchi utili
Come fare una chiamata in conferenza su PC o dispositivo mobile
Come ripristinare WhatsApp da Google Drive
Come invertire un video per un effetto fantastico
Come postare o Upload Long Video su Whatsapp Status?
Nessun suono nell'editor video di Windows 10
Videochiamate Web WhatsApp: un semplice hack Android
Fix WhatsApp Call che non squilla su Android
Riproduci video e musica in streaming sulla tua console Xbox da Windows 10
Fix non può play Video or Audio, Error 0x887c0032 su Windows 10
Come installare WhatsApp su un tablet
Best GRATUITO AVI a MP4 converter per Windows 10 PC
