Come disinstallare una lingua di visualizzazione di Windows 7 con Vistalizator
È ora di continuare la nostra serie sull'utilizzo delle lingue(display language) di visualizzazione mostrando come rimuovere una lingua di visualizzazione(display language) installata utilizzando lo strumento Vistalizator(Vistalizator tool) . Come vedrai in questo tutorial, la procedura non è molto complicata. Per conoscere tutti i passaggi richiesti, fare clic per saperne di più.
Passaggio 1(Step 1) : passa a una lingua di visualizzazione(Display Language) che desideri continuare a utilizzare
Prima di rimuovere una lingua di visualizzazione(display language) , è necessario passare a un'altra lingua di visualizzazione(display language) . Puoi farlo direttamente da Vistalizator .
Avvia l'applicazione e seleziona la lingua di visualizzazione(display language) che desideri utilizzare. Quindi, fai clic su Cambia lingua(Change language) .

Si viene informati che è necessario uscire dal programma per riavviare il sistema e applicare la modifica. Fare clic su (Click) OK .

Fare clic sul pulsante Esci nella finestra di (Exit)Vistalizator .
Si viene ora informati che il sistema verrà riavviato per applicare le modifiche. Chiudi le applicazioni in esecuzione sul tuo computer e tutti i documenti aperti che potresti avere. Quindi, fare clic su Sì(Yes) .

Il sistema viene riavviato. Quando si accede nuovamente, la lingua di visualizzazione(display language) viene modificata in base alla selezione effettuata in Vistalizator .
NOTA:(NOTE:) se hai installato la lingua di visualizzazione(display language) che desideri mantenere utilizzando metodi o strumenti diversi da Vistalizator , è probabile che la lingua non venga visualizzata nell'elenco delle opzioni disponibili in Vistalizator . In questo scenario è necessario modificare la lingua di visualizzazione(display language) utilizzando la funzionalità integrata di Windows 7 . Per informazioni su come farlo, leggi la sezione "Modifica della lingua di visualizzazione"('Change the Display Language') che si trova nella seconda metà di questo tutorial: Installa e(Install and Change) passa a una nuova lingua di visualizzazione(New Display Language) in Windows 7 Ultimate ed Enterprise(Ultimate & Enterprise) .
Passaggio 2: disinstalla le lingue di visualizzazione
Dopo essere passati a una lingua di visualizzazione che(display language) si desidera continuare a utilizzare, è il momento di avviare il processo di disinstallazione(uninstallation process) . Innanzitutto(First) , avvia l' applicazione Vistalizator .
Dall'elenco delle lingue installate, seleziona quella che desideri rimuovere. Quindi, fai clic su "Rimuovi lingua"('Remove language') .

Ti viene chiesto di confermare la tua scelta. Fare clic su Sì(Yes) .
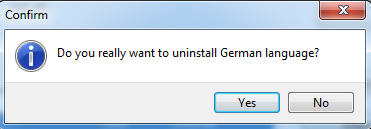
Il processo di rimozione(removal process) della lingua selezionata sta ora iniziando. Il processo richiede del tempo e, fino al termine, ti viene mostrata una barra di avanzamento(progress bar) .

Una volta terminata la rimozione, si torna alla finestra principale di Vistalizator . In basso a sinistra viene visualizzato un messaggio che indica che la lingua di visualizzazione(display language) è stata disinstallata correttamente.
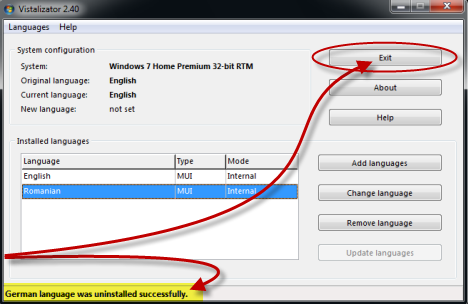
Se hai altre lingue di visualizzazione da rimuovere, ripeti la procedura. Al termine, fare clic su Esci(Exit) .
La lingua di visualizzazione(display language) è ora disinstallata da Windows 7.
Conclusione
Come puoi vedere da questo tutorial, la procedura per rimuovere le lingue di visualizzazione con Vistalizator è breve e semplice. Se hai domande, non esitare a chiedere utilizzando il modulo di commento(comment form) qui sotto.
Related posts
Installa e cambia in una nuova lingua di visualizzazione in Windows 7 con Vistalizator
Installa e cambia in una nuova lingua di visualizzazione in Windows 7 Home e Pro
Installa e cambia in una nuova lingua di visualizzazione in Windows 7 Ultimate
Come installare e abilitare una nuova lingua di visualizzazione in Windows 8
Come modificare la lingua di input della tastiera in Windows 7
Come impostare la posizione di Windows 10 per le app e perché è utile?
Fai in modo che Windows visualizzi correttamente i caratteri di lingue diverse dall'inglese (imposta programmi non Unicode)
Come visualizzare, installare e rimuovere i caratteri in Windows 7 e Windows 8.1
Come aggiungere orologi all'area di notifica della barra delle applicazioni in Windows 10
Sperimentazione con la ricerca in linguaggio naturale nelle ricerche di Windows 7
Come cambiare la lingua su Netflix (7 modi)
Come impostare i programmi predefiniti in Windows 7 e Windows 8.1
Come cambiare il linguaggio su Windows 10: Tutto quello che devi sapere
Come utilizzare Sticky Notes in Windows 7 e Windows 8.1
Come impostare timer e sveglie utilizzando Cortana in Windows 10
Come aggiungere o rimuovere le lingue di input della tastiera in Windows 8 e 8.1
Risolvi i fastidi di Windows Explorer in Windows 7 con Classic Shell
Come utilizzare e disattivare le sveglie in Windows 10
Come lavorare con i gadget desktop in Windows 7
Come utilizzare l'Assistente vocale dal Centro di accesso facilitato in Windows 7
