Come creare e utilizzare Breakout Room in Microsoft Teams
Se vuoi creare una stanza di lavoro in Microsoft Teams(create a breakout room in Microsoft Teams) , ecco come farlo. È possibile creare fino a 50 stanze per sottogruppi, ma solo l'organizzatore della riunione può farlo.
Che cos'è Breakout Room in Microsoft Teams
Una sala riunioni è una riunione di gruppo virtuale a cui tutti i partecipanti possono partecipare senza uscire dalla conferenza esistente. Un organizzatore può creare una stanza interattiva durante una riunione di Teams dal vivo in modo che un gruppo di persone possa essere assegnato a svolgere qualcos'altro.
Supponiamo che trenta persone si siano unite alla tua riunione e tu voglia chiedere solo a dieci persone particolari di fare qualcos'altro. Ci sono due modi per farlo. Innanzitutto(First) , puoi chiudere la riunione dal vivo e creare un'altra riunione con queste dieci persone. In secondo luogo, puoi utilizzare la stanza del breakout per consentire loro di unirsi per il tuo scopo. Se quest'ultimo metodo sembra più utile per te, ecco come tu, un organizzatore di riunioni, puoi creare e utilizzare la sala riunioni in Microsoft Teams .
Crea(Create) e usa le sale(Breakout) riunioni in Microsoft Teams
Per creare e utilizzare le sale(Breakout) riunioni in Microsoft Teams , attenersi alla seguente procedura-
- Apri Microsoft Teams e avvia una riunione.
- Fai clic sull'icona delle sale(Breakout rooms) per sottogruppi nella barra dei menu in alto.
- Seleziona il numero di stanze che desideri creare.
- Scegli Automaticamente(Automatically) per aggiungere tutti i partecipanti attuali alla stanza del lavoro.
- Scegli Manualmente(Manually) per aggiungere manualmente le persone alla stanza del gruppo di lavoro.
- Fare clic sul pulsante Crea stanze(Create Rooms) .
Per saperne di più su questi passaggi, continua a leggere.
All'inizio, devi aprire Microsoft Teams e avviare una riunione(open Microsoft Teams and start a meeting) . Una volta che tutti i partecipanti si sono uniti, fai clic sull'icona Breakout rooms nella barra dei menu in alto.
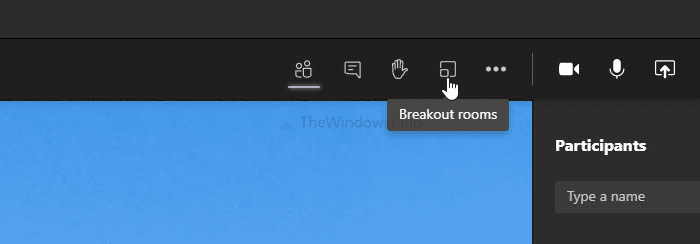
Apre una finestra in cui puoi scegliere due cose:
- Il numero di sale riunioni che desideri creare. Per questo, espandi l'elenco a discesa e seleziona un numero. Come detto in precedenza, è possibile creare da 1 a 50 breakout room.
- Come vuoi aggiungere persone alla stanza del lavoro. Ci sono due opzioni: Automaticamente (Automatically ) e Manualmente(Manually) . Se scegli la prima opzione, verranno aggiunti tutti i partecipanti attuali alla stanza del breakout. Tuttavia, quest'ultima opzione ti consentirà di scegliere le persone una dopo l'altra.
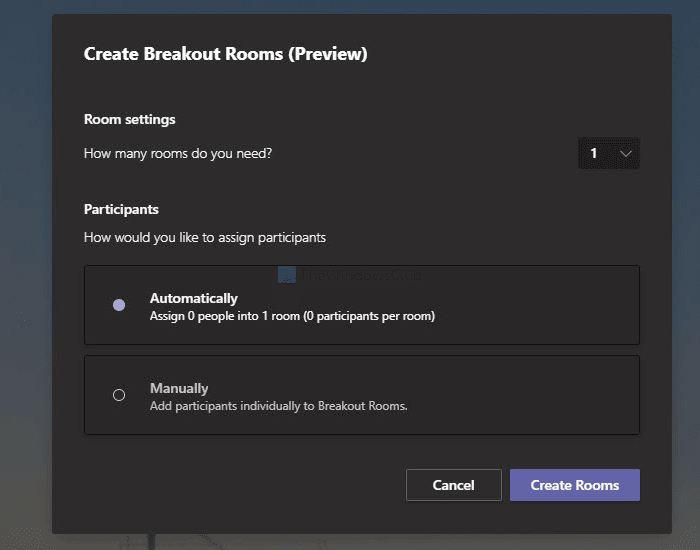
Scegli un'opzione in base alle tue esigenze e fai clic sul pulsante Crea stanze (Create Rooms ) .
Successivamente, puoi gestire tutte le sale riunioni dal tuo lato destro. Se desideri rinominare una stanza, fai clic sull'icona con i tre puntini e seleziona l' opzione Rinomina stanza .(Rename room )
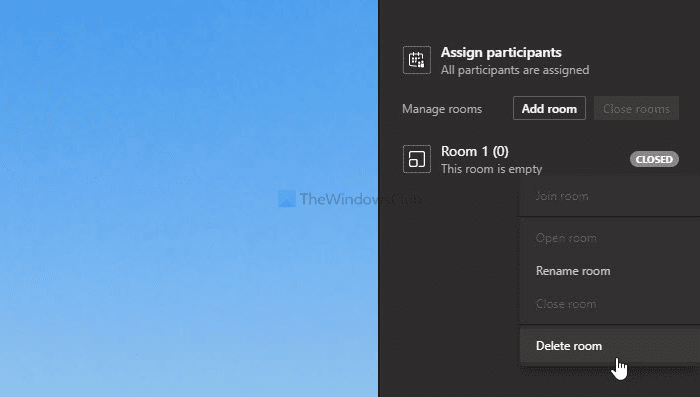
Tuttavia, se desideri eliminare una stanza, scegli l' opzione Elimina stanza .(Delete room )
Questo è tutto ciò che devi sapere sulle sale riunioni in Microsoft Teams .
Related posts
Come creare Breakout Rooms in Microsoft Teams
Come aggiungere Zoom a Microsoft Teams
Come installare Microsoft Teams su Linux and macOS
Come lodare qualcuno su Microsoft Teams sul loro lavoro ben fatto
Ti stai perdendo, chiedi al tuo amministratore di abilitare Microsoft Teams
Miglior Productivity apps per Microsoft Teams
Come usare Snapchat Camera filter su Microsoft Teams and Skype
Il tuo IMs and calls sta andando a Microsoft Teams - afferma Skype per Business
Come correggere Microsoft Teams Errore code 500 su Windows 11/10
Passaggio Microsoft Teams status da Out of Office a Disponibile
Come creare un Microsoft Teams tab utilizzando un file caricato
Come configurare, Schedule and Join A Microsoft Teams meeting
Best Educational apps per Microsoft Teams per insegnanti e studenti
Come silenziare tutti i partecipanti Microfono in Microsoft Teams
Come abilitare Noise Cancellation in Microsoft Teams
Microsoft Teams non si aggiorna automaticamente
Come inviare Urgent or Important Message in Microsoft Teams
Come collegare Google Calendar a Slack, Zoom and Microsoft Teams
Video sharing è disabilitato dall'amministratore in Microsoft Teams
Come sfocare lo sfondo in Microsoft Teams meeting
