Come sfocare lo sfondo nella riunione di Microsoft Teams
La(Video) videochiamata è un affare complicato, soprattutto quando si tratta di una riunione di lavoro, e devi partecipare alla videochiamata in un luogo pubblico. Il problema non è solo il rumore, ma cosa succede in sottofondo. Le cose potrebbero diventare un po' imbarazzanti in pochissimo tempo. Se usi Microsoft Teams(use Microsoft Teams) , puoi sfocare lo sfondo(blur the background) nella riunione di Microsoft Teams. (Microsoft Teams meeting.)È semplice, ma al momento non è disponibile per gli utenti Linux .
Sfoca lo(Blur) sfondo nella riunione di Microsoft Teams
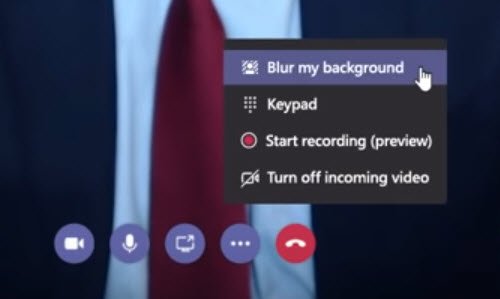
Per sfocare lo sfondo nella riunione di Microsoft Teams , procedi come segue:
- Avvia la riunione in Microsoft Teams o partecipa a una riunione
- Quando vedi il tuo output video, fai clic sull'icona Ellisse o sui tre punti( Ellipse icon or the three-dots) disponibili sul controllo video
- Seleziona Sfoca il mio sfondo (Blur my background, ) e dovresti avere lo sfondo sfocato, oppure puoi sfocare lo sfondo durante una videochiamata usando la combinazione CTRL+Shift+P
- Per avviare una riunione con la sfocatura dello sfondo, sposta il dispositivo di scorrimento della sfocatura, quello a destra del dispositivo di scorrimento del video, a destra nella schermata Scegli le impostazioni audio e video(Choose your audio and video settings) quando ti unisci alla riunione
Mentre il fastidio pubblico è una delle ragioni, le stanze incasinate e i soggiorni possono essere un'altra. Quindi, se vuoi avere qualcosa che nasconda tutto questo in modo sottile, allora la sfocatura dello sfondo è la strada da percorrere.
Sfondo sfocato di Microsoft Teams(Microsoft Teams) mancante
Se non riesci a vedere l'opzione Sfoca sfondo(not able to see Blur Background option) in Altre opzioni, significa che il tuo dispositivo non è ancora supportato. Microsoft sta ancora lavorando per rendere disponibile questa funzionalità per tutti i dispositivi, poiché potrebbe dipendere anche dalla capacità del dispositivo. Quindi, se non lo vedi, niente panico; potrebbe volerci del tempo prima che abilitino il supporto.

Secondo Microsoft , la funzionalità per rilevare la persona e lo sfondo funziona solo su computer dotati di grafica Advanced Vector Extension 2 (AVX2) . AVX2 è ciò che Teams usa per sfocare lo sfondo dopo aver capito dove si trova l'utente. Se il tuo computer ha un chipset post-Haswell( post-Haswell chipset) , avrai l'opzione. Microsoft afferma anche che avrà un impatto sul tuo PC poiché si sfoca in tempo reale e grava anche sulla CPU .
SUGGERIMENTO(TIP) : ora puoi anche utilizzare sfondi personalizzati in Microsoft Teams(custom Backgrounds in Microsoft Teams) .
Sono stato attraverso i forum e il supporto hardware minimo sembra rischioso. Anche alcuni report di utenti con PC che supportano AVX2 non hanno questa opzione. Immagino che stia andando a una combinazione di hardware e software(combination of hardware and software) che sta facendo la differenza.
Di seguito è riportato un elenco di suggerimenti per il decodificatore hardware e il driver del codificatore(Hardware decoder and encoder driver recommendations) per un elenco di decodificatori e codificatori non supportati. Potresti avere un decodificatore/codificatore non supportato che causa il problema.
Perché non riesco a sfocare lo sfondo in Microsoft Teams ?
Potrebbero esserci diversi motivi per cui non puoi sfocare lo sfondo in Microsoft Teams . Se stai utilizzando questa app in un'organizzazione, l'amministratore IT potrebbe aver disabilitato questa funzione per gli utenti come te. D'altra parte, puoi provare ad aggiornare l'app sul tuo computer Windows 11/10, disconnetterti dall'app, accedere di nuovo, ecc. Per ovvi motivi, non puoi sfocare lo sfondo quando la tua fotocamera non funziona.
Come posso modificare lo sfondo nelle riunioni di Microsoft Teams ?
È possibile modificare lo sfondo nelle riunioni di Microsoft Teams utilizzando l'opzione integrata che fornisce. Per questo, devi fare clic sull'icona dell'avatar del profilo sotto la vista della fotocamera e scegliere un'immagine di sfondo sul lato destro. Successivamente, Microsoft Teams continuerà a utilizzare l'immagine selezionata finché non la modificherai manualmente.
In che modo gli studenti sfocano lo sfondo su Teams ?
Che tu sia uno studente, un insegnante o un dipendente, puoi utilizzare lo stesso metodo di cui sopra per rendere blu lo sfondo su Teams . È necessario utilizzare l' opzione Sfoca il mio sfondo (Blur my background ) nel menu per portare a termine il lavoro.
Spero che tu sia riuscito a sfocare lo sfondo nella riunione di Microsoft Teams e, in caso contrario, sai che probabilmente è il dispositivo che non è supportato.
Lettura correlata(Related read) : Come sfocare lo sfondo nelle chiamate Skype .
Related posts
Come aggiungere Zoom a Microsoft Teams
Come installare Microsoft Teams su Linux and macOS
Come lodare qualcuno su Microsoft Teams sul loro lavoro ben fatto
Ti stai perdendo, chiedi al tuo amministratore di abilitare Microsoft Teams
Turn Off Read Receipts in Microsoft Teams per i membri del team
Come usare Snapchat Camera filter su Microsoft Teams and Skype
Come recuperare Deleted Document da Microsoft Teams
Come abilitare Noise Cancellation in Microsoft Teams
Come cambiare Member Role e rimuovere un Member in Microsoft Teams
Come configurare, Schedule and Join A Microsoft Teams meeting
Zoom vs Microsoft Teams vs Google Meet vs Skype
Come registrare Microsoft Teams meeting O PC or Mobile
Come inviare Urgent or Important Message in Microsoft Teams
Change User Roles, Permissions and Capabilities in Microsoft Teams
Come creare un Kanban Board in Microsoft Teams
Best Project Management apps per Microsoft Teams
Come installare l'app e aggiungila come scheda Microsoft Teams
Video sharing è disabilitato dall'amministratore in Microsoft Teams
Come creare Tabs in Microsoft Teams
Il file è bloccato errore Microsoft Teams
