Come utilizzare la funzione CONFRONTA Microsoft Excel
La funzione CONFRONTA(MATCH) in Microsoft Excel è una funzione di ricerca e riferimento(Lookup and Reference function) e il suo scopo è cercare elementi specifici in un intervallo di celle e quindi restituire la posizione relativa di tale elemento nell'intervallo. La formula per la PARTITA(MATCH) è MATCH(lookup_ value, lookup_array[match_type]).
La sintassi per la funzione di corrispondenza(Match Function) è:
- Lookup_ value: il valore che vuoi far corrispondere in lookup_array. È richiesto.
- Lookup_array: l'intervallo di celle da cercare. È richiesto.
- Match_type: specifica in che modo lookup_value corrisponde a lookup_array. È facoltativo.
In Microsoft Excel sono disponibili tre tipi di match_type 1,0,-1. Il tipo di corrispondenza "1" trova il valore più grande inferiore o uguale al valore di ricerca. Il "0" match_type trova il primo valore che è esattamente uguale al lookup_value. Il tipo_match "-1" trova il valore più piccolo maggiore o uguale al valore di ricerca
Come utilizzare la funzione CONFRONTA(MATCH) in Excel
Per utilizzare la funzione CONFRONTA(MATCH) in Excel , segui i metodi seguenti:
- Avvia Excel
- Crea una tabella o usa una tabella esistente
- Inserisci(Enter) la formula = MATCH (lookup_ value, lookup_array[match_type]) nella cella in cui vuoi che il risultato sia
- premere Invio
- Guarda il risultato.
Avvia Excel .
Crea una tabella o usa una tabella esistente.

Inserisci la formula =MATCH (54, B2:B7,1 ) nella cella in cui vuoi che sia il risultato.
54 è il valore(Lookup_value) di ricerca che si desidera abbinare all'array di ricerca.
B2: B7 è il Lookup_array e l'intervallo di celle da cercare.
1 è Match_type e il suo scopo è specificare come lookup_value corrisponde a lookup_array.

Premere(Press) il tasto Invio(Enter) per ottenere il risultato
Esistono altri due metodi per utilizzare la funzione CONFRONTA(MATCH) in Excel .

Il primo metodo consiste nel fare clic sul pulsante fx in alto a sinistra del foglio di lavoro di (fx)Excel .
Verrà visualizzata una finestra di dialogo Inserisci funzione .(Insert Function)
All'interno della finestra di dialogo nella sezione Selezionare una categoria(Select a Category) , selezionare Ricerca e riferimento(Lookup and Reference) dalla casella di riepilogo.
Nella sezione Select a Function , scegli la funzione MATCH dall'elenco.
Quindi fare clic su OK .
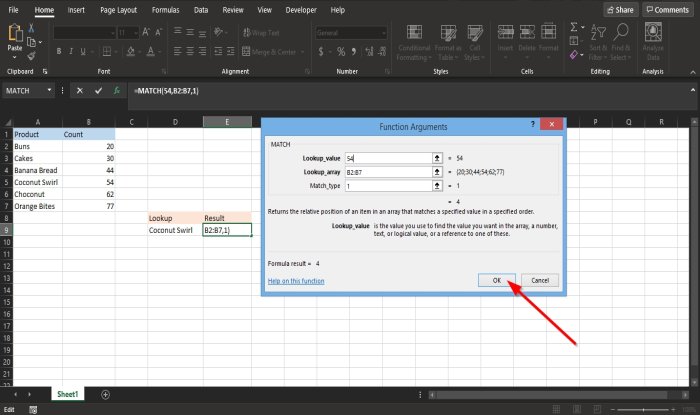
Si aprirà una finestra di dialogo Argomenti funzione .(Function Arguments)
Nella casella del valore LookUp_(LookUp_ value) , digitare 54 .
Nella casella Matrice LookUp_(LookUp_ array ) , digitare B2:B7 .
Nella casella Match_type , digitare 1 .
Quindi fare clic su OK per vedere il risultato.

Il metodo due consiste nel fare clic sulla scheda Formule e fare clic sul pulsante (Formulas )Ricerca e riferimento(Lookup and Reference ) nel gruppo Libreria di funzioni(Function Library) .
Nel menu a tendina, seleziona la funzione ABBINAMENTO(MATCH) .
Verrà visualizzata una finestra di dialogo Argomenti funzione .(Function Arguments)
Seguire i passaggi nel metodo uno per gli argomenti di funzione(Function Arguments) .
Ci auguriamo che questo tutorial ti aiuti a capire come utilizzare la funzione CONFRONTA(MATCH) in Microsoft Excel ; se hai domande sul tutorial, faccelo sapere nei commenti.
Leggi il prossimo(Read next) : Come utilizzare la funzione DEC2Bin in Microsoft Excel(use the DEC2Bin function in Microsoft Excel) per convertire un numero decimale in binario.
Related posts
Come utilizzare HLOOKUP function in Microsoft Excel
Come estrarre nomi di dominio da URLs in Microsoft Excel
Microsoft Excel sta cercando di recuperare le tue informazioni
Come aggiungere un Trendline in Microsoft Excel worksheet
Come utilizzare MID and MIDB function in Microsoft Excel
Come stampare su una busta in Microsoft Excel
Come risolvere Microsoft Excel quando non risponde
Come applicare Data Validation a Cells in Microsoft Excel
Fix Excel sta aspettando un'altra applicazione per completare un OLE action
Come installare e utilizzare i componenti aggiuntivi in Microsoft Word and Excel per iPad
Come eliminare Multiple Rows in Microsoft Excel in una volta
Come posso aggiustare Runtime Error 1004 in Microsoft Excel?
Come eliminare i valori dalle celle ma mantenere le formule, in Microsoft Excel
Microsoft Excel Apre un Blank Sheet invece del file
Come fermare o spegnere Workbook Sharing in Excel
Correzione del recupero dei dati. Attendi qualche secondo e prova a tagliare o copiare nuovamente l'errore in Excel
Esercitazione di base su Microsoft Excel – Imparare a usare Excel
Come Copy and Paste Values Without formulas in Excel
Microsoft Excel Cause High CPU usage Quando si esegue la correzione su Windows 10
Excel, Word or PowerPoint non ha potuto iniziare l'ultima volta
