Come applicare la convalida dei dati alle celle in Microsoft Excel
Quando più variabili di dati sono ospitate in un progetto, le griglie temporali e spaziali di tali variabili devono essere identiche. Pertanto, è necessario controllare i dati inseriti da altre persone. È allora che hai bisogno della convalida dei dati(Data Validation) . Microsoft Excel rende questo lavoro semplice.
Come utilizzare la convalida dei dati(Data Validation) per le celle di Excel(Excel Cells)
La funzionalità di convalida dei dati in Excel consente a un utente di controllare cosa può essere inserito in una cella o di fornire un elenco predefinito di voci accettabili per eliminare possibili errori o errori. Viene applicato tramite le regole definite nella scheda " Dati(Data) " di Excel, sotto il menu della barra multifunzione. Il processo prevede:
- Immettere i dettagli di convalida dei dati
- Personalizza messaggio di input
- Personalizza avviso di errore
Uno degli usi più comuni della convalida dei dati consiste nel creare un elenco a discesa.
1] Immettere i dettagli di convalida dei dati
Apri il file Microsoft Excel , seleziona le celle che desideri limitare.
Vai alla scheda " Dati(Data) " situata nel menu della barra multifunzione.
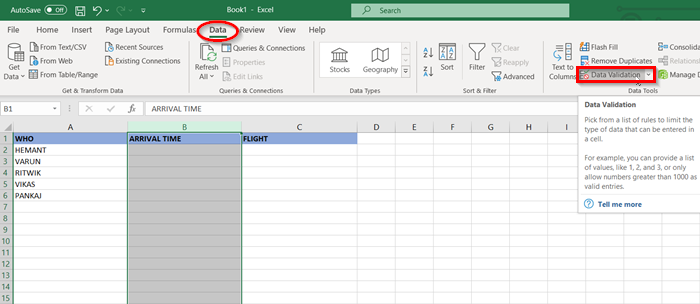
Sotto ' Strumenti dati(Data Tools) ' seleziona l' opzione ' Convalida dati '.(Data Validation)
Quando si apre la finestra di convalida dei dati(Data Validation) , vedrai diversi controlli. Puoi assicurarti che vengano aggiunti solo numeri o una lunghezza di testo particolare, come un numero di telefono.

Nel caso del nostro esempio, selezioniamo ' Ora(Time) ' per scegliere tra gli orari di apertura.
Specificare l' ora di inizio e l' (Start Time)ora(Time) di fine .
2] Personalizza messaggio di input
Ora, passa alla scheda " Inserisci messaggio ".(Input Message)

Personalizza il messaggio di input che desideri venga visualizzato quando viene inserito qualcosa di diverso rispetto a quanto specificato.
3] Personalizza avviso di errore

Passa alla scheda " Avviso di errore ".(Error Alert)
Inserisci(Enter) il messaggio che desideri venga visualizzato o scegli semplicemente di mantenere le impostazioni predefinite.
Alla fine, premi il pulsante "OK".
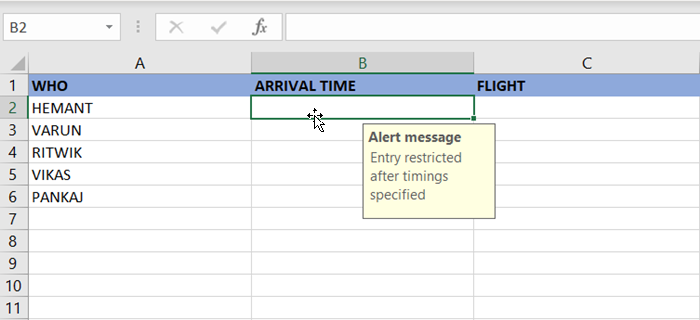
Ora, quando una delle celle è selezionata, tutti vedranno il promemoria del messaggio di input in cui è possibile inserire i tempi.

Tuttavia, quando il tempo inserito è al di fuori dell'intervallo, verrà visualizzato un messaggio di errore.
In breve, la convalida dei dati(Data) può mostrare un messaggio a un utente che gli dice cosa è consentito e cosa no!
Leggi il prossimo(Read next) : Come registrare una macro per creare un pulsante di scelta rapida per più formati in Word ed Excel .
Related posts
Come bloccare le celle in Microsoft Excel
Come utilizzare HLOOKUP function in Microsoft Excel
Come estrarre nomi di dominio da URLs in Microsoft Excel
Microsoft Excel sta cercando di recuperare le tue informazioni
Come aggiungere un Trendline in Microsoft Excel worksheet
Come stampare su una busta in Microsoft Excel
Microsoft Excel Apre un Blank Sheet invece del file
Come utilizzare MID and MIDB function in Microsoft Excel
Esercitazione di base su Microsoft Excel – Imparare a usare Excel
Come creare e salvare un foglio di calcolo Excel in Microsoft Office per Android
Utilizzare la finestra di controllo di Excel per monitorare le celle importanti in una cartella di lavoro
3 Ways a Password Protect A Excel File
Come eliminare Multiple Rows in Microsoft Excel in una volta
Collega celle tra fogli e cartelle di lavoro in Excel
Correzione del recupero dei dati. Attendi qualche secondo e prova a tagliare o copiare nuovamente l'errore in Excel
Come eliminare i valori dalle celle ma mantenere le formule, in Microsoft Excel
Come trovare ed evidenziare Duplicate Cells in Excel
Quickly Switch Between Worksheets in Excel
Come posso aggiustare Runtime Error 1004 in Microsoft Excel?
Come utilizzare TRUNC function in Microsoft Excel con Examples
