Outlook non risponde, continua a bloccarsi o ha smesso di funzionare
Se scopri che Outlook ha smesso di funzionare, non risponde o si blocca o si blocca frequentemente su Windows 11/10/8/7 , questo post suggerisce alcuni passaggi per la risoluzione dei problemi che puoi provare. Sebbene sia sempre una buona idea ottimizzare e velocizzare Outlook di tanto in tanto, a volte potresti dover affrontare questo problema.
Outlook non risponde, continua a bloccarsi o ha smesso di funzionare
Se Outlook non risponde, ha smesso di funzionare, si blocca o si blocca, attenersi alla seguente procedura:
- Esegui Microsoft Outlook è in modalità provvisoria
- Disabilita l'accelerazione grafica hardware
- Consenti a Outlook di completare l'attività in esecuzione
- Controlla la cartella dei dati di Outlook
- Usa lo strumento di riparazione Posta in arrivo
- Usa le opzioni di comando
- Utilizzare lo strumento di analisi della configurazione di Microsoft Office(Use Microsoft Office Configuration Analyzer Tool)
- Pulisci il profilo di Outlook
- Ripara l'account di Outlook
Per saperne di più su questi passaggi, continua a leggere.
1] Esegui Microsoft Outlook(Run Microsoft Outlook) è in modalità provvisoria(Mode)
Esegui Microsoft Outlook in modalità provvisoria(Run Microsoft Outlook in Safe Mode) , senza componenti aggiuntivi. Per fare ciò, apri la casella Esegui(Run) dal menu WinX(WinX Menu) , digita outlook /safe e premi Invio(Enter) . Se Outlook non ti dà problemi, è possibile che uno dei suoi componenti aggiuntivi stia creando problemi. Dai un'occhiata ai componenti aggiuntivi di Outlook installati e disabilitali in modo selettivo, al fine di trovare l'autore del reato.(Outlook)
2] Disabilita(Disable) l'accelerazione grafica hardware
Disabilita l'accelerazione grafica hardware(Disable hardware graphics acceleration) per Outlook e verifica se questo aiuta. Per fare ciò, apri il programma Outlook > File > Options > Mail > Compose messaggi > Pulsante > Editor Options> Advanced .
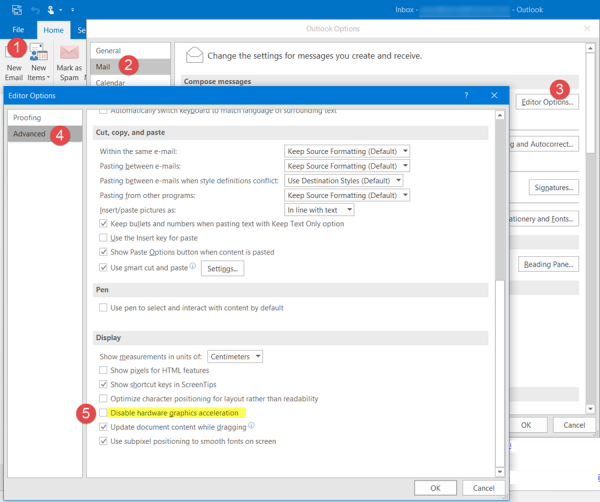
Nella sezione Display , seleziona la casella Disabilita accelerazione grafica hardware(Disable hardware graphics acceleration) e fai clic su OK/Apply ed esci(Exit) . Riavvia il tuo Outlook e guarda. Se risolve il problema, probabilmente è un problema con il tuo driver video. Aggiornalo e guarda.
L'accelerazione hardware(Hardware Acceleration) utilizza l'hardware del computer per eseguire una determinata attività e funzione più velocemente di quanto sarebbe possibile utilizzando il software. Ma questo crea problemi per alcune persone. Quindi disattivarlo è una cosa che puoi provare se ricevi un messaggio di programma che non risponde(Program not responding) .
Una cosa che vuoi sapere è che quando disattivi l'accelerazione hardware(disable Hardware Acceleration) per Outlook, viene disattivata per tutti i programmi di Office .
3] Consenti a Outlook(Let Outlook) di completare l'attività in esecuzione
Al momento, Outlook potrebbe essere impegnato(Outlook may be busy) nell'esecuzione di altri processi, come la sincronizzazione della posta elettronica, l'archiviazione di vecchi elementi, ecc. In questi momenti, Outlook potrebbe rispondere lentamente. In tali situazioni, è meglio lasciare che Outlook completi la sua attività.
4] Controlla la cartella dei dati di Outlook
Se disponi di un'enorme cartella di dati di Outlook(huge Outlook data folder) , ciò può causare blocchi temporanei poiché Outlook richiede tempo per aprire ogni e-mail o cartella dati. Questi file di dati di Outlook possono essere file di cartelle personali (pst) o file di cartelle offline (ost).
Il comportamento previsto è il seguente, a seconda della dimensione del file di dati .pst o .ost.:
- Fino a 5 GB(Up to 5 GB) : buona esperienza utente sulla maggior parte dell'hardware.
- Da 5 a 10 GB(5 to 10 GB) : se hai un hard disk veloce e molta RAM , la tua esperienza sarà buona. In altri, potresti riscontrare pause dell'applicazione finché le unità non rispondono.
- Da 10 a 25 GB(10 to 25 GB) : quando il file .ost ha(.ost) raggiunto questa cifra, aspettarsi pause frequenti sulla maggior parte dei dischi rigidi.
- 25 GB o superiore(25 GB or larger) : se il tuo file .ost supera questa dimensione, potrebbero essere previste pause o blocchi, soprattutto durante il download di nuovi messaggi e-mail o la sincronizzazione di molti feed RSS(RSS) .
Quindi, se puoi, elimina la posta indesiderata per ridurre le dimensioni e assicurarti che l'archiviazione automatica dei vecchi elementi di Outlook sia abilitata.
5] Usa lo strumento di riparazione Posta in arrivo
C'è un'altra cosa che potresti fare. Microsoft ha fornito Inbox Repair Tool e Fix It, che ti consente di recuperare cartelle ed elementi da cartelle personali(Personal) o file .pst danneggiati. Può anche recuperare elementi da una cartella offline o da file .ost. Lo strumento di controllo dell'integrità OST(OST Integrity Check Tool) ti aiuterà a riparare i file .ost danneggiati. Utilizzare lo strumento di riparazione Posta in arrivo o Scanpst.exe per riparare e ottimizzare i dati di Outlook .
6] Usa le opzioni di comando
Ci sono anche alcune opzioni di comando(command switches) che possono aiutarti a ripristinare, ripristinare o correggere determinate funzioni di Outlook . Dai un'occhiata a questo post - Risolvi i problemi di Microsoft Outlook, per saperne di più.
7] Utilizzare lo strumento di analisi della configurazione di Microsoft Office(Use Microsoft Office Configuration Analyzer Tool)
Utilizzare lo strumento di analisi della configurazione di Microsoft Office(Microsoft Office Configuration Analyzer Tool) . Fornisce un rapporto dettagliato dei programmi di Office installati ed evidenzia i problemi noti. In altre parole, puoi verificare se ci sono problemi con la tua configurazione o meno.
8] Pulisci il profilo di Outlook
Se ricevi che Outlook ha riscontrato un problema e devi chiudere l' errore, la pulizia del profilo di Outlook(cleaning your Outlook Profile) è un'opzione che puoi prendere in considerazione. Non consuma molto tempo e fa il suo lavoro abbastanza bene.
9] Ripara l'account Outlook
Questo post ti mostrerà come riparare un account Outlook se il tuo Outlook non si sincronizza .
Oltre a questo, puoi anche vedere questo post ricevere Impossibile avviare Microsoft Outlook, Impossibile aprire il messaggio della finestra di Outlook(Cannot start Microsoft Outlook, Cannot open the Outlook window message) .
Perché il mio Outlook continua a bloccarsi e non risponde?
Sebbene ci siano varie cose da considerare, dovresti iniziare a controllare le dimensioni del file di dati e della posta in arrivo. Anche adware e malware possono causare lo stesso problema sul tuo computer. D'altra parte, se l' installazione di Outlook presenta alcuni conflitti interni, potresti riscontrare lo stesso problema sul tuo computer.
Come si risolvono i problemi che causano l'arresto anomalo di Outlook o il blocco della risposta quando si utilizza Office 365 ?
Ci sono più cose da fare per risolvere il problema. Ad esempio, puoi eseguire Outlook in modalità provvisoria(Safe Mode) , disabilitare l'accelerazione grafica hardware, controllare la cartella dei dati di Outlook , utilizzare lo (Outlook)strumento di analisi della configurazione di Microsoft Office(Microsoft Office Configuration Analyzer Tool) , ecc. Tutti sono molto utili quando Outlook si arresta in modo anomalo o smette di funzionare.
Se nulla aiuta, beh, le opzioni rimanenti sono riparare il programma di Office o creare un nuovo profilo utente e vedere. (If nothing helps, well, the options remaining are to repair the Office program or create a new User profile and see. )
Related posts
Fix Non Implemented error in Outlook su Windows
Messaggio di errore di caricamento Outlook error su Android mobile
Come ottimizzare l'app Outlook mobile per il tuo telefono
Come inviare un invito per un incontro in Outlook
Outlook.com non riceve o invia e-mail
Come archiviare Emails e recuperare le e-mail archiviate in Outlook
Come aggiungere una tabella in Gmail and Outlook email messages
Impossibile aprire Hyperlinks in Outlook email su Windows 10
Outlook non ha potuto iniziare l'ultima volta; Vuoi iniziare in modalità provvisoria?
Come installare Outlook su Web come Progressive Web App
Come creare e aggiungere Holidays a Outlook Calendar
L'attuale mail client non può soddisfare lo messaging request - Outlook error
Remove Outlook .pst File di dati da OneDrive in Windows 10
Font size Cambiamenti quando rispondi all'e-mail in Outlook in Windows 10
Impossibile scaricare gli allegati da Outlook Web App
Come abilitare Dark Mode in OneNote or Outlook
Come richiedere Read Receipts in Microsoft Outlook
Convert NSF a PST Usando GRATUITO NSF a PST converter Strumenti
Stop Outlook da aggiungere automaticamente gli eventi Calendar dalle e-mail
Autocomplete non funziona correttamente in Outlook
