Risolto il problema del Burn-in dello schermo su display AMOLED o LCD
Il display è un fattore importante che influenza la nostra decisione di acquistare un particolare smartphone. La parte difficile è scegliere tra AMOLED (o OLED ) e LCD . Sebbene negli ultimi tempi la maggior parte dei marchi di punta abbia fatto il passaggio ad AMOLED , ciò non significa che sia impeccabile. Un punto di preoccupazione con il display AMOLED è quello del burn-in dello schermo o delle immagini fantasma. I display AMOLED(AMOLED) hanno molte più probabilità di affrontare il problema del burn-in dello schermo, della ritenzione dell'immagine o delle immagini fantasma rispetto agli LCD . Così(Thus) , nel dibattito tra LCD e AMOLED, quest'ultimo presenta un evidente svantaggio in questo campo.
Ora, potresti non aver sperimentato in prima persona il burn-in dello schermo, ma molti utenti Android lo hanno fatto. Invece di essere perplesso e confuso da questo nuovo termine e prima di permettere che influisca sulla tua decisione finale, è meglio conoscere la storia completa. In questo articolo discuteremo di cosa sia effettivamente il burn-in dello schermo e se è possibile risolverlo o meno. Quindi, senza ulteriori indugi, iniziamo.

Risolto il problema del Burn-in dello schermo su display AMOLED o LCD(Fix Screen Burn-in on AMOLED or LCD display)
Che cos'è lo Screen Burn-in?(What is Screen Burn-in?)
Il burn-in dello schermo è la condizione in cui il display subisce uno scolorimento permanente dovuto all'utilizzo irregolare dei pixel. È anche noto come immagine fantasma poiché in questa condizione un'immagine sfocata indugia sullo schermo e si sovrappone all'elemento presente visualizzato. Quando un'immagine statica viene utilizzata su uno schermo per molto tempo, i pixel faticano a passare a una nuova immagine. Alcuni pixel emettono ancora lo stesso colore e quindi è possibile vedere un debole contorno dell'immagine precedente. È simile a una gamba umana che si sente morta e incapace di muoversi dopo un lungo periodo di seduta. Questo fenomeno è anche noto come ritenzione dell'immagine ed è un problema comune negli schermi OLED o AMOLED . Per comprendere meglio questo fenomeno, dobbiamo sapere cosa lo causa.
Quali sono le cause del Burn-in dello schermo?(What causes Screen Burn-in?)
Il display di uno smartphone è composto da numerosi pixel. Questi pixel si illuminano per formare una parte dell'immagine. Ora i vari colori che vedi sono formati mescolando i colori di tre subpixel di verde, rosso e blu. Qualsiasi(Any) colore che vedi sullo schermo è prodotto da una combinazione di questi tre subpixel. Ora, questi subpixel decadono nel tempo e ogni subpixel ha una durata diversa. Il rosso(Red) è il più durevole seguito dal verde e poi dal blu che è il più debole. Il burn-in si verifica a causa dell'indebolimento del subpixel blu.
A parte i pixel che vengono utilizzati più ampiamente, prendi ad esempio quelli responsabili della creazione del pannello di navigazione o dei pulsanti di navigazione decadono più velocemente. Quando si avvia un burn-in, di solito inizia dalla regione di navigazione dello schermo. Questi pixel usurati non sono in grado di produrre colori di un'immagine buoni come gli altri. Sono ancora bloccati sull'immagine precedente e questo lascia una traccia dell'immagine sullo schermo. Le aree(Areas) dello schermo che di solito sono bloccate da un'immagine statica per lungo tempo tendono a consumarsi poiché i sub-pixel sono in uno stato di illuminazione costante e non hanno l'opportunità di cambiare o spegnere. Queste aree non sono più reattive come altre. I pixel usurati sono anche responsabili della variazione della riproduzione del colore tra le diverse parti dello schermo.
Come accennato in precedenza, i subpixel della luce blu si consumano più velocemente del rosso e del verde. Questo perché per produrre luce di una particolare intensità, la luce blu deve illuminare più intensamente del rosso o del verde e questo richiede una potenza extra. A causa dell'assunzione continua di energia in eccesso, le luci blu si consumano più velocemente. Nel corso del tempo il display OLED inizia ad acquisire una sfumatura rossastra o verdastra. Questo è un altro aspetto del burn-in.
Quali sono le misure preventive contro il burn-in?(What are the Preventive Measures against Burn-in?)
Il problema del burn-in è stato riconosciuto da tutti i produttori di smartphone che utilizzano display OLED o AMOLED . Sanno che il problema è causato dal decadimento più rapido del sub-pixel blu. Hanno quindi provato varie soluzioni innovative per evitare questo problema. Samsung , ad esempio, ha iniziato a utilizzare la disposizione dei subpixel pentile in tutti i suoi telefoni con display AMOLED . In questa disposizione, il subpixel blu è di dimensioni maggiori rispetto al rosso e al verde. Ciò significa che sarebbe in grado di produrre una maggiore intensità con meno potenza. Questo a sua volta aumenterà la durata del sub-pixel blu. I telefoni di fascia alta utilizzano anche LED(LEDs) a lunga durata di migliore qualità che assicurano che il burn-in non si verifichi presto.
Oltre a questo, ci sono funzionalità software integrate che impediscono il burn-in. I prodotti Android Wear(Android Wear) sono dotati di un'opzione di "protezione dall'ustione" che può essere abilitata per prevenire il burn-in. Questo sistema sposta di tanto in tanto l'immagine visualizzata sullo schermo di alcuni pixel per assicurarsi che non ci sia troppa pressione su un particolare pixel. Anche gli smartphone dotati della funzione Always-on utilizzano la stessa tecnica per aumentare la durata del dispositivo. Ci sono anche alcune misure preventive che puoi adottare da parte tua per evitare che si verifichi il burn-in dello schermo. Ne discuteremo nella prossima sezione.

Come rilevare il burn-in dello schermo?(How to Detect Screen Burn-in?)
Screen Burn-in avviene in più fasi. Inizia con alcuni pixel qua e là e poi gradualmente sempre più aree dello schermo vengono danneggiate. È quasi impossibile rilevare il burn-in nelle fasi iniziali a meno che non si stia visualizzando un colore solido sullo schermo con la massima luminosità. Il modo più semplice per rilevare il burn-in dello schermo è utilizzare una semplice app di test dello schermo.
Una delle migliori app disponibili su Google Play Store è Screen Test di Hajime Namura(Screen Test by Hajime Namura) . Una volta scaricata e installata l'app, puoi iniziare subito il test. Il tuo schermo sarà completamente riempito con un colore solido che cambia quando tocchi lo schermo. Ci sono anche un paio di modelli e sfumature nel mix. Queste schermate ti consentono di verificare se c'è qualche effetto persistente quando il colore cambia o se c'è una sezione dello schermo che è meno luminosa del resto. Colore(Color)variazioni, pixel morti, schermo pasticciato sono alcune delle altre cose a cui prestare attenzione durante il test. Se non noti nessuna di queste cose, il tuo dispositivo non ha il burn-in. Tuttavia, se mostra segni di burn-in, ci sono alcune soluzioni che possono aiutarti a prevenire ulteriori danni.
Quali sono le varie correzioni per il Burn-in dello schermo?(What are the various Fixes for Screen Burn-in?)
Sebbene ci siano più app che affermano di invertire gli effetti del burn-in dello schermo, raramente funzionano. Alcuni di essi bruciano anche il resto dei pixel per creare un equilibrio, ma non va affatto bene. Questo perché il burn-in dello schermo è un danno permanente e non c'è molto che puoi fare. Se alcuni pixel sono danneggiati, non possono essere riparati. Tuttavia, ci sono alcune misure preventive che puoi adottare per prevenire ulteriori danni e limitare il burn-in dello schermo dal rivendicare più sezioni dello schermo. Di seguito è riportato un elenco di misure che puoi adottare per aumentare la durata del tuo display.
Metodo 1: ridurre la luminosità e il timeout dello schermo(Method 1: Lower the Screen’s Brightness and Timeout)
È semplice matematica che maggiore è la luminosità, maggiore è l'energia fornita ai pixel. Ridurre la luminosità del dispositivo ridurrà il flusso di energia ai pixel e impedirà che si esauriscano presto. Puoi anche ridurre il timeout dello schermo in modo che lo schermo del telefono si spenga quando non è in uso, risparmiando non solo energia ma anche aumentando la longevità dei pixel.
1. Per ridurre la luminosità, trascina semplicemente verso il basso dal pannello delle notifiche e utilizza il dispositivo di scorrimento della luminosità nel menu di accesso rapido.
2. Per ridurre la durata del timeout dello schermo, aprire le Impostazioni(Settings) sul telefono.

3. Ora tocca l' opzione Display .
4. Fare clic sull'opzione Sospensione(Sleep option) e selezionare un'opzione di durata inferiore( lower time duration) .

Metodo 2: abilita la visualizzazione a schermo intero o la modalità immersiva(Method 2: Enable Full-Screen Display or Immersive Mode)
Una delle regioni in cui si verifica prima il burn-in è il pannello di navigazione o la regione assegnata ai pulsanti di navigazione. Questo perché i pixel in quella regione mostrano costantemente la stessa cosa. L'unico modo per evitare il burn-in dello schermo è eliminare il pannello di navigazione persistente. Questo è possibile solo in modalità immersiva(Immersive) o visualizzazione a schermo intero. Come suggerisce il nome, in questa modalità l'intero schermo è occupato dall'app attualmente in esecuzione e il pannello di navigazione è nascosto. Devi scorrere verso l'alto dal basso per accedere al pannello di navigazione. L'abilitazione di una visualizzazione a schermo intero per le app consente ai pixel nelle regioni superiore e inferiore di subire modifiche poiché un altro colore sostituisce l'immagine statica fissa dei pulsanti di navigazione.
Tuttavia, questa impostazione è disponibile solo per dispositivi e app selettivi. Devi abilitare l'impostazione per le singole app dalle Impostazioni(Settings) . Segui i passaggi indicati di seguito per vedere come:
1. Apri le Impostazioni(Open the Settings) sul tuo telefono, quindi tocca l' opzione Display .
2. Qui, fare clic su Altre impostazioni di visualizzazione(More display settings) .
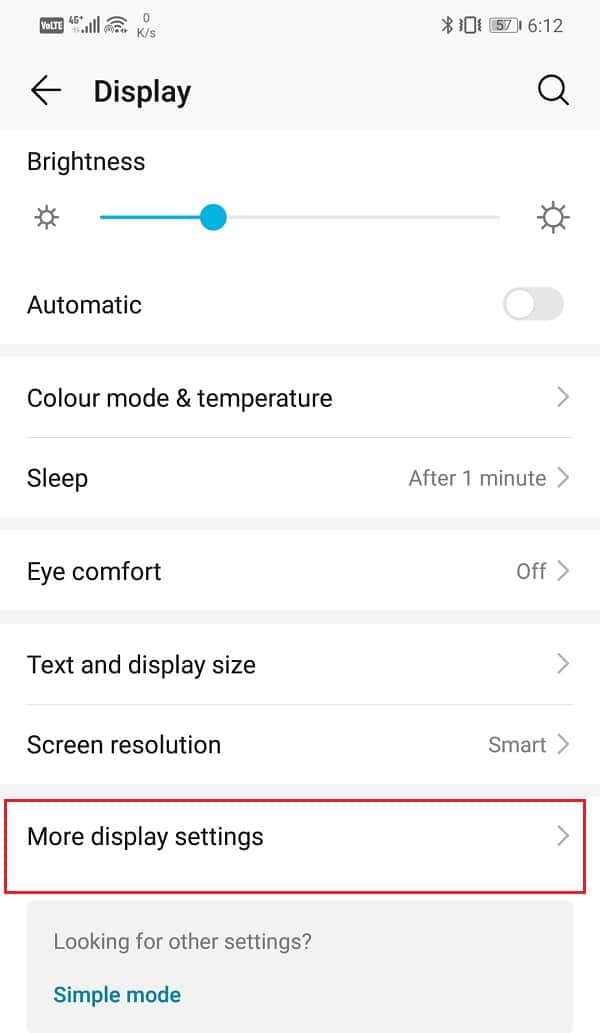
3. Ora tocca l' opzione di visualizzazione a schermo intero .(Full-screen display)

4. Successivamente, attiva semplicemente l'interruttore per le varie app(toggle the switch on for various apps) elencate lì.

Se il tuo dispositivo non ha l'impostazione integrata, puoi utilizzare un'app di terze parti per abilitare la visualizzazione a schermo intero. Scarica(Download) e installa GMD Immersive . È un'app gratuita e ti consentirà di rimuovere i pannelli di navigazione e di notifica quando utilizzi un'app.
Metodo 3: imposta uno schermo nero come sfondo(Method 3: Set a Black Screen as your Wallpaper)
Il colore nero è il meno dannoso per il tuo display. Richiede un'illuminazione minima e quindi aumenta la durata dei pixel di uno schermo AMOLED(AMOLED screen) . L'utilizzo di uno schermo nero come sfondo riduce notevolmente le possibilità di burn-in sul display AMOLED o LCD(burn-in on AMOLED or LCD display) . Controlla la tua galleria di sfondi, se il colore nero a tinta unita è disponibile come opzione, impostalo come sfondo. Se stai utilizzando Android 8.0 o versioni successive, probabilmente sarai in grado di farlo.
Tuttavia, se ciò non è possibile, puoi semplicemente scaricare l'immagine di una schermata nera e impostarla come sfondo. Puoi anche scaricare un'app di terze parti chiamata Colors sviluppata da Tim Clark che ti consente di impostare colori a tinta unita come sfondo. È un'app gratuita ed estremamente semplice da usare. Seleziona semplicemente(Simply) il colore nero dall'elenco dei colori e impostalo come sfondo.
Metodo 4: abilita la modalità oscura(Method 4: Enable Dark Mode)
Se il tuo dispositivo esegue Android 8.0 o versioni successive, potrebbe avere una modalità oscura. Abilita questa modalità non solo per risparmiare energia, ma anche per ridurre la pressione sui pixel.
1. Apri le Impostazioni(Settings) sul tuo dispositivo, quindi tocca l' opzione Display .
2. Qui troverai l' impostazione per la modalità oscura(setting for Dark mode) .
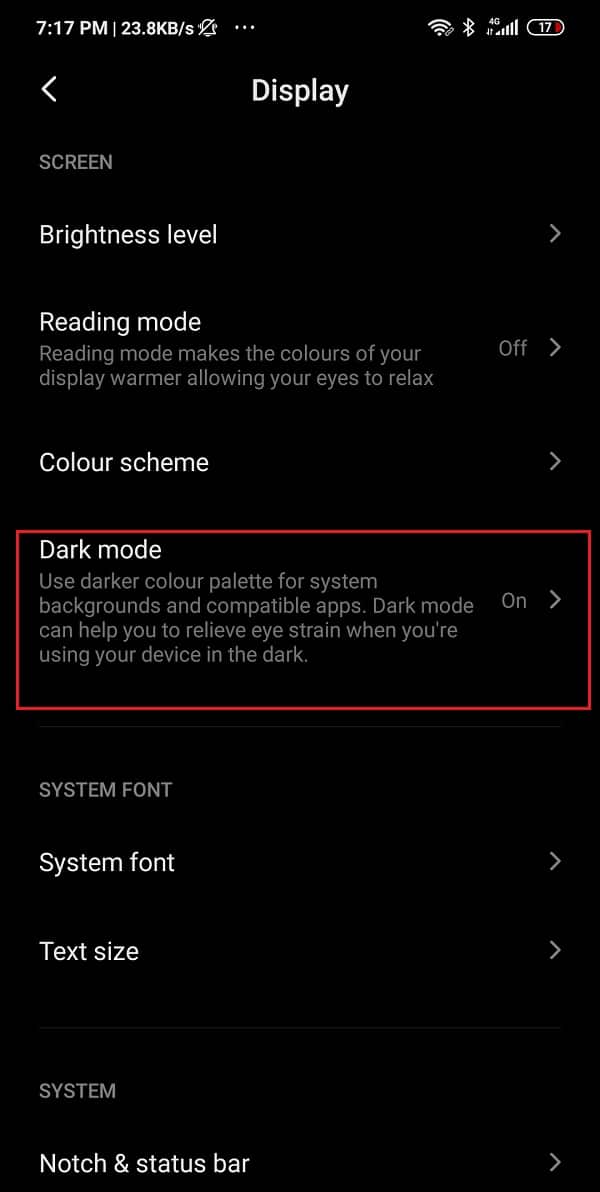
3. Fare clic su di esso e quindi attivare l'interruttore per abilitare la modalità oscura(toggle the switch on to enable dark mode) .

Metodo 5: utilizzare un launcher diverso(Method 5: Use a Different Launcher)
Se la modalità oscura non è disponibile sul tuo dispositivo, puoi optare per un programma di avvio diverso. Il programma di avvio predefinito installato sul telefono non è il più adatto per il display AMOLED(AMOLED) o OLED , soprattutto se si utilizza Android di serie . Questo perché usano il colore bianco nella regione del pannello di navigazione che è la più dannosa per i pixel. Puoi scaricare e installare (download and install )Nova Launcher sul tuo dispositivo. È assolutamente gratuito e ha molte funzionalità interessanti e intuitive. Non solo puoi passare a temi più scuri, ma anche sperimentare una varietà di opzioni di personalizzazione disponibili. Puoi controllare l'aspetto delle tue icone, del cassetto delle app, aggiungere fantastiche transizioni, abilitare gesti e scorciatoie, ecc.

Metodo 6: usa le icone amichevoli AMOLED(Method 6: Use AMOLED Friendly Icons)
Scarica e installa l'app gratuita chiamata Minima Icon Pack che ti consente di convertire le tue icone in icone scure e minimaliste, ideali per gli schermi AMOLED . Queste icone sono di dimensioni inferiori e hanno un tema più scuro. Ciò significa che ora viene utilizzato un numero inferiore di pixel e questo riduce le possibilità di burn-in dello schermo. L'app è compatibile con la maggior parte dei lanciatori Android, quindi sentiti libero di provarla.
Metodo 7: utilizzare una tastiera compatibile con AMOLED(Method 7: Use an AMOLED Friendly Keyboard)
Alcune tastiere Android(Android keyboards) sono migliori di altre per quanto riguarda l'impatto sui pixel del display. Le tastiere con temi scuri e tasti al neon sono più adatte per i display AMOLED(AMOLED) . Una delle migliori app per tastiera che puoi utilizzare per questo scopo è SwiftKey . È un'app gratuita e include molti temi integrati e combinazioni di colori. Il miglior tema che consigliamo si chiama Pumpkin . Ha tasti di colore nero con un carattere tipografico arancione neon.

Metodo 8: utilizzo di un'app correttiva(Method 8: Using a Corrective App)
Molte app sul Play Store affermano di essere in grado di invertire gli effetti del burn-in dello schermo. Sono presumibilmente in grado di riparare il danno che è già stato fatto. Sebbene abbiamo affermato che la maggior parte di queste app sono inutili, ce ne sono alcune che potrebbero essere di aiuto. Puoi scaricare un'app chiamata Strumenti OLED(OLED Tools) dal Play Store . Questa app ha uno strumento dedicato chiamato Burn-in reduce che puoi usare. Ri-addestra i pixel sullo schermo per provare a ripristinare l'equilibrio. Il processo include il ciclo dei pixel sullo schermo attraverso diversi colori primari alla massima luminosità per ripristinarli. A volte in questo modo si risolve effettivamente l'errore.
Per i dispositivi iOS, puoi scaricare Dr.OLED X . Fa praticamente la stessa cosa della sua controparte Android . Tuttavia, se non desideri scaricare alcuna app, puoi anche visitare il sito ufficiale di ScreenBurnFixer e utilizzare le diapositive colorate e il motivo a scacchi forniti sul sito per riqualificare i tuoi pixel.
Cosa fare in caso di Burn-in dello schermo su uno schermo LCD?(What to do in case of Screen burn-in on an LCD Screen?)
Come accennato in precedenza, è improbabile che il burn-in dello schermo avvenga su uno schermo LCD , ma non è impossibile. Inoltre, se si verifica un burn-in dello schermo su uno schermo LCD , il danno è per lo più permanente. Tuttavia, esiste un'app chiamata LCD Burn-in Wiper che puoi scaricare e installare sul tuo dispositivo. L'app funziona solo con dispositivi con schermo LCD . Fa scorrere i pixel dell'LCD(LCD) attraverso vari colori a diverse intensità per ripristinare l'effetto di burn-in. Se non funziona, è necessario visitare un centro di assistenza e valutare la possibilità di cambiare il pannello del display LCD .
Consigliato:(Recommended:)
- 8 modi per risolvere i problemi di download di MMS(8 Ways To Fix MMS Download Problems)
- Come eseguire un hard reset di qualsiasi dispositivo Android(How To Hard Reset Any Android Device)
Spero che il tutorial sopra sia stato utile e che tu sia stato in grado di correggere il burn-in dello schermo sul display AMOLED o LCD del tuo telefono Android. (fix screen burn-in on the AMOLED or LCD display of your Android phone.)Ma se hai ancora domande, sentiti libero di chiederle nella sezione commenti.
Related posts
3 Ways a Fix Screen Overlay Detected Error su Android
10 Ways a Fix Google Photos Non Backing su
Come Fix Facebook Messenger Problems
11 Tips Per Fix Google Pay Non Working Issue
8 Ways Per Fix Instagram Video Call non funziona
Fix Connection Problem or Invalid MMI Code
14 modi per risolvere il problema con il 4G che non funziona su Android
Correggi il tuo dispositivo non è compatibile con questo errore di versione
Fix Android Notifications non si esibisce
9 Ways a Fix Instagram non funziona su Wi-Fi
Trasforma il tuo Smartphone in uno Universal Remote Control
Fix Download Pending Error in Google Play Store
Come Fix Outlook non sincronizzarsi su Android
Fix WiFi Authentication Error su Android
Fix Android Icons Disappear da Home Screen
Come Fix Slow Charging su Android (6 Easy Solutions)
Come risolvere lo schermo Android non ruota
Fix Google Photos Non caricando foto su Android
Come riparare Instagram non sarà Let Me Post Error
15 Best Android Launchers Apps del 2021
