Come creare una cartella di ricerca nell'app Outlook
Una cartella di ricerca(Search Folder) è una cartella virtuale nell'app Microsoft Outlook che fornisce tutti gli elementi di posta elettronica che corrispondono a una serie di criteri di ricerca se si desidera l'accesso immediato ai messaggi che corrispondono a una serie specifica di criteri, indipendentemente dalla cartella in cui si trovano i messaggi. viene creata, si trova nel riquadro di navigazione a sinistra. La cartella contenente gli elementi non letti è in grassetto e la cartella il cui contenuto non è aggiornato è in corsivo.
Sebbene i messaggi univoci siano archiviati in un'unica cartella, possono essere visualizzati in più di una cartella di ricerca(Search Folder) , quindi se l'utente tenta di modificare o eliminare il messaggio, anche i messaggi nella cartella originale verranno modificati o eliminati. La cartella di ricerca(Search Folder) mantiene anche il contenuto aggiornato. Le cartelle di ricerca(Search Folder) sono un risparmio di tempo che ti consente di trovare facilmente i messaggi in modo da poterli tornare indietro.
Come creare una cartella(Search Folder) di ricerca nell'app Outlook
Per creare una cartella di ricerca, è necessario attenersi alla seguente procedura per creare una cartella di ricerca in Outlook .
- Avvia Outlook
- Seleziona la scheda Cartella
- Seleziona Nuova cartella di ricerca
- Seleziona il tipo di cartella di ricerca(Search) che desideri
- Fare clic su OK
- Riavvia Outlook.
Avvia Outlook .
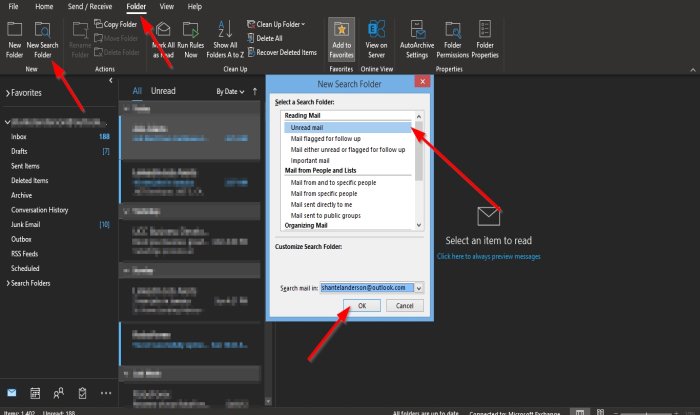
Fare clic sulla scheda Cartella(Folder) sulla barra dei menu.
Nel gruppo Nuovo(New ) , seleziona il pulsante Nuova cartella di ricerca(New Search Folder) .
Puoi anche premere il Ctrl + Shift + P sulla tastiera.
Verrà visualizzata una finestra di dialogo Nuova cartella di ricerca .(New Search Folder)
All'interno della finestra di dialogo, fai clic sul tipo di cartella di ricerca che desideri creare in questo tutorial; abbiamo selezionato Non letto(Unread) .
Allora va bene(OK) .

Vedrai la cartella di ricerca (Search Folder)non letta(Unread ) nel riquadro di navigazione a sinistra.
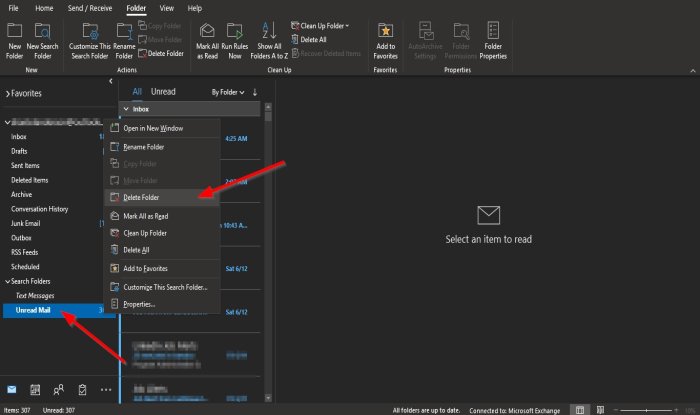
Se desideri eliminare la cartella di ricerca(Search Folder) , fai clic con il pulsante destro del mouse sulla cartella e seleziona Elimina cartella(Delete Folder) dal menu di scelta rapida.
La cartella viene eliminata.
Ci auguriamo che questo tutorial ti aiuti a capire come creare una cartella di ricerca(Search Folder) in Outlook .
Se hai domande sul tutorial, faccelo sapere nei commenti.
Leggi il prossimo(Read next) : Come personalizzare il riquadro di spostamento in Outlook(How to customize the Navigation Pane in Outlook) .
Related posts
Come svuotare Junk Email Folder in Outlook
Microsoft Outlook Search disattivata o non funziona
Istantaneo Search Box mancante in Outlook
Come aggiungere lo Search tab allo Outlook Ribbon
Cerca e-mail di Outlook per mittente, data, parola chiave, dimensione e altro
Outlook.com non riceve o invia e-mail
Come aggiungere Outlook Smart Tile a New Tab Page in Edge
Come condividere Calendar in Outlook
L'attuale mail client non può soddisfare lo messaging request - Outlook error
Come ottimizzare l'app Outlook mobile per il tuo telefono
Come inviare un invito per un incontro in Outlook
Come aggiungere una tabella in Gmail and Outlook email messages
Come correggere Outlook Error 0X800408FC su Windows 10
Autocomplete non funziona correttamente in Outlook
Come inoltrare e-mail o disabilitare l'inoltro non autorizzato in Outlook.com
Impossibile aprire Hyperlinks in Outlook email su Windows 10
Come salvare Email come PDF in Gmail and Outlook
Come aggiungere RSS Feeds a Outlook in Windows 10
Non siamo riusciti a programmare l'errore della riunione - Errore di squadra in Outlook
Come rendere Outlook download tutte le email da server
