Correggi il codice di errore HP 0xc4eb8000 su Windows 10
In questo post, ti aiuteremo a correggere il codice di errore HP 0xc4eb8000(HP error code 0xc4eb8000) su Windows 10 . L'errore potrebbe verificarsi a causa del firmware della stampante obsoleto o per altri motivi. Per eliminare questo problema, abbiamo coperto alcune semplici opzioni che potrebbero aiutarti a correggere questo errore in modo da poter stampare di nuovo.
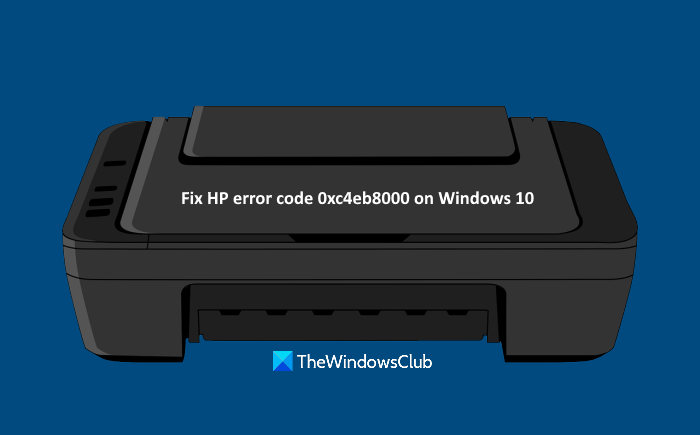
Correggi il codice di errore HP 0xc4eb8000
Prima di iniziare, prova a eseguire lo strumento di risoluzione dei problemi della stampante(run the Printer troubleshooter) . Forse aiuterà; Altrimenti(Else) ecco un elenco di possibili soluzioni per risolvere questo codice di errore HP 0xc4eb8000 su Windows 10:
- Aggiorna il firmware della stampante
- Reimposta la stampante
- Contattare l'assistenza HP.
Controlliamo queste soluzioni.
1] Aggiorna il firmware della stampante
È possibile che il firmware della stampante(Printer Firmware) che stai utilizzando sia obsoleto e questo potrebbe essere il motivo per cui stai ricevendo un errore del genere ancora e ancora. In tal caso, è sufficiente scaricare l'ultimo firmware disponibile sul sito ufficiale di HP e installarlo. Il firmware aggiornato può aiutare a migliorare il funzionamento della stampante e risolvere problemi minori. Ecco i passaggi:
- Aprire la pagina support.hp.com per le stampanti
- Immettere il nome e il numero di serie della stampante HP
- Premi il pulsante Invia(Submit)
- Scorri la pagina in basso
- Fare clic sull'opzione Firmware
- Fare clic sull'opzione Scarica(Download)
- Installare il firmware della stampante.
Ora prova a stampare. Dovrebbe correggere l'errore.
Correlati(Related) : correggi il codice di errore della stampante HP 0xc4eb92c3.(Fix HP Printer error code 0xc4eb92c3.)
2] Reimpostare la stampante
A volte, il ripristino della stampante potrebbe aiutarti a risolvere diversi tipi di problemi. Questo potrebbe funzionare anche per questo errore. Questi sono i passaggi:
- Accendi la tua stampante. Lascia che la stampante rimanga silenziosa e inattiva
- Scollegare il cavo USB della stampante dalla parte posteriore. Se la stampante è collegata a una connessione wireless oa un'altra rete, non scollegare il cavo USB
- Rimuovere la cartuccia dalla stampante
- Scollegare(Disconnect) il cavo di alimentazione della stampante dalla parte posteriore e dalla presa a muro
- Attendi 60 secondi o più
- Collegare nuovamente il codice di alimentazione alla parte posteriore della stampante e alla presa a muro
- Accendi la stampante
- Reinserire la cartuccia
- Chiudere lo sportello di accesso della cartuccia
- Ricollegare il cavo USB (se scollegato) alla parte posteriore della stampante.
Ora prova a fare una stampa. Il tuo problema dovrebbe essere sparito ora.
Correlati: (Related:) la convalida della stampante HP non è riuscita(HP Printer validation failed) in Windows 10.
3] Contattare l'assistenza HP
Se le opzioni precedenti non funzionano, contattare l'assistenza HP all'indirizzo www8.hp.com .
Lì, seleziona la tua regione, fai clic sull'opzione Contatta il supporto e seleziona (Contact Support)Stampante(Printer) come tipo di prodotto. Successivamente, fornisci il numero di serie e dovresti ricevere assistenza in merito al problema.
Spero che questo possa aiutare.
Related posts
Fix Service Error 79, Turn Off allora in poi, lo HP Printer
Fix HP Printer validation fallito errore nella Windows 10
Errore Fix HP Printer Failure - Problema con printer or ink system
Fix HP Printer Error Code 0xc4eb827f su Windows 10
Fix HP Printer error code 0xc4eb92c3 su Windows 10
Fix Printer è Error State su Windows 10
Fix Wireless Printer non risponde su Windows 11/10
Laptop Lenovo vs HP: scopri qual è il migliore nel 2022
Fix Error Code 0x8007007E su Windows 11/10 - Update, Outlook or Printer
HP Solution Center non funziona a causa di Flash
ERRORI Fix Network Printer - Windows non può connettersi alla stampante
HP Omen X Windows 10 Laptop è uno gaming beast!
Fix Printing Problemi in Firefox browser su Windows PC
Dell VS HP Laptops - che è un laptop migliore?
Come utilizzare HP Support Assistant per aggiornare driver e firmware
7 modi per correggere l'errore "Driver non disponibile" delle stampanti HP su PC Windows
Come Fix Slow Printing in Windows 11/10 PC?
Fix HP Touchpad non funziona in Windows 10
Fix Printer Spooler Errors su Windows 10
Solo in Time Authentication richiesto per lo stoccaggio rimovibile
