Come disattivare temporaneamente il tuo popup o AdBlocker
Gli annunci popup(Popup) sono fastidiosi e persino pericolosi. Gli inserzionisti(Advertisers) li utilizzano per scopi di marketing, mentre gli hacker li utilizzano per infettare il tuo computer con virus o malware. Tuttavia, i popup possono essere utili come strumento di supporto della chat.
Inoltre, alcuni siti Web richiedono la disattivazione temporanea dei blocchi degli annunci prima di eseguire azioni specifiche come il download di un file o la visualizzazione di determinati contenuti.
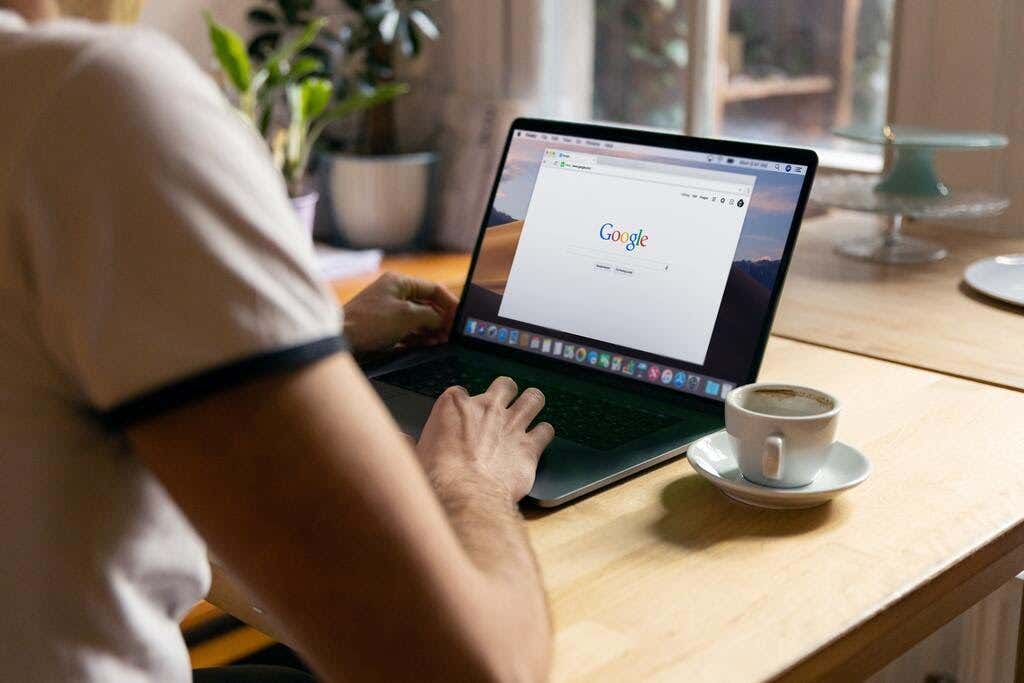
Questo post ti insegnerà come disattivare il blocco popup per disabilitare eventuali popup o annunci che ritieni utili durante la sessione di navigazione.
Come disattivare il blocco popup nei browser desktop o laptop(How to Turn Off Popup Blocker in Desktop or Laptop Browsers)
La maggior parte dei browser desktop e mobili ha il blocco dei popup o degli annunci abilitato per impostazione predefinita. I blocchi degli annunci non bloccano gli annunci pubblicitari. Invece, impediscono il download degli annunci sul disco rigido del tuo computer, consentendo alle pagine web di caricarsi più velocemente.
Ecco come puoi abilitare temporaneamente i popup o gli annunci pubblicitari su una pagina web.
Cromo(Chrome)
- Seleziona la scheda Altro (⋮)(More (⋮)) in alto a destra dello schermo del tuo browser Chrome .

- Seleziona Impostazioni(Settings) .

- Scorri verso il basso fino ad arrivare alla sezione Privacy e sicurezza(Privacy and security ) .

- Seleziona Impostazioni sito(Site settings) .
- Seleziona Popup e reindirizzamenti(Pop-ups and redirects) .

- Nella sezione Comportamento predefinito , seleziona I (Default Behavior)siti possono inviare popup e utilizzare reindirizzamenti(Sites can send popups and use redirects) .

- Se desideri popup e annunci solo per siti specifici, vai alla sezione Comportamenti personalizzati(Customized behaviors) .

- Seleziona il pulsante Aggiungi(Add) accanto a Consentito inviare popup e usa l'(Allowed to send popups and use the redirects) opzione di reindirizzamento. Digita l'indirizzo del sito Web di quel sito, quindi seleziona Aggiungi(Add) .

Microsoft Edge
- Sul browser Microsoft Edge , seleziona il pulsante (Microsoft Edge)Impostazioni e altro •••(Settings and More ••• ) situato nella parte in alto a destra dello schermo.

- Seleziona Impostazioni(Settings) . Quindi, seleziona Autorizzazioni sito(Site Permissions) .

- Quindi, scegli l' opzione Pop-up e reindirizzamenti . (Pop-ups and redirects )Sposta l'interruttore per abilitare o disabilitare i popup. Selezionare Off per disabilitare il blocco popup.

Firefox
- Seleziona Strumenti(Tools) nel browser Firefox(Firefox browser) . Se la tua versione di Firefox non ha il pulsante Strumenti(Tools) , seleziona il menu Apri (Open) applicazione(Application Menu) che si trova all'estrema destra della barra di ricerca del browser.

- Seleziona Impostazioni(Settings) .
- Seleziona Privacy e sicurezza(Privacy & Security) sul lato sinistro del pannello.

- Scorri verso il basso fino alla sezione Autorizzazioni(Permissions) prima di selezionare le finestre pop-up Blocca di(Block pop-up windows ) seguito.

- Deseleziona la casella di controllo accanto alle finestre popup Blocca per (Block)abilitare i popup(enable popups) per tutti i siti Web.
- Se desideri abilitare i popup per siti specifici, seleziona la casella Eccezioni(Exceptions ) , digita l'indirizzo del loro sito Web e seleziona Salva modifiche(Save Changes) .

- Seleziona Chiudi(Select Close) e riavvia il browser.
Internet Explorer
- Seleziona il pulsante Strumenti(Tools) (l'icona a forma di ingranaggio) del browser Internet Explorer .

- Scegli le opzioni Internet(Internet options) .
- Vai alla scheda Privacy . Sotto l' opzione Blocco popup(popup Blocker) , deseleziona la casella di controllo.
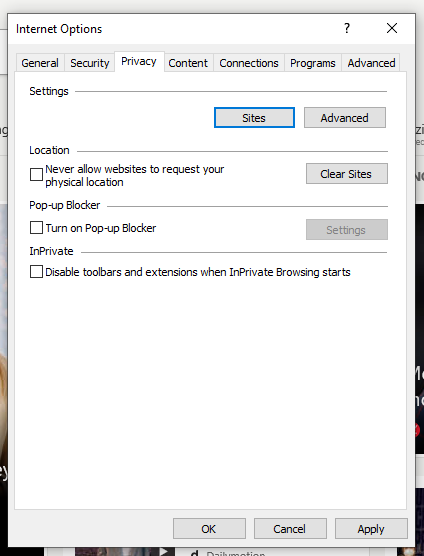
- Seleziona OK per applicare le modifiche apportate.
musica lirica(Opera)
- Seleziona la scheda Configurazione facile(Easy setup ) situata nell'angolo in alto a destra della home page del tuo browser Opera .

18 – Installazione semplice
- Seleziona Vai alle impostazioni (Settings)complete del browser(Go to Full Browser) , quindi fai clic su Privacy e sicurezza( Privacy & Security) sul lato sinistro dello schermo.

- Seleziona Impostazioni sito. (Site Settings. )

- Scorri verso il basso e seleziona Popup e reindirizzamenti.(Pop-ups and redirects.)

- Nella sezione Comportamento predefinito , scegli (Default)I siti possono inviare popup e utilizzare i reindirizzamenti.(Sites can send pop-ups and use redirects.)

- Se desideri siti Web specifici in cui verrà disabilitato il blocco degli annunci, vai alla sezione Comportamento personalizzato(Customized behavior) , seleziona Aggiungi(Add ) e inserisci l'indirizzo del sito Web.

Come disattivare i blocchi degli annunci nei browser dei dispositivi mobili(How to Turn Off Ad Blockers in Mobile Device Browsers)
Come i browser desktop, anche la maggior parte dei browser dei dispositivi mobili ha il blocco dei popup o degli annunci abilitato per impostazione predefinita.
Di seguito sono riportati i modi per sbloccare temporaneamente popup o annunci sul browser del tuo dispositivo mobile.
Chrome (Android)
- Apri l' app Chrome(Chrome app) utilizzando il tuo dispositivo Android.

- Tocca Altro( More) > Impostazioni(Settings ) > Impostazioni sito(Site Settings) > sezione popup(popups ) .


- Tocca il dispositivo di scorrimento per attivare/disattivare la funzione di blocco dei popup.

Safari (iOS)
- Tocca Impostazioni( Settings ) nella schermata iniziale del tuo dispositivo Apple .
- Tocca Safari .
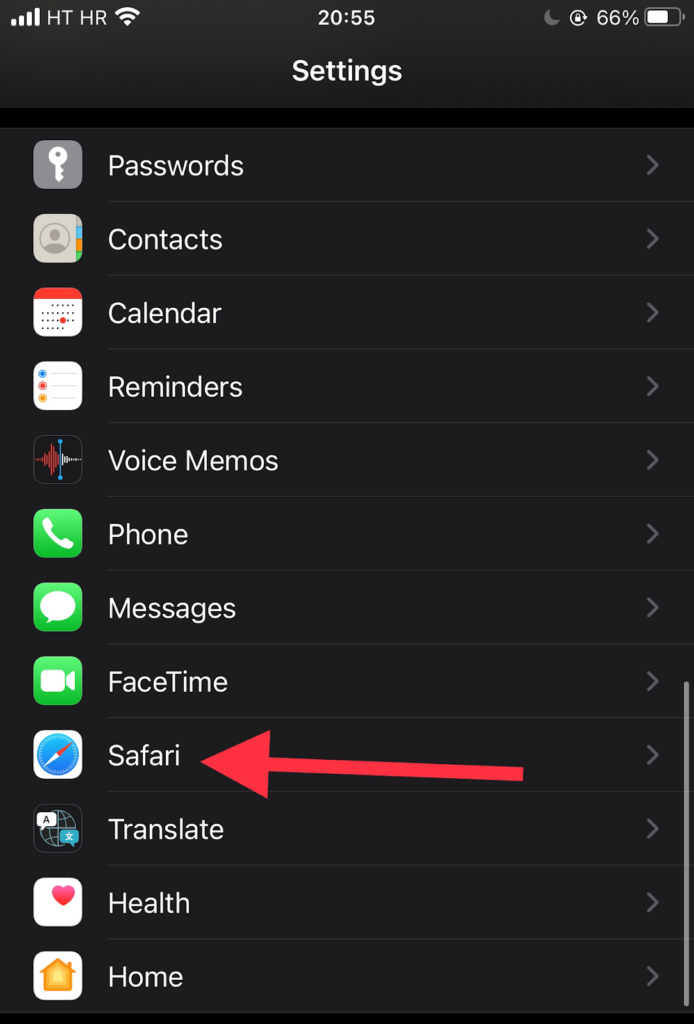
- Scorri verso il basso fino alla sezione Generale(General) . Sposta il pulsante di attivazione/disattivazione accanto all'opzione Blocca popup(Block popups) per abilitare (indicatore verde) e disabilitare il blocco degli annunci.

- Se l'annuncio popup non si apre ancora dopo averlo abilitato, prova ad aggiornare la pagina.
Samsung Internet
- Apri l' app Internet Samsung utilizzando il tuo dispositivo (Samsung Internet)Samsung .

- Vai su Impostazioni(Settings) .

- Tocca Privacy e sicurezza( Privacy and security) .

- Tocca Blocca popup.(Block pop-ups.)

- Disattiva l'interruttore nella schermata Blocca(Block) popup.

Disattivazione delle estensioni popup o AdBlocker(Turning Off Popup or AdBlocker Extensions)
Se i metodi sopra elencati non funzionano, è probabile che tu abbia un'estensione del browser(browser extension) che blocca i popup o gli annunci.
Alcuni esempi di estensioni per il blocco degli annunci includono:
- AdBlock Plus (funziona su Chrome , Firefox , Opera , Edge , Safari , iOS, Android )
- uBlock Origin (funziona su Chrome e Firefox )
- Ghostery (funziona su Chrome , Opera , Firefox , Edge )
- Adguard (funziona su Mac , Android , Windows , iOS)
Ecco come disattivare temporaneamente un popup o un'estensione per il blocco degli annunci:
Cromo(Chrome)
- Seleziona la scheda Altro (⋮)(More (⋮)) sul tuo browser Google Chrome .

- Passa il puntatore del mouse su Altri strumenti(More Tools) .
- Seleziona Estensioni(Extensions) . Dall'elenco delle estensioni, scopri quali bloccano gli annunci(block ads) , come Adblock per YouTube.

- Fare clic(Click) sull'interruttore a scorrimento per attivare/disattivare l'estensione.

Microsoft Edge
- Seleziona Impostazioni(Settings) sul tuo browser Microsoft Edge.

- Seleziona Altro(More) > Estensioni(Extensions) .
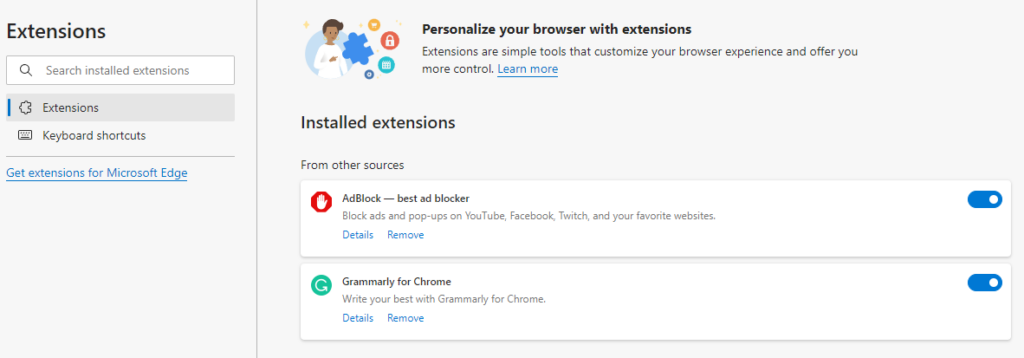
- Controlla se ci sono estensioni di blocco degli annunci attualmente abilitate.
- Fare clic(Click) sul pulsante di attivazione/disattivazione accanto all'estensione del blocco popup per disattivarla.
Firefox
- Seleziona il pulsante Menu ( ⋮ ) sul tuo browser Firefox .
- Seleziona Componenti aggiuntivi e temi(Add-ons and Themes) .

- Seleziona Estensioni(Extensions) . Dai un'occhiata all'elenco delle estensioni e scopri se alcune di esse sono ad blocker.
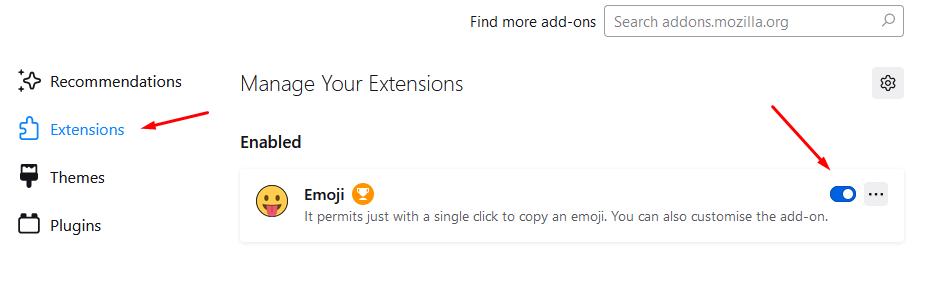
- Fai clic(Click) sul pulsante di attivazione/disattivazione blu accanto all'estensione per il blocco degli annunci che desideri disattivare.
Internet Explorer
- Seleziona il pulsante Strumenti sul tuo browser ( Tools )Internet Explorer .
- Scegli l' opzione Gestisci componenti aggiuntivi .(Manage add-ons)

- Scegli l'estensione per il blocco degli annunci che desideri attivare.
- Seleziona Disabilita.(Disable.)

musica lirica (Opera )
- Seleziona l' icona Estensioni(Extensions) nell'angolo in alto a destra del tuo browser Opera .
- Seleziona su Gestisci estensioni(Manage extensions) .

- Opera visualizzerà un elenco di estensioni installate nel tuo browser.
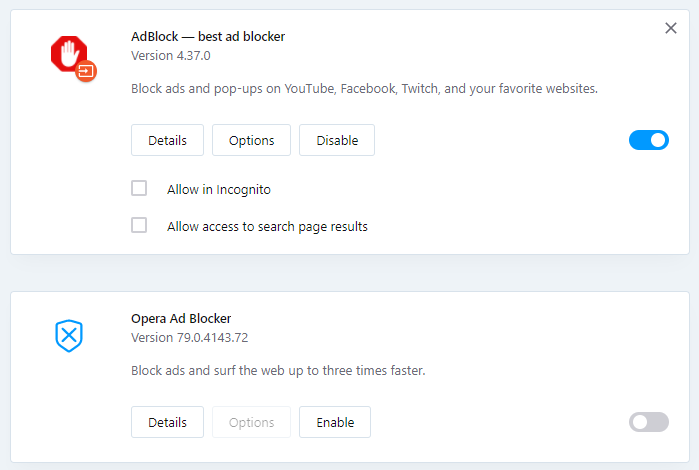
- Seleziona il pulsante Disabilita(Disable) sotto l'estensione adblocker.
Come gestisci i popup e gli ad blocker? Dipendi dal browser o utilizzi un'estensione specifica? Fateci sapere nei commenti.
Related posts
Come Temporarily Enable Pop-ups In Your Web Browser
3 modi per prendere un Photo or Video su un Chromebook
Come Detect Computer & Email Monitoring o Spying Software
Appartamento Panel Display Technology Demystified: TN, IPS, VA, OLED e altro ancora
Come girare o disattivare Caps Lock su Chromebook
Come Download Twitch Videos
DVI vs HDMI vs DisplayPort - Che cosa è necessario sapere
Come utilizzare VLOOKUP in fogli Google
Cos'è Discord Streamer Mode and How per impostarlo
Come inviare un Anonymous Text Message che non può Be Traced Back a te
OLED vs MICROLED: Dovreste aspettare?
Come rimborsare un Game su Steam
Come Download and Install Peacock su Firestick
Come Find Birthdays su Facebook
8 Ways per far crescere il tuo Facebook Page Audience
Come lanciare a Roku TV da PC or Mobile
Come Fix Disney Plus Error Code 83
Come trovare Memories su Facebook
Come cercare e trovare i tweet cancellati di qualcuno
Come trovare i migliori server di discordia
